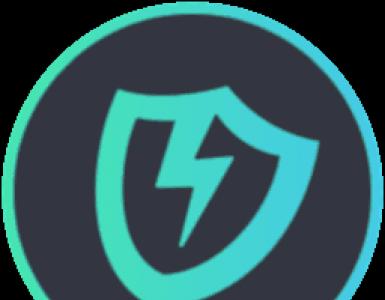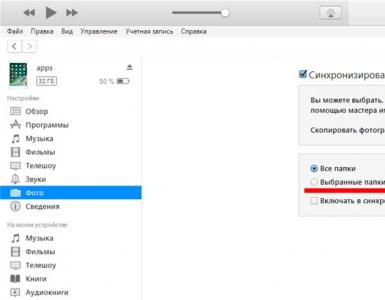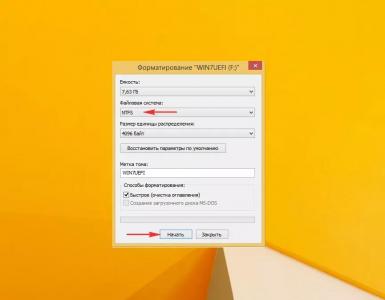Как соединить таблицу. Обеспечивает просмотр и редактирование с помощью вкладок в Microsoft Office, гораздо более мощный, чем вкладки браузера
Начинающие пользователи страшатся некоторых случаев, которые мешают им работать в офисном пакете программ. Одна из таких ситуаций - это возникновение проблемы, как соединить две таблицы в "Ворде". Ведь алгоритм действий разнится, в зависимости от версии Microsoft Word.
Знакомство с Microsoft Word
Наверное, каждый пользователь уже знает такую программу, как Word из офисного пакета Microsoft Office. Этот текстовый редактор является самым популярным во всем мире. Радует, что Word предоставляет множество возможностей для набора и форматирования текста. А при возникновении вопросов о том, " или как вставить рисунок, можно найти доступный и понятный всем ответ.
Итак, каковы основные возможности Word:
- Создание маркированных и нумерованных списков.
- Отображение непечатных символов.
- Выравнивание текстового фрагмента по разным позициям.
- Вставка разрыва страниц, абзацев.
- Назначение верхних и нижних колонтитулов.
- Вставка рисунков, номеров страниц, различных объектов из других программ, символов, отсутствующих на клавиатуре.
- Создание таблиц (матриц) и art-объектов.
И это далеко не все возможности текстового редактора.
Объединение таблиц в Word 2003

Для объединения двух матриц в Word нужно соблюсти одно главное условие: количество столбцов должно быть одинаковым. Чтобы выйти из сложившейся ситуации и ответить на вопрос о том, как соединить две таблицы в "Ворде 2003", необходимо:
- установить курсор в строке разрыва между двумя объектами;
- несколько раз нажать кнопку «Delete», пока не произойдет объединение.
Если ширина столбцов одной матрицы отличается от данных показателей в другом объекте, тогда необходимо применить команду «Выровнять ширину столбцов». Чтобы вызвать ее, следует выделить таблицу, нажать ПКМ и выбрать необходимый пункт. Не нужно пугаться, что согласно табличным данным один столбец должен быть шире, другой - уже. После объединения объектов можно вручную отрегулировать этот показатель.
Соединение таблиц в Word 2007 и других версиях

В ситуации, когда непонятно, как соединить две таблицы в "Ворде 2007", существует весьма простое решение. Выполнить эту операцию способен даже начинающий пользователь. Для этого лишь нужно придерживаться следующего алгоритма:
- Выделить объект, который будет объединен со своей «второй» половиной.
- Скопировать фрагмент одним из известных способов:
- нажать CTRL +C;
- щелкнуть ПКМ (правой кнопкой мыши) по заданному фрагменту и выбрать «Копировать»;
- нажать кнопку «Копировать» на панели инструментов.
- Поместить курсор выше или ниже первоначальной матрицы, с которой будет происходить объединение.
- На кнопке «Вставить», на панели инструментов, имеется стрелка. Ее нужно нажать и выбрать пункт «Вставить таблицу путем добавления». Как вариант, при вставке таблицы появляется небольшая кнопка с контекстным меню, из которого можно выбрать одну из необходимых команд.
Этот алгоритм подходит не только версии 2007, но и для остальных, поскольку последующие выпуски Word глобальных изменений в интерфейсе программы не привнесли. Поэтому, размышляя, как соединить две таблицы в "Ворде 2010", придерживайтесь указанного алгоритма. Главное - не забывайте удалять лишние символы и пробелы между двумя объектами.
Теперь никого не должен беспокоить вопрос о том, как соединить две таблицы в "Ворде".
Офисная программа Word от компании Microsoft умеет работать не только с обычным текстом, но и с таблицами, предоставляя широкие возможности для их создания и редактирования. Здесь можно создавать действительно разные таблицы, изменить их по необходимости или сохранять в качестве шаблона для дальнейшего пользования.
Логично, что таблиц в этой программе может быть и больше одной, и в некоторых случаях может возникнуть необходимость объединить их. В этой статье мы расскажем о том, как соединить две таблицы в Ворде.
Примечание: Инструкция, описанная ниже, применима ко всем версиям продукта от MS Word. Используя ее, можно объединить таблицы в Ворде 2007 — 2016, а также в более ранних версиях программы.
Итак, у нас есть две похожих таблицы, которые и требуется, что называется связать между собой, и сделать это можно всего в несколько кликов и нажатий.

1. Полностью выделите вторую таблицу (не ее содержимое), нажав на небольшой квадратик в ее правом верхнем углу.
2. Вырежьте эту таблицу, нажав «Ctrl+X» или кнопку «Вырезать» на панели управления в группе «Буфер обмена» .

3. Установите курсор впритык под первой таблицей, на уровне ее первого столбца.
4. Нажмите «Ctrl+V» или используйте команду «Вставить» .
5. Таблица будет добавлена, а ее столбцы и строки будут выравнены по размеру, даже если до этого они отличались.
Примечание: Если у вас есть строка или столбец, который повторяется в обеих таблицах (например, шапка), выделите ее и удалите, нажав клавишу «DELETE» .
На данном примере мы показали, как соединить две таблицы вертикально, то есть, расположив одну под другой. Точно также можно выполнить и горизонтальное соединение таблицы.

1. Выделите вторую таблицу и вырежьте ее, нажав соответствующую комбинацию клавиш или кнопку на панели управления.

2. Установите курсор сразу за первой таблицей там, где заканчивается ее первая строка.
3. Вставьте вырезанную (вторую) таблицу.
4. Обе таблицы будут объединены горизонтально, если это потребуется, удалите дублирующуюся строку или столбец.
Объединение таблиц: второй метод
Есть и другой, более простой метод, позволяющий соединить таблицы в Word 2003, 2007, 2010, 2016 и во всех остальных версиях продукта.
1. Во вкладке «Главная» нажмите на значок отображения символов абзаца.

2. В документе сразу отобразятся отступы между таблицами, а также пробелы между словами или цифрами в ячейках таблицы.

3. Удалите все отступы между таблицами: для этого установите курсор на значке абзаца и нажмите клавишу «DELETE» или «BackSpace» столько раз, сколько это потребуется.
4. Таблицы будут объединены между собой.
5. Если это потребуется, удалите лишние строки и/или столбцы.
На этом все, теперь вы знаете, как в Ворде объединить две и даже больше таблиц, причем, как вертикально, так и горизонтально. Желаем вам продуктивности в работе и только положительного результата.
В этой статье рассказывается о том, как соединить разорванную таблицу в Ворде. Данная информация пригодится как новичкам, так и пользователям, которые знакомы с компьютером. По указанной ниже инструкции, Вы сможете сделать всё правильно и убедиться в правильности своих действий.
Как сделать разрыв таблицы в Ворде
Здравствуйте друзья! Таблица в Ворде создаётся многими пользователями программы Ворд. В основном она нужна для ведения каких-либо учётов, или записей. Например, если человек зарабатывает через Интернет, то он в скором времени начнёт вести учёт своих доходов. Этот инструмент просто необходим, поскольку не все люди способны запомнить большой объём информации.
Но, иногда бывает такая проблема, когда приходиться создавать разрывы между двумя таблицами. К сожалению, не все новички знают, как это сделать. Поэтому я приведу ниже эффективный вариант, который Вам покажет,как сделать разрыв таблицы в Ворд.
Для начала, Вы выделяете отдельную область в таблице нажатием левой кнопкой мыши. Затем переходите в раздел работы с таблицами, который называется макет, и нажимаете на функцию разделить таблицу. (Рисунок 1).

После чего Ваша таблица будет разделена на две части. Я уверен, что у Вас всё получилось. Далее вы узнаете, как соединить разорванную таблицу в Ворде.
Итак, как соединить разорванную таблицу в Ворде? Как известно, людям не всегда нужны таблицы с разрывами, и поэтому их приходиться соединять. Для этого дела, выполните следующие действия. Снова выделяйте разорванный объект, и нажмите на него правой кнопкой мыши, чтобы выбрать пункт копировать. Потом следует нажать вырезать, в указанном меню. (Рисунок 2).

После чего, наведите курсор мыши именно в ту область, куда хотите добавить разорванную таблицу. Убрать разрыв таблицы в word помогают клавиши CTRL+V вставить. После этого действия, Вы сможете навсегда избавиться от разрывов между таблицами. Отдельная часть таблицы вставиться в то место, где был совершён разрыв.
Но, иногда бывает, что после вставки таблицы отображаются не ровно. Проблема устраняется довольно легко. Вам нужно растягивать или уменьшать размер таблиц, путем перетаскивания из одной стороны в другую. И тогда проблем с неровностью у Вас не возникнет.
Заключение
В данной статье Вы узнали о том, как соединить разорванную таблицу в Ворде. Изучив эту инструкцию, для Вас откроется мир новых возможностей, особенно если будете работать в программе Ворд. Используйте данную программу, и тогда у Вас получиться создавать подобные таблицы.
Но, для более эффективного использования таблиц, я всё-таки рекомендую применять программу Excel. На моём блоге найдёте подробную статью – . В ней я рассказываю и показываю, все важные условия, которые должен выполнить новичок. Только после того, когда всё будет сделано, по инструкции, у Вас точно получиться создать таблицу. Спасибо, что прочитали статью до конца.
Получайте новые статьи блога прямо себе на почту. Заполните форму, нажмите кнопку "Подписаться"
Текстовый редактор от Microsoft обладает огромным перечнем функций и инструментов, поэтому такое простое действие, как соединить таблицу, в "Ворде 2007" выполняется легко. Именно этой теме и будет посвящена данная статья.
Как соединить таблицы в "Ворде"
Перед тем как переходить непосредственно к руководству по объединению двух отдельных таблиц, стоит сказать, что существует несколько способов выполнения этой задачи. Первый подразумевает использование функции "Вырезать". К слову, именно с помощью нее можно объединить таблицу вертикально и горизонтально. Второй же задействует другую опцию текстового редактора - "Отображение невидимых знаков". Дальше по тексту об этом будет рассказано более подробно.
Способ 1: с помощью опции "Вырезать"
Вам будет интересно:
Итак, перейдем непосредственно к тому, как соединить таблицы в "Ворде" с помощью опции "Вырезать". Напомним, что данным методом можно совершить как горизонтальное, так и вертикальное объединение.
Вертикальное объединение
Открываем текстовый документ в программе и видим две таблицы. Перед нами стоит задача объединить их в одну так, чтобы вторая находилось снизу первой. Для этого потребуется выполнить следующие действия:

Сразу после этого первая и вторая таблицы объединятся по вертикали. Соответственно, поставленная задача может считаться выполненной.
Горизонтальное объединение
Мы уже знаем, как соединить таблицы в "Ворде" по вертикали, но что, если нам необходимо поместить вторую справа от первой. Для этого можно воспользоваться той же инструкцией, внеся в нее некоторые коррективы.

Вы обнаружите, что обе таблицы объединились в одну.
Способ 2: через опцию "Отображение невидимых знаков"
Как говорилось ранее, есть второй способ, как соединить таблицы в "Ворде". К слову, именно он потребует меньше времени и усилий, однако у него есть один существенный недостаток - объединение по горизонтали не выполняется. Если вас это устраивает, тогда выполните следующий алгоритм действий:

Сразу после этого пространство между таблицами исчезнет, и они объединятся.
Заключение
Теперь вы знаете, как соединить 2 таблицы в "Ворде". Стоит отметить, что все действия выполняются очень просто, поэтому каждый пользователь без труда их запомнит. Еще немаловажным остается тот факт, что разработчики текстового редактора предоставили право выбора для осуществления поставленной задачи: выполнить объединение путем удаления знаков абзаца или с помощью опции "Вырезать".
1. Ставим курсор в первой ячейке строки нашей «второй» таблицы. Таблица будет разделена. Если разрыв страницы вставлен в таблицу вручную, заголовок не повторяется. Таблица g Заголовки. Преобразует выделенный текст в таблицу, при этом задаётся разделитель. Чтобы удалить столбец, установите курсор в ячейку таблицы, нажмите ALT+DELETE, после чего нажимайте клавишу со стрелкой ВЛЕВО или ВПРАВО.
Здравствуйте! Большая одна таблица на несколько страниц. Причина всех проблем с таблицами в ворде может быть различной — от пробелов которые остались и не дают уменьшиться ячейке, до линий которыми дорисовывали таблицу. Если линия нужна, то можно нарисовать ее с помощью инструмента на вкладке «Вставка», нужно нажать на треугольничке под кнопкой «Таблица» и выбрать «Нарисовать таблицу».
Нет, теоретически можно склеить таблицы с разным количеством столбцов, а заниматься приведением результата в человеческий вид уже потом, но, уверяю вас – это будет гораздо более трудозатратно. Выделите вторую таблицу целиком. Устанавливаем курсор сразу за первой таблицей. Вырезаем выделенную таблицу сочетанием клавиш «Ctrl+X». И она не только прилипает к первой таблице, но и попутно выравнивает ширину столбцов! Есть и другие способы объединения таблиц, но они обычно склеивают таблицы «как есть», и потом приходится долго выравнивать ширину столбцов вручную.

Как разделить и соединить таблицу в ворд
При этом рассмотрим, как соединить таблицу в Ворде с другой таблицей и автоматически подстроить ее размер, при условии одинакового количества столбцов. Текстовый редактор Word из комплекта офисных программ Microsoft Office предоставляет широкие возможности для оформления табличных данных в различных форматах.
Объединение разбитых на части таблиц может потребоваться при необходимости изменения форматирования набранного текстового материала с увеличением или уменьшением одной из границ документа. При этом все выполненные до этого разрывы таблиц перестают соответствовать окончаниям страниц и их необходимо разбивать заново, предварительно объединив воедино. Вертикальное разделение и объединение по столбцам в ворде не предусмотрено.
Объединение таблиц в одну
Для этого выделите всю таблицу, сделайте в ней правый клик мышкой и в появившемся контекстном меню выберите пункт «Выровнять ширину столбцов». Выделите всю Таблицу №2 и нажмите сочетание клавиш Ctrl + X (Х — икс), чтобы ее вырезать и поместить данные в буфер обмена. Хотя по умолчанию в Ворде такая функция не предусмотрена и нужную кнопочку в меню Вы не найдете, сделать это совсем не сложно.
Теперь выделите полностью вторую таблицу, нажав на четыре стрелочки в левом верхнем углу, и нажмите Ctrl+X, или на вкладке «Главная» выберите «Вырезать». Причем, если количество столбцов в двух таблицах будет совпадать, то вторая таблица по размерам подстроится под первую. Самый простой способ, который поможет Вам из одной таблицы сделать две – это использование комбинации клавиш. Поставьте курсор в строку, которая должна стать первой во второй таблице, после разделения.
Снова установите курсор в нужной строке, перейдите на вкладку «Работа с таблицами» и откройте закладку «Макет». Используйте английский вариант этой статьи, который находится здесь, в качестве справочного материала.
Разрыв таблицы в Ворде
Например, можно объединить несколько ячеек по горизонтали, чтобы создать заголовок таблицы, равный по ширине нескольким столбцам. Иногда бывает нужно разделить таблицу с перенесением второй ее части на новую страницу. Заходим в раздел «Страницы» - клик третий. А теперь прокрутите колесико мышки вниз и полюбуйтесь второй частью разорванной таблицы на новой странице. При заполнении больших таблиц иногда бывает целесообразно сделать какие-либо пояснения по табличным данным сразу, «не отходя от кассы».
Опять ставим курсор в любую ячейку будущей первой после разрыва строчки. В панели «Работа с таблицами» заходим во вкладку «Макет», раздел «Объединение». Теперь вторая часть таблицы далеко не ускакала. Она аккуратно опустилась вниз, а курсор, заметьте стоит между частями таблицы и призывно мигает, приглашая нас к вводу текста.
Добавление и удаление строк и столбцов таблицы с помощью клавиатуры
Если это две части только что разделенной таблицы, и вы, передумав, хотите вновь соединить их, то нет ничего проще. Перво-наперво удалите весь текст между таблицами.
Разделение таблицы в Ворде с переносом на новую страницу
Выделите знак абзаца и удалите его с помощью клавиши «DELETE». Если разрыв таблицы производили через кнопку «разрыв страницы», то удалить нужно будет и этот символ форматирования все той же клавишей «DELETE». И третий вариант объединения таблиц, когда хочется текст между ними оставить в неприкосновенности, сместив его под общую таблицу.
Тягаться ему с Excel в части таблиц нереально. Создать простую таблицу в Word можно легко и быстро. Поставьте курсор в пустой строке за первой таблицей и нажмите Ctrl+V, или на вкладке «Главная» – «Вставить».