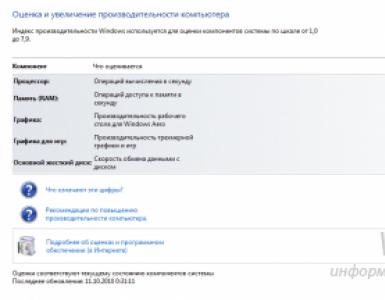После перезагрузки темный экран. Компьютерная помощь
Что делать, если при перезагрузке компьютера не включается монитор?
Если монитор не включается и вы не обладаете образованием компьютерщика, то стоит не в интернете информацию искать, а нести технику к специалистам. Лучше заплатить деньги и быть уверенным, что ваш пк будет работать.
Искать источник проблемы. Он может быть и в видеокарте, и в кабеле, и в мониторе. В первую очередь я бы обратил внимание на кабель и попробовал бы подключит монитор к системному блоку через другой интерфейс. Не исключено, что используемый кабель поддерживает разрешение на грани, а после перезагрузки уже не обеспечивает требуемую пропускную способность.
По возможности проверить монитор на другом компьютере, либо другой монитор на Вашем. Тут причин может быть куча, нужна более подробная информация. Включен ли сам монитор? Горит ли на нем индикатор включения и есть ли какое нибудь изображения при выключенном компьютере (какой-либо логотип-заставка фирмы производителя). Проверить Кабель подключения монитора к компьютеру (может просто контакт пропал). Если же система грузится, имеется звук (мелодия) входа в систему, а изображения нет, то возможно проблема в видеодрайвере. Бывает характерное звуковое сопровождение именно при включении (писк), проблема в самой видеокарте. Как я уже говорил, необходимо больше информации по вашей проблеме, послемогу описать подробнее решение данной проблемы.
Нужно поиграть с режимом энергосбережения монитора. Проблема состоит в том, что при перезагрузке он впадает в Energy Safe Mode, но почему-то из него не выходит. Если ничего не помогает, просто отключите режим энергосбережения — монитор будет всегда включен при нажатой кнопке питания.
если вс, что уже описано в ответах не помогло — рассмотрим ещ маловероятные причины, при условии, что вы ничего не трогали, а просто перезагрузились (контакты всякие и шнур интерфейсный не перегибали, комп не пинали — в общем физически не трогали ничего)
Допускаю, что на материнке кроме внешней видеокарты есть еще и встроенная — интегрированная. Тогда первичной подключиться могла именно она — такое бывает, возможно слетел биос материнки — не все поддерживают автопереключение между видюхами. Попробуйте переключить монитор на интегрированную.
Может вы разгоняли проц не корректно — тогда поможет вытаскивание при отключенном компьютере батарейки мат. платы на пару минут.
Попробуйте просто вс, ПК и монитор, отключить от розетки питания минут на 10 и потом включить.
Попробуйте нажимать рестарт на ПК при включении — после зума(пик) и так несколько раз.
У мониторов выходят из строя порой конденсаторы на блоке питания — ремонт в пределах 800 -1т.р.
Проверить блок питания.
У меня после того как вентилятор поменяли на блоке питания, перестал работать монитор. В общем оказалось что нужно было потрогать контакты в блоке питания и он заработал. Контакт отошел походу. Мастер все при мне делал оба раза.
Попробуйте для начала отключить режим энергосбережения,чтобы понять, не в нем ли данная причина.И еще что очень важно,попробуйте все провода монитора вытащить с блока,а потом заново включить,бывает,что отходит где то клемма и вот таким образом проявляется.
Обязательно нужно проверить монитор на другом компьютере,он элементарно мог сгореть,такое бывает.Отключите все из сети и потом включите все заново.Попробуйте откатить комп через восстановление системы.
Также на мониторе может быть случайно отключена кнопка-сеть.Обязательно проверьте кабель видеокарты.Как вариант сгорела видеокарта, ее следует проверить.
В этой инструкции попробуем решить проблему с постоянной перезагрузкой Windows. Такое может происходить по разным причинам, но наиболее вероятные сценарии, я надеюсь, у меня получится вспомнить.
В окне средств восстановления, которое было запущено в предыдущем способе, запустите командную строку. Также вы можете (если не использовали первый способ) запустить безопасный режим Windows 7 с поддержкой командной строки - в этом случае, никакой диск не понадобится.
Примечание: обратите внимание, что при последующих действиях, буква системного раздела диска на вашем компьютере может быть не C:, в этом случае используйте назначенную.
В командной строке введите C: и нажмите Enter (или другую букву диска с двоеточием - буква диска отображается при выборе ОС для восстановления, если вы используете диск или флешку с дистрибутивом ОС. При использовании безопасного режима, если я не ошибаюсь, системный диск будет под буквой C:).
Введите по порядку команды, подтверждая их выполнение там, где требуется:
CD \windows\system32\config MD backup copy *.* backup CD RegBack copy *.* ..

Обратите внимание на две точки в последней команде - они обязательны. На всякий случай, о том, что делают эти команды: сначала мы заходим в папку system32\config, затем создаем папку backup, в которую копируем все файлы из config - сохраняем резервную копию. После этого переходим в папку RegBack, в которой сохранена предыдущая версия реестра Windows 7 и копируем файлы оттуда вместо тех, что используются на данный момент системой.
Windows 7 бесконечно перезагружается после установки обновлений
Еще один вариант, который также достаточно распространен - после обновления Windows перезагружается, опять устанавливает обновления X из N, опять перезагрузка и так до бесконечности. В этом случае, попробуйте выполнить следующие действия:
- Зайдите в командную строку в восстановлении системы с загрузочного носителя или запустите безопасный режим с поддержкой командной строки (в предыдущих пунктах описано, как это сделать).
- Введите C: и нажмите Enter (если находитесь в режиме восстановления, буква диска может отличаться, если в безопасном режиме с поддержкой командной строки - так и будет C).
- Введите cd c:\windows\winsxs и нажмите Enter.
- Введите del pending.xml и подтвердите удаление файла.
Это очистит список обновлений, ожидающих установки и Windows 7 после перезагрузки должен запуститься нормально.
Надеюсь, эта статья окажется полезной тем, кто столкнулся с описанной проблемой.
Одной из самых неприятных и, надо сказать, совершенно нестандартных является ситуация, когда ни с того ни сего появляется во время обновления или уже после апдейта Windows 10 черный экран. Причины этого явления многим непонятны. И пользователи в панике начинают кусать локти в поисках решения. Но не надо отчаиваться. Даже если вы наблюдаете черный экран после обновления Windows 10, решение есть. Кстати, оно подойдет и тем, кто обновлял до «десятки» установленную восьмую версию. Оговоримся сразу: оно не такое уж и простое, так что запаситесь терпением.
Почему после обновления Windows 10 - черный экран?
Вообще данная ситуация является довольно нестандартной, поскольку встречаются случаи совершенно разные. К примеру, черный экран (с курсором или без него) может возникать при обновлении Windows 7, 8 или последующей модификации 8.1 до десятой версии. Также он может наблюдаться в уже работающей Windows 10 во время или после ее собственных обновлений.
Рассмотрим несколько причин, которые могут на это влиять. Как правило, их несколько:
- несоответствие ранее установленных драйверов видеокарты;
- сбои в работе службы Explorer;
- включенный быстрый запуск ;
- повторное лицензирование.
Кроме того, отдельно стоит отметить еще две разновидности. Во-первых, после обновления до Windows 10 черный экран через некоторое время все-таки исчезает, а система приходит в норму. Во-вторых, черный экран «висит» постоянно, но управляющие элементы (по крайней мере, клавиатура) работают. В принципе, решения практически для всех ситуаций, в общем-то, одинаковы. Но рассмотрим их исходя из первопричин (о механических неисправностях компьютерных систем речь сейчас не идет).
Восстановление системы стандартным способом
Итак, после обновления до Windows 10 - черный экран и никакой реакции на загрузку вновь установленной системы . Что делать? Естественно, самым может стать восстановление системы до исходной «операционки» при наличии установочного диска или загрузочной флэшки.
Все это просто, когда диск или флэшка имеются в наличии. А если их нет, что тогда? Не стоит опускать руки. Выход есть: черный экран после обновления до Windows 10 убрать можно встроенными средствами, а заодно и вернуться к старой системе. Это тем более хорошо тем, что «восьмерка» при обновлении до десятой версии не уничтожается, а находится, так сказать, в деактивированном состоянии.

Что потребуется предпринять? Прежде всего вызываем «Диспетчер задач» стандартной трехпальцевой комбинацией Ctrl + Alt + Del, а затем в нем создаем новую задачу cmd (запуск командной строки) с запуском от имени админа. В появившемся окне прописываем строку shutdown /r /o /f /t 00, после чего следует перезагрузка.
Теперь в окне выбора действия используем диагностику, после чего в дополнительных параметрах выбираем восстановление системы. По завершении процесса компьютер перезагрузится еще раз, а затем перед вами появится старая работоспособная система.
Windows 10: как исправить «черный экран» во время обновления?
Вышеописанная ситуация - не единственная в своем роде. В данном случае решение касалось именного того, когда появляется черный экран после обновления до Windows 10. Но что прикажете делать, если он возникает именно в процессе апдейта? Причиной тому, по всей видимости, - устаревшие драйверы графического ускорителя.
Если наблюдается черный экран при установке Windows 10, в принципе, можно поступить простейшим способом, хотя многим он может показаться варварским. Производим принудительное выключение и перезагрузку терминала или ноутбука. При повторном запуске система проверит жесткий диск на наличие ошибок (быть может, даже в и загрузит рабочий стол.

Для предотвращения такой ситуации в будущем обновляем драйверы видеокарты. Сделать это можно из «Диспетчера устройств», но если под рукой есть какая-нибудь утилита вроде Driver Booster , и того лучше, ведь драйвер будет загружен с официального сайта производителя (причем не только для графического чипа, а и для всех остальных устройств, нуждающихся в обновлении драйверов), а затем автоматически интегрирован в систему. После этого можно попытаться произвести установку Windows 10 повторно.
Вход в безопасный режим
Все это касалось того, что именно после обновления до Windows 10 черный экран являлся следствием сбоев системы или конфликтов с драйверами. Но что делать, если установка «десятки» прошла вроде успешно? И вдруг и курсор предстают перед глазами пользователя, а система стартовать не хочет, хотя начальный процесс загрузки явно свидетельствовал о том, что система пытается работать?
Тут не все так просто. Если есть установочный диск , проблем не будет. Выполняем секвенцию, как показано ниже (переходы из меню диагностики):

В противном случае понадобится безопасный режим входа в систему. А вот с ним возникают проблемы. Дело в том, что стандартное нажатие клавиши F8 при старте Windows в десятой версии не работает (зачем его нужно было убирать, до сих пор непонятно). Тем не менее не на всех устройствах, но иногда срабатывает нажатие на F8 раз этак 10-20 при зажатой клавише Shift.

В следующем окне нажимаем на строку продолжения и, наконец, в окне вариантов загрузки жмем клавишу F4 (безопасный режим). Далее следует перезагрузка, система загружается уже в безопасном режиме .
Как восстановить систему в безопасном режиме
В принципе, если и была установлена «десятка», можно запросто вернуться к старой системе, правда, с одной оговоркой: если пользователь на удалил файлы предыдущей «операционки». В противном случае ничего не получится.

Сделать это можно в разделе безопасности и восстановления, где имеется специальная ссылка возврата к предыдущей системе. Только и всего. Процесс завершится автоматически, после чего последует перезапуск с ранее установленной «семеркой» или «восьмеркой».

Если нужно восстановить саму «десятку» после ее собственного обновления, нужно в командной строке (даже на стадии загрузки) набрать команду sfc /scannnow и нажать клавишу ввода (активируется процесс сканирования и восстановления системных файлов). Процесс может быть достаточно длительным, так что придется потерпеть. Перезагрузить систему и проверить ее работоспособность можно при помощи команды shutdown -t 0 -r -f.

Но при входе в безопасный режим можно просто активировать процесс восстановления и выбрать контрольную точку, предшествовавшую появлению такой ситуации.
Установка драйверов и удаление обновлений
Еще один шаг, который можно предпринять, загрузившись в безопасном режиме, относится к Как это сделать, было описано выше, так что подробно на этом останавливаться нет смысла.

Что касается пакетов обновлений, которые могли вызвать такой сбой, следует зайти в центр обновления и посмотреть последние установленные пакеты. Последние обновления следует деинсталлировать, затем задать ручной поиск апдейтов, и те, что вызвали критический сбой исключить из списка. В принципе, автоматический апдейт можно отключить вообще. Windows не рекомендует этого делать, но ничего страшного в этом нет. Обновления большей часть касаются системы безопасности, офисных приложений и только иногда - драйверов. Но если у пользователя есть тот же пакет Driver Booster, драйвера будут обновляться через него. К тому же программа сама выдаст уведомление о необходимости апдейта (бесплатная версия). так вообще обновит все драйвера в фоновом режиме . Пользователь об этом узнает только из сообщения об успешной установке.
Запуск службы Explorer в ручном режиме
Рассмотрим еще одну нелицеприятную ситуацию, когда вместо ожидаемого старта системы имеем после загрузки Windows черный экран и курсор (в некоторых случаях курсор может отсутствовать). Причина - сбой в работе службы Explorer, которая не смогла загрузить Рабочий стол. Ее придется запустить вручную.
Заходим в «Диспетчер задач», как было описано выше, после чего в дереве процессов находим службу explorer.exe и завершаем процесс принудительно. Далее в файловом меню создаем новую задачу и в строке запуска вводим explorer.exe. Если ничего не произошло, можно попытаться найти файл самостоятельно, нажав кнопку обзора. Как правило, искомый файл лежит в корневой директории Windows на системном диске . Частично это может решить проблему. В крайнем случае используем тот же безопасный режим и сканируем систему с восстановлением, как это было описано выше.
Включение быстрого запуска
Безопасный режим хорош еще и тем, что в нем можно поменять некоторые ключевые параметры, влияющие на работоспособность системы. Тут речь идет о так называемом режиме быстрого запуска.

Его включение производится из раздела электропитания в стандартной «Панели управления», где сначала выбирается действие кнопок, а затем недоступные параметры. Ставим «птичку» напротив строки быстрого запуска, сохраняем изменения и перегружаем систему.
Избавляемся от Windows Activation Technologies
Наконец, одной из причин может стать и повторная активация. Если копия , проблем быть не должно, но иногда файл активации как раз и вызывает неприятности после обновления до Windows 10. Черный экран в этом случае может «висеть» постоянно.

Используем безопасный режим, в свойствах папок указываем отображение скрытых элементов, после чего находим одноименную папку. Как правило, для 64-битных систем она расположена непосредственно в директории с системой (C:\Windows), но для систем с архитектурой 32 бита может находиться в разделе System32, где нужно перейти сначала к папке Tasks, затем - Microsoft, и - наконец - Windows. Удаляем папку со всем ее содержимым и производим перезагрузку.
Заключение
Вот и мы рассмотрели основные причины сбоев после обновления до Windows 10. Черный экран - вещь, конечно, неприятная, но, как видим, бороться с таким типом сбоев можно, причем даже если они возникают в уже работающей системе. Естественно, некоторые вышеприведенные методы многим пользователям будут несколько сложны для понимания или применения на практике, тем не менее, если проявить чуточку терпения, проблему можно устранить самостоятельно, а не бежать в какой-нибудь сервисный центр, да еще и платить за это деньги, пусть небольшие, но все равно это материальные затраты.
Вы стали обладателем операционной системы Windows 10. Успешно поставили ее на ноутбук или стационарный компьютер, и при очередной перезагрузке вы видите монитор с фоном черного цвета и указку мыши, не спешите переустанавливать систему.
Есть три часто встречающиеся причины, из-за которых это и происходит
Черный экран возникает:
- После перезагрузки системы;
- При использовании встроенной видеокарты;
- При работе.
Черный экран в Windows 10
При возникновении черного экрана после перезагрузки, одним из способов решения ситуации, является полная перезагрузка системы и отключения быстрого запуска Windows 10 . Есть два метода сделать это «без экрана».
Решение 1
При возникновении черного экрана с указкой, нажмите пять раз кнопку «BаckSpace», над кнопкой «Ввод» - «стрелочка влево». Это действие сменит заставку блокировки системы и сотрет возможно набранные символы пароля.
По умолчанию в Windows 10 язык раскладки клавиатуры – русский, при необходимости переключите его (Wіn+пробел) и введите пароль. Дайте время компьютеру на загрузку системы.
Последующими манипуляциями перезагрузите компьютер. Нажмите кнопку «Wіn+R», выждите несколько секунд и выполните команду «shutdоwn /r». Затем повторно нажмите «Enter». Ожидайте перезагрузки системы. Данный способ часто помогает увидеть экран системы вновь.
Решение 2
После появления черного экрана, при перезапуске, нажмите 3-4 пробела, нажмите пять раз кнопку «Tаb» и один раз «Ввод». Эта манипуляция поможет выбрать на экране блокировки иконку выключения компьютера. Нажмите кнопку «Стрелка вверх» и еще раз «Ввод». Система будет перезагружена.
При отсутствии результатов обоими способами, нужно пробовать принудительную перезагрузку . Этот способ опасен возможной потерей данных. Для выполнения принудительного, некорректного завершения работы, нажмите кнопку включения электропитания на системном блоке и удерживайте ее 5-7 секунд . Произойдет отключение компьютера. Попробуйте запустить систему заново.
Появившееся изображение на мониторе, говорит о том, что драйвера видеокарты работают со сбоями, которые требуют перезагрузки. Сбои при работе видео драйверов происходят в результате «быстрого запуска» Windоws 10. Он установлен в данной ОС по умолчанию, для обеспечения нормальной работы системы его нужно отключить.
Зайдите в «Панель управления», в разделе электропитания выберите «Действия кнопок питания», нажмите «Изменение параметров, которые сейчас недоступны».
Прокрутив скролом вниз окна, снимаем «галку» на «Включить быстрый запуск», фиксируем доработки кнопкой «Сохранить изменения»
Работаем на компьютере с системой Windows 10, черный экран беспокоить в дальнейшем не будет.
Использование интегрированного видео
Если ваш компьютер оснащен двумя видео выходами (видеокарта и интегрированная видеокарта), попробуйте поменять выход с одного на другой. При этом, во время смены видео выхода, не забудьте выключить компьютер. После чего изображение на мониторе может восстановится.
После возобновления работы монитора можно выполнить:
- Откат видео драйверов видеокарты на старую версию;
- Переустановить новую, или откатить всю ОС используя нужную точку восстановления.
Удаление и переустановка драйверов видеокарты
Если решения приведенные выше, не смогли восстановить изображение монитора, то перейдем к переустановке и удалению драйвера видеокарты. В ОС Windоws 10 выполнить данные действия допускается в «безопасном режиме» или в «режиме с низким разрешением экрана». Использовать данные меню при отсутствии изображения не просто, но есть два метода для различных ситуаций.
Метод первый
Загрузилась система – черный экран и на нем указка мыши. Нажмите 3-4 раза кнопку «BackSpаce», потом 5 раз кнопку «Tаb», кнопку «Ввод» - один раз, кнопку «Стрелка вверх» - один раз, зажмите кнопку «Shіft» и нажмите кнопку «Ввод». Если все выполнено правильно, то через минуту будет подгружено диагностическое меню, отката и восстановления системы. На черном фоне вы его также не увидите.
Выполняем «в темную» следующие действия. Жмем кнопку «Стрелка вниз» - трижды, «Ввод», кнопку «Стрелка вниз» - дважды, «Ввод», «Стрелка влево» - дважды. Затем:
- Если ваш компьютер с BІOS и МВR то нажимаем кнопку «Стрелка вниз» - единожды и кнопку «Ввод»;
- Если ваш компьютер с UЕFI то нажимаем кнопку «Стрелка вниз» - дважды и кнопку «Ввод»;
- Если вы не знаете, чем оснащен ваш РС, то нажимаем кнопку «Стрелка вниз» - единожды, при попадании в настройки UЕFI (BІOS), примените вариант с двумя нажатиями.
- Жмем кнопку «Ввод».
Функциональными кнопками «F3» или «F5» запускаем нужные параметры загрузки системы. После загрузки с выбранными параметрами, можно восстановить систему или произвести удаление текущих драйверов видеокарты. Перезагружаем компьютер в нормальном режиме , видим изображение на мониторе. Устанавливаем драйвера видеокарты заново.
Метод второй
- Опять же, черный экран и указка мыши.
- Заходим в систему под своим паролем (описано вначале статьи).
- Нажимаем кнопку «Wіn+X» - один раз, нажимаем «Стрелка вверх» - восемь раз, «Ввод».
- Запускаем ком строку с административными правами.
- Выбираем EN раскладку клавиатуры и внимательно пишем: bcdеdit /set {defаult} safebооt netwоrk. Жмем «Ввод». Пишем shutdоwn /r «Ввод».
- После звукового оповещения или спустя полминуты, единожды жмем кнопку «Ввод».
- Выполнится перезагрузка системы, а загрузка произойдет в безопасном режиме. Опять же выполняем восстановление системы или удаление драйверов видеокарты. Чтобы при последующих загрузках Wіndows 10 была в нормальном режиме, используя ком строку с административными правами, выполните: bcdеdit {default} /dеletevalue safebооt/.
Если у вас есть установочные флеш-накопители или DVD, примените их для возобновления нормальной работы ОС, с помощью точек восстановления или сброса системы.
ПОСМОТРЕТЬ ВИДЕО
Теперь вы знаете, как решить проблему черный экран в Windows 10.
Windows 10 радует своих пользователей инновационным подходом. Особенно разрывает от счастья людей, которые видят странный черный экран после установки новой операционной системы. А причина, почему лезет черный экран при загрузке, проста: Windows 10 конфликтует с драйверами видеокарт. Черный экран может возникнуть не только при загрузке, но и после возвращения компьютера из сна. Также черный экран может появляться при использовании двух мониторов. В общем, поводов масса, но есть и масса способов выйти из этой неприятной ситуации.
Перезагружаем
Первым методом решения этой неприятной проблемы является простая перезагрузка. При этом нужно отменить быстрый запуск Windows 10. Но как это сделать, если есть только черный экран? Необходимо жать кнопку Back Space, чтобы удалить все символы, если они там имеются. Далее нужно сменить раскладку клавиатуры, ввести пароль и нажать на кнопку Enter. Затем ожидаем, пока Windows 10 загрузится.
Дальше нужно приступить к непосредственной перезагрузке Windows 10. Щелкаем последовательно на клавиатуре Windows + R, ожидаем около 15 секунд, вводим shutdown /r и нажимаем кнопку Enter. Затем надо будет подождать немного и снова щелкнуть Enter. Что мы сделали? Ввели код для перезагрузки компьютера через специальное окно Выполнить в системе Windows 10.
Это не единственный способ перезагрузить компьютер, если вылез черный экран при загрузке. Снова жмем несколько раз Back Space, потом пять раз нажимаем по Tab. Такие действия приведут нас к кнопке выключения. Жмем Enter, потом стрелку вверх и опять Enter. Дальше Windows 10 должна перезагрузиться. В самом крайнем случае, если эти два способа не помогли, можно просто удерживать долго кнопку питания на системном блоке.
Если после перезагрузки изображение появилось, то всё дело в сбое драйверов при быстром запуске.
Теперь его нужно отключить:
- Щелкаем по кнопке Пуск правой кнопкой мыши, выбираем Панель управления, заходим в Электропитание.
- Выбираем Действия кнопок питания.
- Нажимаем Изменение параметров….
- Листаем вниз и убираем галку с пункта Выключить быстрый запуск.

Материнская плата
Есть вероятность, что черный экран появляется с видеокарты. Если есть выход на монитор в , то можно подключить дисплей туда, при загрузке откатить драйвера видеокарты обратно, и вернуть всё на место. Следует помнить, что Windows 10 – это очень новая операционная система , в которой пока ещё полно аппаратных несовместимостей. После её установки некоторые программы и комплектующие компьютера могут не работать.
Смена драйверов
Если после всех этих способов снова вылетает чёрный экран, то можно попробовать удалить драйвера видеокарты. Для этого снова несколько раз жмем на Back Space, пять раз по кнопке Tab и Enter. Затем жмем по стрелке вверх, придерживая Shift, и опять Enter. Далее в слепом режиме появится окно восстановления, но его никто не увидит. Дальше всё надо продолжать делать на ощупь:
- Три раза щелкаем по стрелке вниз, нажимаем Enter.
- Два раза щелкаем по стрелке вниз, нажимаем Enter.
- Два раза щелкаем по стрелке влево.
- Если компьютер с BIOS и MBR, то надо нажать один раз по стрелке вниз и Enter.
- Если компьютер только с UEFI, то надо нажать два раза по стрелке вниз и зажать Enter.
- Если нет уверенности, BIOS или UEFI стоит на машине, то надо жать стрелку вниз один раз.
- Последним этапом ещё раз щелкаем по Enter.
А так это выглядит с включенным монитором:

После всех этих танцев с бубнами, необходимо будет запустить режим с низким разрешением и безопасный режим. При загрузке нужно пытаться восстановить систему или удалить драйверы видеокарты. Далее следует перезагрузиться и поставить драйверы снова.
- Если этот интересный слепой метод не помог, то можно попробовать ещё один замечательный способ с закрытыми глазами. Для этого:
- Заходим с паролем в Windows 10.
- Для этого жмем несколько раз Back Space, меняем раскладку клавиатуры, вводим пароль и щелкаем Enter.
- Затем зажимаем поочередно Windows + X.
- Жмем 8 раз по стрелке вверх, щелкаем по Enter.
- Этими манипуляциями мы открываем командную строку.

Интуитивно следует понять, какая раскладка сейчас на клавиатуре. Затем необходимо ввести код: bcdedit /set {default} safeboot network и надавить по клавише Enter. Далее надо ввести ещё один код: shutdown /r, щелкнуть по клавише Enter и после специального звука от компьютера или спустя 15 секунд ещё раз по Enter. После всей этой магии Windows 10 должна стартовать в безопасном режиме. В этом режиме можно удалить драйверы видеокарты, поставить новые, вернуть обычные установки загрузки при помощи того же кода в командной строке: bcdedit {default} /deletevalue safeboot.
Если всем этим ужасом заниматься нет желания, а настроение пользоваться Windows 10 до сих пор не пропало, то можно попробовать банальное восстановление системы с загрузочного диска или USB.
При эксплуатации ПК часто случаются неурядицы. Но одна из самых неприятных проблем заключается в том, что компьютер перезагружается при включении.
Что провоцирует проблему?
Сразу определить, из-за чего при включении устройство перезагружается, удается не всегда. Все происходит следующим образом: операционная система загружается в обычном режиме, программы открываются нормально, все работает. А потом, щелк – и ПК начинает перезагружаться. Возможен вариант, что при включении, на этапе появления логотипа операционной системы компьютер снова перезагружается и так бесконечно.
Рассмотрим основные причины, из-за которых ПК перезагружается при включении.
Конфликт оборудования
Сбои функциональности оборудования чаще всего влекут за собой регулярную перезагрузку компьютера при включении в случаях, когда недавно было установлено новое оборудование.
Дело в том, что северный мост не может обеспечить полноценное взаимодействие элементов аппаратной части с поврежденным или несоответствующим требованиям материнской платы оборудованием при включении компьютера, он перезагружается.
На уровне «железа» возникает серьезный конфликт, операционная система на это реагирует незамедлительно и ПК самопроизвольно перезагружается, пытаясь решить ошибку самым простым способом.
Нарушение питания
В корне проблемы часто находится блок питания, из-за чего компьютер постоянно перезагружается при включении. БП теряет работоспособность из-за нескольких специфических неисправностей:
- Поломка конденсаторов. Нарушаются контакты или они просто высыхают, особенно в бюджетных комплектующих частях низкого качества сборки.
- Возможна неисправность системы охлаждения или ее серьезное засорение пылью и микрочастицами различного мусора.
- Нарушение контактов блока питания и материнской платы. Опять же, если системная печатная плата не отличается высоким качеством. Или блок питания не удовлетворяет потребности системы в питании.
Нарушение контактов
Часто при включении компьютера операционная система перезагружается бесконечно из-за нарушения контактов какого-то оборудования. Происходят перебои питания, колебания напряжения и цикличное подключение и отключение оборудования некорректно воспринимаются ОС. Она мгновенно реагирует на сбой. Возможно, что закоротила кнопка подачи питания.
Перегрев
Это, как демонстрирует статистика, ключевой фактор неисправности такого рода. Можно распределить неисправности на следующие разновидности:
- Исчерпание ресурса вентиляторов системы охлаждения или их фабричный брак.
- Банальное засорение охлаждающей системы, если долго не подвергали генеральной чистке комплектующие части.
- Возможно, устройство стоит в теплом месте – это не наилучший вариант, ведь нет условий для полноценного вентилирования. Это происходит, если компьютер находится под солнечными лучами, возле источника обогрева или в изолированном пространстве.
- Засохла термопаста. Это вещество вязкой консистенции, которое наносится между радиатором и процессором для повышения теплообменных свойств, быстрого и качественного охлаждения центрального микропроцессора.
Вредоносное программное обеспечение

Существует вероятность поражения системы вредоносными программами, которые нарушают функциональность комплектующих частей или вызывают сбои в операционной системе.
Способы устранения самопроизвольной перезагрузки компьютера
Вредоносные программы
Нужно обновить установленную на данный момент антивирусную программу и провести полное сканирование всех логических дисков.
В случае, когда дело не доходит даже до рабочего стола – необходимо войти через безопасный режим. Чтобы туда попасть в Windows 10, следует выполнить следующие действия:

В Windows 7 для загрузки безопасного режима работает кнопка F8, которую надо нажимать сразу при включении ПК.
Неполадки Биос
Если перепады напряжения или вредоносное программное обеспечение повредило базовую систему ввода-вывода – BIOS нужно заменить. В случаях, если нет физических повреждений, ее можно прошить на программаторе в сервисном центре.
Блок питания
Нужно взять фонарик и посмотреть через защитную решетку на уровень засоренности и вращается ли охлаждающий вентилятор.
Так же можно понаблюдать за конденсаторами – если они вздулись, то блоку питания пора на свалку. Актуально для настольных ПК. В портативном компьютере нужно попробовать подключить другую зарядку.
Выявить нарушения питания поможет звуковое оповещение, которое выводится при включении и сигнализирует о сбое:
- Цикличный сигнал с поочередно переплетающимися одиночными оповещениями низкой и высокой тональности – свидетельство проблем с центральным микропроцессором.
- Цикличные длинные звуки – это некорректная функциональность ОЗУ.
- Короткие повторяющиеся сигналы – проблема БП.
Прим этом после сигнала при включении и появления логотипа операционной системы компьютер самопроизвольно перезагружается.
Перегрев
Чтобы устранить повышенный температурный режим функциональности комплектующих частей, из-за которого компьютер постоянно перезагружается при включении, нужно сразу почистить охлаждающую систему от засорения. Для этого следует демонтировать крышку, взять кисточку и почистить все как можно тщательнее. Если есть возможность, нужно достать антистатический пылесос и пропылесосить. Обычным бытовым пылесосом лучше не пользоваться так, как он может повредить микросхемы.
Если вентиляторы благополучно вращаются, а стационарный компьютер или ноутбук постоянно перезагружается при включении – необходимо поменять термопасту. Она помещается на решетку радиатора и процессор. Наносить ее нужно очень тоненьким слоем.
Конфликт оборудования
Если установлены не те драйвера – необходимо установить оригинальные корректные, скачанные из официального сайта или загруженные с диска, который шел в комплекте. Можно использовать программу Driver Booster.
Она автоматически проверяет все драйвера, ищет устаревшие и обновляет.

Если было установлено новое оборудование, после чего при включении компьютер систематически перезагружается – нужно вытащить его и попробовать запустить систему без него.
Проблема, когда компьютер с Windows не перезагружается или не выключается после нажатия на соответствующую кнопку в меню «Пуск» знакома многим еще с XP. Пользователи Windows 7 также сталкиваются с этой неполадкой и прибегают к крайним мерам: чтобы перезагрузить компьютер – используют кнопку «Reset», расположенную на передней панели корпуса или изымают аккумулятор и выключают питание ноутбука. Что странно, на просторах интернета не встретить ни одной статьи, автор которой бы потрудился собрать самые действенные методы решения проблемы, высказанные пользователями на многочисленных форумах. Потому сегодня займемся исправлением ситуации.
Причины
Компьютер с Windows XP или 7 может не выполнить поставленную перед ним задачу на завершение работы по нескольким причинам:
- Заражение вредоносным программным обеспечением, которое блокирует вызов или выполнение команды завершения работы Windows XP.
- Параметры реестра подверглись редактированию со стороны стороннего ПО.
- В XP (замечено только в ней) компьютер никогда не перезагружается при помощи программных методов, пока к одному из его USB-гнезд подключен кабель для управления работой мини-АТС Aira Soho.
- Блокировка выполнения команды какой-либо службой или приложением.
Ищем решения
Из названных факторов, препятствующих тому, чтобы компьютер выключился или перезагрузился, самым распространенным является первый. Последний же не дает покоя лишь единицам пользователей, большинство из которых по многу месяцев так и не могут отыскать решения проблемы.
Заражение компьютера
При вероятном заражении системный файлов «семерки» или Windows XP вирусом необходимо выполнить классические процедуры для выявления, устранения вирусов и предотвращения их появления. Останавливаться на конкретике не станем, приведем лишь краткий алгоритм предпринимаемых действий.
- Обновляем базы сигнатур антивируса и его ядро вручную, если на компьютере установлена программа безопасности, или же инсталлируем надежный антивирус.
Также можете воспользоваться портативной версией антивирусной программы, такой как отечественные разработки Dr.Web CureIT или Virus Removal Tool от лаборатории Касперского и обновляем их.
- Сканируем компьютер или как минимум его системный диск, загрузчик и оперативную память на наличие вирусов. При обнаружении подозрительных объектов дополнительно проверяем их на virustotal, а вредоносные объекты сразу же ликвидируем.
Обязательно устанавливаем межсетевой экран, если он не встроен в используемую программу для обеспечения безопасности.
Конфигурирование реестра
- Чтобы изменить значение ключей, которые подверглись модификации со стороны твикера или вредоносной утилиты, запускаем встроенный (regedit) или сторонний редактор реестра (на примере это приложение Registry Workshop).
- Переходим по указанному в строке «Address» адресу.
- Находим ключ «CleanShutdown» и изменяем его значение на 1.
- Перезагружаем компьютер при помощи кнопки «Reset».
- Если после загрузки XP ПК не перезагружается посредством кнопки «Перезагрузить» после включения, идем дальше.
Драйвер для Мини-АТС
Виновником того, что Windows не перезагружается, является драйвер для мини-АТС (проблем с ПО для других устройств замечено не было). Естественно, отказаться от управления мини-АТС из-за проблемы или постоянно отключать USB-кабель нельзя. Потому рекомендуется останавливать работу драйвера перед тем, как выключать или перезагружать ПК. Делается это посредством оснастки «Службы».
- Пишем «службы» в поиск и запускаем соответствующее приложение.
- Находим драйвер, отвечающий за управление мини-АТС, и останавливаем его через контекстное меню.

После перезапуска Windows XP или 7 посредством «Reset» компьютер должен перезагружаться и при помощи кнопки в «Пуске».
Для автоматизации процесса можно создать текстовый файл с расширением «bat» и ввести в него пару команд, первая из которых завершит работу драйвера, а вторая – мгновенно перезагрузит компьютер.
Выглядеть это будет следующим образом:
net stop Aria soho driver
(Visited 20 615 times, 4 visits today)