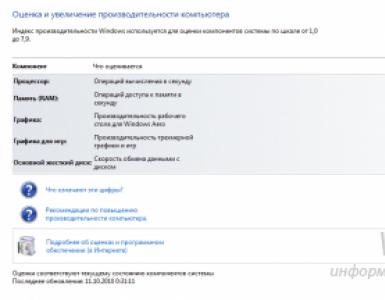Где на клавиатуре калькулятор. Как запустить калькулятор на разных версиях Windows
Минимум телодвижений и вы всегда будете иметь доступ к нему. (и что стоило разработчикам сделать это по дефолту, без "допила" со стороны юзеров?)
Где и как найти калькулятор в ОС Windows 8? Статья даст пару советов по этому вопросу.
Немного лирики.
Порой надо что то быстро подсчитать, а делать это в уме проблематично (школу то мы прогуливали), вот и возникла необходимость пользоваться калькулятором. Отлично! Карманный есть не у всех, поэтому неплохо будет делать это на компьютере. Правда вот незадача! Пользователи Windows 8 (мало им трабл с кнопкой Пуск), так вот, эти счастливые люди столкнулись с ещё одной проблемой. Вся её суть и боль в следующем предложении (читать с ударением)
Где этот чертов калькулятор на Windows 8!? Попробуем ответить на этот вопрос, благо воспользоваться калькулятором можно разными путями.
Вариант 1.
Жми Win+R, в появившемся окне надо ввести “calc”. Появится заветное окно калькулятора.
Вариант 2.
Заходим в “поиск”, вбиваем “Калькулятор” (естественно, без кавычек). Оба этих способа — муторны, а посему попробуем что-нибудь ещё, желательно с минимум телодвижений.
Вариант 3.
Суть ниже-приведённых манипуляций в том, что бы всегда иметь быстрый доступ к калькулятору. Итак, перво-наперво, заходим во “Все приложения”
 Прокручиваем список до “стандартных”, где и находится калькулятор.Жмём по нему ПКМ, выбираем “закрепить на панели задач” Вот и всё, мы нашли калькулятор на Windows 8, было не так уж и сложно, да?
Прокручиваем список до “стандартных”, где и находится калькулятор.Жмём по нему ПКМ, выбираем “закрепить на панели задач” Вот и всё, мы нашли калькулятор на Windows 8, было не так уж и сложно, да?
Где и как найти калькулятор в ОС Windows 8? Статья даст пару советов по этому вопросу.
Немного лирики.
Порой надо что то быстро подсчитать, а делать это в уме проблематично (школу то мы прогуливали), вот и возникла необходимость пользоваться калькулятором. Отлично! Карманный есть не у всех, поэтому неплохо будет делать это на компьютере. Правда вот незадача! Пользователи Windows 8 (мало им трабл с кнопкой Пуск), так вот, эти счастливые люди столкнулись с ещё одной проблемой. Вся её суть и боль в следующем предложении (читать с ударением)
Где этот чертов калькулятор на Windows 8!? Попробуем ответить на этот вопрос, благо воспользоваться калькулятором можно разными путями.
Вариант 1.
Жми Win+R, в появившемся окне надо ввести “calc”. Появится заветное окно калькулятора.
Вариант 2.
Заходим в “поиск”, вбиваем “Калькулятор” (естественно, без кавычек). Оба этих способа - муторны, а посему попробуем что-нибудь ещё, желательно с минимум телодвижений.
Вариант 3.
Суть ниже-приведённых манипуляций в том, что бы всегда иметь быстрый доступ к калькулятору. Итак, перво-наперво, заходим во “Все приложения”
Прокручиваем список до “стандартных”, где и находится калькулятор.Жмём по нему ПКМ, выбираем “закрепить на панели задач” Вот и всё, мы нашли калькулятор на Windows 8, было не так уж и сложно, да?
aswin.ru
Калькулятор в windows 8 - запоминаем как его открыть
Доброго времени суток, дорогие читатели! Сегодняшняя тема будет на расслабоне, потому что никаких сложных манипуляций мы делать не будем. Даже странно, что я об этом пишу. Я просто хочу вам рассказать о том, как открыть калькулятор в windows 8. «Да все и так знают» - скажут многие, и кстати я тоже так думал. Но оказывается восьмерка озадачила многих людей и для некоторых найти калькулятор стало целой проблемой.
 Встречал я людей, которые не могли найти калькулятор в windows 8, а ведь иногда он так нужен, особенно когда под рукой нет обычного вычислительного прибора. Нет, конечно сейчас и в каждый телефон калькулятор встроен, но на компе его очень полезно иметь и пользоваться удобно. Мне самому очень часто (почти каждый день) приходится пользоваться калькулятором и этот вычислительный помощник ох как меня выручает.
Встречал я людей, которые не могли найти калькулятор в windows 8, а ведь иногда он так нужен, особенно когда под рукой нет обычного вычислительного прибора. Нет, конечно сейчас и в каждый телефон калькулятор встроен, но на компе его очень полезно иметь и пользоваться удобно. Мне самому очень часто (почти каждый день) приходится пользоваться калькулятором и этот вычислительный помощник ох как меня выручает.
Ладно. Не будем долго размусоливать вступление, тем более, что и статья у нас сегодня небольшая, правда? Ну, поехали!

Вспомнился мне тут один анекдот:
Чтобы заснуть, я мысленно повторяю таблицу умножения, и засыпаю где-то на семью семь. А сегодня не спалось и я дошла до двузначных чисел и зависла...пришлось вставать и брать калькулятор.
Вот как-то так). Ну как? Всё понятно? Ну и отлично, хотя я уверен, что подавляющее большинство из вас прекрасно знало как открыть эту шайтан-машинку. В общем лишней данная информация точно не будет.
Для более детального освоения windows, интернета и работе с различными программами очень рекомендую посмотреть этот замечательный видеокурс, в котором покажут как правильно работать в windows, в интернете, с программами на наглядных примерах в видеоформате. В общем вещь.
Я надеюсь, что статья была вам полезна и вы теперь быстро сможете найти наш вычислитель и если вы хотите быть в курсе новинок на блоге, то не забудьте подписаться на него. А я с вами прощаюсь. Увидимся в следующих статьях. Пока-пока!
С уважением, Дмитрий Костин
koskomp.ru
Как найти калькулятор в Windows 8
4 Январь 2014 Автор: Александр КлюевПервый пост, в этом году, хочу посвятить операционной системе Windows 8. В конце уходящего 2013 года решил сделать себе подарок- купил новый ноутбук, на котором конечно же была уже предустановлена Windows 8.
И сразу образовалась проблемка- где калькулятор в Windows 8? Одной из основных и пожалуй заметных особенностей новой операционной системы стал «плиточный» интерфейс (Metro), заменивший привычные ярлыки и окна. Вообщем- то даже для среднего пользователя разобраться со всеми нововведениями системы и понять что к чему, не составит особого труда.
Задача этого нового интерфейса - максимально унифицировать операционную систему для удобства работы на всех устройствах- от персональных компьютеров до телефонов и планшетов. За все время, которое я «общаюсь», с компьютером, испробовал и ХР, и 7. « Восьмерка» мне очень даже понравилась! Технические требования Windows 8 не отличаются от -предшественницы (Windows 7), а скорость загрузки Windows 8 на одинаковом «железе» увеличена почти в два раза.
Основное отличие Windows 8 от своих предшественниц- это то что кнопки « Меню» нет в привычном месте- левом, нижнем углу экрана. Все управление происходит через интерфейс (Metro), в списке всех приложений. Для этого на стартовом экране кликаем правой кнопкой мышки на свободном от плиток месте и внизу нажимаем кнопку «Все приложения»

Кликаем по нему, выделяя, правой кнопкой мышки. Затем прикрепляем его нажав на кнопку «Закрепить на панели задач»
Вот и все! Значок « Калькулятор» появится в панели « Быстрого доступа»

Если же, Вы не хотите захламлять панель или Рабочий стол, теперь Вы знаете где калькулятор в Windows 8 и сможете быстро его найти и открыть.
Как выглядит обновленный Калькулятор? Выглядит он стандартно и особо не изменился.

Если Вам необходимы более специализированные функции, при нажатии на кнопку « Вид», можно выбрать другие уровни сложности- например « Инженерный» или « Программист»

Так выглядит Калькулятор с расширенными функциями

Такими несложными настройками найти калькулятор в Windows 8 не составит труда.
Разные люди по разному воспринимают информацию- кто то лучше воспринимает видео, а кто то текст, поэтому записал небольшое видео по теме статьи. Желаю Вам успехов в освоении Восьмерки.
С Уважением Александр Клюев.
Как пользоваться калькулятором в Windows 8
В последнее время одно из основных событий в мире it-технологий – выпуск Windows 8. Кроме того, новая версия операционной системы активно внедряется, устанавливается во многие модели продаваемых системных блоков или ноутбуков. Однако, нововведения, которые решили ввести разработчики, ставят в тупик некоторых пользователей, причем даже в простых ситуациях, так как Windows 8 очень отличается от других версии ОС. Более подробно о особенностях работы в Windows 8 вы сможете прочитать тут. Ну, а теперь вернемся к работе с калькулятором в Windows 8. Так, многие интересуются, казалось бы, таким простым инструментом, как калькулятор. Давайте подробнее рассмотрим, где его найти и как с ним работать.
Включение калькулятора
На самом деле найти данное приложение в “Восьмерку” довольно просто. Для этого на стартовом меню кликаем правой кнопкой мыши в любом свободном месте. После этого нажимаем на кнопку Все приложения. Листаем открывшемся меню, и находим нужную нам программу.
Для того, чтобы доступ к калькулятору сделать более легким и быстрым, данное приложение можно закрепить на панели задач. Какими особенностями обладает панель задач в Windows 8 вы сможете прочить в этой статье. Для того, чтобы закрепить калькулятор в панели задач кликаем на него правой кнопкой мыши. В списке действий выбираем то, которое поможет нам закрепить приложение на стартовом меню.
Как работать с программой
Основное предназначение программы – производить необходимые вычисления. Все нужные данные вводятся несколькими способами. Во-первых, это делается с помощью кнопок в окне. Во-вторых, можно воспользоваться клавиатурой. Если нужно занести какие-либо данные в память программы, то понадобится нажать нужную кнопку. При этом над значением появится кнопка М.
Буфер обмена заполняется нажатием сочетания Ctrl+C. Чтобы вставить данные в поле приложения, нужно кликнуть по клавишам Ctrl+V. Программа имеет и дополнительные настройки. Так, при переходе в раздел Вид, можно будет увидеть несколько режимов, в которых может работать калькулятор. К примеру, в инженерном виде есть дополнительные функции. Они пригодятся тем, кому необходимо проводить исчисления тригонометрических функций. Причем шкала измерения здесь представлена в нескольких единицах измерения, среди которых градусы, грады, радианы.
В режиме статистики есть дополнительные кнопки. Они могут пригодиться в специфических случаях исчисления. Однако, есть здесь клавиши, которые вполне можно применять и для стандартных вычислений, например, CAD – удаление всех чисел, которые уже были введены, с помощью С можно исправить предыдущее значение.
Режим программист по сравнению с обычным калькулятором является достаточно расширенным. Мало того, что здесь можно установить ту систему счисления, которую нужно, в нем также можно указать байты, содержащиеся в числе. Для того чтобы работать в 16-ричной системе счисления в приложение были добавлены новые кнопки. Так, в калькуляторе активно применяются клавиши от A до F. Кроме того, с помощью кнопки () можно открыть и закрыть скобки.
Специальные кнопки позволяют сделать ротацию направо или налево. В калькуляторе Windows 8 есть клавиши, позволяющие вычислить по модулю или сделать другие действия. В программе большой выбор самых разнообразных вычислений, которые максимально упрощены для обычного пользователя.
Как видите, Калькулятор в Windows 8 является простым, но незаменимым инструментом. Он используется для самых различных целей. Причем, приложение может быть применено как для элементарных вычислений, так и для сложных примеров, которые понадобятся только в определенных сферах. Для удобства приложение лучше изначально закрепить в начальном экране. Сделать это можно всего несколькими кликами мыши, о чем уже было написано. Таким образом, программа всегда будет под рукой и позволит сделать даже самые сложные вычисления за считанные минуты.
computerologia.ru
Калькулятор: обзор
Данная программа предназначена для выполнения тех же действий, что и обычный калькулятор. Она выполняет основные арифметические действия, такие как сложение и вычитание, а также функции инженерного калькулятора, такие как нахождение логарифмов и факториалов.
Вид калькулятора в Windows 7 и Windows XP
Запуск программы "Калькулятор"
Для запуска программы "Калькулятор" нужно открыть меню «Пуск» . Далее перейдите по вкладке «Все программы» . Теперь поднимайте курсор мыши до пункта «Стандартные» . Переместите курсор вправо, чтобы появилась вкладка «Калькулятор» . Запустите его (нажать Enter ).
Так же программу можно запустить командой "calc".

Примечание
Первые два пункта ("Пуск" и "Выполнить" ) можно запустить горячей клавишой Win + R
Выполнение простых вычислений
Ввод числа
Ввод числа осуществляется нажатием клавиш или нажатием мышкой на кнопки калькулятора. Если произошла ошибка и последняя цифра оказалась не той, которая нужна, можно её удалить. Для этого используется кнопка / (первая кнопка в Windows XP, вторая кнопка в Windows 7) или одноимённая клавиша на клавиатуре.
Можно убрать всё число, нажав кнопку / или клавишу Delete.
Арифметические операции
У калькулятора имеется четыре арифметических операции:
+ (сложение), - (вычитание), * (умножение) и / (деление).
Их можно нажимать на клавиатуре или мышкой
Вычисления
Простые вычисления производятся за 4 шага:
1. Ввод первого числа
2. Ввод операции.
3. Ввод второго числа.
4. Нажатие кнопки / или клавиши = или клавиши Enter.
После этого можно увидеть результат. Например, вычислим значение выражения «2 умножить на 2». Для этого нажмем последовательно кнопки: 2*2=
На экране калькулятора появилось 4.
Для набора отрицательных чисел нужно набрать сначала число без минуса, а затем нажать кнопку или клавишу F9. Если нажать ещѐ раз, минус исчезнет.
Примечание
Чтобы получить возможность ввода цифр и операторов с цифровой клавиатуры, нажмите клавишу NUM LOCK
.
Копирование чисел
Часто требуется взять число из какого-нибудь документа, например, из электронной таблицы, и произвести с ним расчѐты. В любом текстовом редакторе или процессоре с частью текста это делается просто. С калькулятором можно поступать аналогично. Для этого в Калькуляторе есть команда «вставить»
«Правка»
Ctrl+V
.
Также бывает нужно скопировать вычисленные результаты в другой документ. Для этого в Калькуляторе есть команда «копировать»
. Команду можно вызвать, либо выбрав соответствующий пункт меню «Правка»
, либо нажав сочетание клавиш Ctrl+С
.
Полезные возможности
Иногда число бывает такое длинное, что невозможно понять, что это за число. Например, сколько нулей в этом числе: 1000000000000? Для решения этой задачи число разбивают на группы по три цифры. В Калькуляторе это делается в меню «Вид» командой «Количество цифр в группе».
Ещё один пример. Наберем 123+7 и тут понимаем, что хотели умножить. Последнюю операцию отменить уже нельзя, второе число уже есть. Единственный способ – все отменить и набрать всё снова. Для этого нужно нажать кнопку / или клавишу ESC.
Проценты
Одно из самых распространённых действий в бухгалтерии это вычисление процентов и операции с ними. В Калькуляторе для этой операции отведена отдельная кнопка. Проценты не всегда бывают сами по себе, часто с ними нужно что-то делать. Поэтому вычисления процента и арифметической операции совмещены. Кроме того, необходимо понять, где заканчивается одно число и начинается второе. Поскольку проценты записываются после числа, для того чтобы узнать от 888 50%, записывать нужно 8 8 8 5 0 %. Но тогда не понятно какие числа записаны: 8885 0 или 88 850 или как-то ещё. Чтобы чётко отделить одно число от другого необходимо между ними нажать любую арифметическую операцию. Тогда, после нажатия процента, вычистится процент от числа. А за одним можно выполнить и набранную операцию, нажав =. Итак, последовательность работы с процентами:
1. Пишем число, от которого нужно посчитать процент.
2. Нажимает кнопку операции. Какая это будет операция, зависит от того, что нужно сделать. Например, если нужно уменьшить число на несколько процентов, то операция «минус».
3. Пишем величину процента – второе число.
4. Нажимаем кнопку %. На экране появляется процент от заданного числа.
5. Нажимаем =. Операция выполняется.
Пример.
Увеличим 888 на 50%.
Нажимаем: 888+50% получилось 444.
Дополнительные возможности
Есть ещё две полезных кнопки на Калькуляторе это / и / .
Если нужно поделить 1 на какое-то число, то удобнее всего набрать это число и нажать 1/x.
А sqrt вычисляет то число, которое, будучи умноженное само на себя даст исходное – извлечение квадратного корня.
Работа с памятью
Для вычисления некоторых выражений нужно запоминать промежуточные результаты. Например, при вычислении выражения 12*98-34*65 нужно запомнить результат вычисления 12*98, потом вычислить 34*65, а затем вычесть второе и число из первого. Но где запоминать результат?
Конечно, можно копировать число с помощью CTRL+C, и где-то его записывать, но есть способ проще. В калькуляторе для этого есть одна ячейка памяти. Это место, куда можно запомнить одно число, но этого достаточно для вычисления очень многих выражений. В дальнейшем не будем называть «ячейка памяти», будем говорить «память».
Итак, Калькулятор может помнить 3 числа: последнее набранное, число на экране и число в памяти.
Для работы с памятью есть следующие операции:
Чтобы занести число с экрана в память, нажимаем кнопку / .
Чтобы скопировать число из памяти на экран, нажимаем кнопку / .
Чтобы очистить память (записать туда 0), нажмите кнопку / . По-другому число из памяти не убрать, кнопки и не помогут.
Чтобы сложить отображаемое число с числом, хранящимся в памяти, нажмите кнопку / . Результат будет находиться в памяти.
Примечание
После сохранения числа над кнопками памяти на панели калькулятора появится индикатор M. Каждое новое число, занесенное в память, заменяет предыдущее.
Клавиши на клавиатуре, эквивалентные кнопкам калькулятора
| Кнопка | Клавиша | Кнопка | Клавиша |
| % | % | +/- | F9 |
| - | - | + | + |
| * | * | / | / |
| , | . или, | 0-9 | 0-9 |
| M+ | CTRL+P | MC | CTRL+L |
| MR | CTRL+R | MS | CTRL+M |
| = | ENTER или = | Backspace | BACKSPACE |
| C | ESC | CE | DELETE |
| 1/x | R | sqrt √ | @ |
Инженерный режим
Для того, чтобы перевести «Калькулятор» в Инженерный режим нужно зайти в меню Вид и выбрать Инженерный или нажать горячую клавишу Alt + 2 . В дополнение к обычному режиму доступны:
- тригонометрические и гиперболические (флажок «Hyp») функции, натуральный и десятичный логарифмы, возведение в степень (для квадратов и кубов выделены отдельные кнопки). Обратные функции (извлечение корня для возведения в степень) доступны через флажок «Inv» (сбрасывается автоматически).
- перевод долей градуса в минуты и секунды (обратно через флажок «Inv»), вычисление факториалов (для нецелого аргумента вместо факториала вычисляется гамма-функция Γ(x+1)).
- группировка операций (кнопки со скобками, есть индикатор уровня вложенности), переключение режимов отображения (фиксированная/плавающая точка).
- вычисление остатка от деления
- побитовые операции: AND, OR, NOT, XOR. Перед вычислением дробная часть отбрасывается.
- сдвиг влево (сдвиг вправо через флажок «Inv»)
В программе «Калькулятор» есть ещё два режима: Программист (Alt + 3 ) и Статистика (Alt + 4 ).
1. С помощью программы “Выполнить”
- Щелкните правой кнопкой мышки по значку Windows (на месте кнопки “Пуск”) и выберите из меню команду “Выполнить”. Либо нажмите на клавиатуре сочетание Windows+R.

- В строку “Открыть” приложения “Выполнить” введите команду “calc ” и щелкните ОК.

Калькулятор будет запущен.

2. Через поиск Windows
Функция поиска в Windows 8 доступна из нескольких мест:
- из контекстного меню кнопки “Windows” (“Пуск”) – пункт “Найти”;

- из панели Charms, которая появляется в правой стороне экрана, если завести курсор в верхний или нижний правый угол или нажать на клавиатуре Windows+C;

- с начального экрана (значок “лупа” в верхнем правом углу);

- из любой папки проводника Windows.

В строку поиска, как и в предыдущем случае, вводим команду calc и запускаем найденное приложение.

В Windows 8 присутствует не один, как раньше, а целых два калькулятора: стандартный (тот, который в Windows 7 находился в папке “Все программы – > Стандартные”) и полноэкранный – новое метро-приложение.
3. Из списка приложений
Находясь на рабочем столе, нажмите клавишу “Windows” или кликните по значку “Пуск”, чтобы попасть на начальный экран. Щелкните по кнопке со стрелкой внизу окна – это перенесет вас в раздел “Приложения”.

- Раздел “Приложения” – это список всех установленных на компьютере программ. Он выглядит не так, как в Windows 7, но отображает то же самое, поэтому вряд ли вы в нем запутаетесь. Как видите, в нем присутствуют два калькулятора – стандартный (в нашем примере он находится в категории Accessories) и полноэкранный (в категории “Инструменты”).

Полноэкранным калькулятором удобнее пользоваться на мобильных устройствах, стандартным – на компьютерах.
Вот так выглядит “метро-калькулятор”:

4. Через проводник Windows 8
Приложение calc.exe находится в папке C:Windowssysem32. При желании вы можете запускать его прямо оттуда.

Исполняемый файл полноэкранного калькулятора, как и другие метро-приложения Windows 8, находится в скрытом каталоге C:Program FilesWindowsApps. Доступ к этому каталогу ограничен в целях безопасности и стабильности работы системы.
5. С помощью ярлыка
Если вы часто используете калькулятор, вам будет удобно запускать его ярлыком с рабочего стола или с панели задач.
Для создания ярлыка откройте расположение файла (C:WindowsSystem32), вызовите контекстное меню calc.exe и выберите из него пункт “Создать ярлык”.

Подтвердите согласие поместить ярлык на рабочий стол.

Запускайте калькулятор двойным кликом по ярлыку.