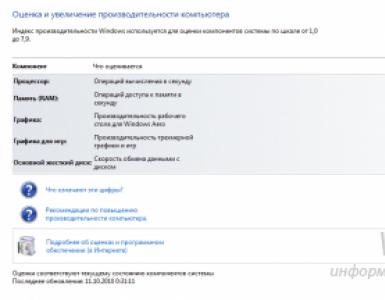Как поставить длинную аватарку в контакте. Создание аватарки для группы вконтакте
Как сделать горизонтальную аватарку в группе вконтакте - вопрос которым задается большинство администраторов и создателей сообществ вк. Горизонтальная обложка группы создает привлекательный внешний вид группы и создает возможность передачи более точной атмосферы сообщества. В этой статье мы расскажем как самостоятельно загрузить данную деталь оформления.
Пошаговая инструкция как сделать горизонтальную аватарку в группе вконтакте.
Первым делом необходимо подобрать картинку, которую Вы бы хотели видеть в качестве обложки. Оптимальный размер изображения для верхней картинке вконтакте - 1590х400 пикселей. Формат изображения: JPG, GIF и PNG.При полном соответствии формата и размера изображения вы сможете получить максимальное соответствие вашего изображения и реального вида загруженной обложки.
После подбора изображения можно непосредственно приступить к его загрузке. Для этого переходите в сообщество и заходите в меню управления сообществом. В открывшемся меню находите поле «Обложка сообщества». Далее нажимаете загрузить и следуете всем указаниям.Сохраняем результаты и готово! Теперь у Вас красивая горизонтальная аватарка и можно приступить к ее
Наивысший размер изображения, которое дозволено поставить в качестве аватары в своем аккаунте «ВКонтакте », составляет 200*500 пикселей. Загрузка изображения большего размера бессмысленна – оно все равно будет пропорционально вписано в эти рамки.
Вам понадобится
Инструкция
1. Откройте программу Adobe Photoshop и сделайте новейший документ. Сразу задайте надобную ширину в 200px и высоту 500px. Разрешение установите побольше, а вот битность цветового режима не так и главна, можете оставить ее по умолчанию 8 бит.
2. Начните с фона. Вы можете легко залить его цветом, применяя инструмент «Заливка» на панели слева, либо применив «Градиент». В данном случае в качестве основного фона была использована картинка. Дабы она не искажалась при вписывании, зажмите Ctrl и тяните за уголок, увеличивая либо сокращая изображение до необходимого размера.
3. Вставьте фото, которое максимально отражает вашу сущность либо то, кем вы хотите предстать перед посетителями своей страницы. Все-таки именно по аватаре будут судить о вас в первую очередь. Если фотографию вы ставить не хотите, то на фоне дозволено написать ваш ник. В этом случае стоит поиграть с текстом – используйте добавочные шрифты, меняйте прозрачность и степень заливки, свойства самого слоя. В данном случае были использованы результаты тени и внутреннего свечения, а в наложении слоя выбрано затемнение.
4. Добавьте художественные результаты при помощи кистей. Вы можете воспользоваться стандартными либо обнаружить комплекты на специализированных сайтах. Перед применением кисти сделайте новейший слой, нажав Shift+Ctrl+N.
5. Сделайте еще один слой, дабы добавить рамку. После этого выберите инструмент «Прямоугольное выделение» и при его помощи выделите не всю картинку, а отступив от краев на пару миллиметров. Нажмите Shift+Ctrl+I, выделение инвертируется. Залейте его белым, а в методе наложения установите «Мягкий свет».
6. Если вы хотите получить добротное изображение, работайте в профессиональном графическом редакторе. Если вы не умеете им пользоваться, то откройте фотографию либо картинку в Paint и обрежьте приблизительно так, дабы изображение вписалось в требуемые рамки. Неудобство встроенного редактора в том, что верно установить требуемые размеры у вас не получится.
Удлинение фотографии – несложная процедура, но все же требует некоторых навыков. В частности, занимаясь этим в Adobe Photoshop, стоит знать о существовании команды «Свободное трансформирование».

Вам понадобится
- – Русифицированная версия Adobe Photoshop CS5
Инструкция
1. Запустите редактор Adobe Photoshop CS5 и добавьте в него нужную фотографию : нажмите пункт меню «Файл» > «Открыть» (либо кликните жгучие клавиши Ctrl+O), выберите необходимый файл и щелкните «Открыть». Устно обозначим данный документ как Д1.
2. Нажмите пункт меню «Изображение» > «Размер изображения». В открывшемся окне будут поля «Ширина» и «Высота», запомните эти значения – это размеры изображения, которое вы добавили в Photoshop.
3. Дабы открыть окно создания нового документа кликните пункт меню «Файл» > «Сделать» (либо при помощи жгучих клавиш Ctrl+N). Высоту оставьте такой же, как у фотографии, размеры которой вы определили во втором шаге этой инструкции, а ширину сделайте приблизительно в полтора раза огромнее. Нажмите «ОК». Устно обозначим данный документ как Д2.
4. Выберите инструмент «Перемещение» (жгучая клавиша V), перетяните изображение с Д1 на Д2 и выровняйте его по левому краю.
5. Вызовите команду свободной трансформации. Сделать это дозволено двумя методами. 1-й – нажмите пункт меню «Редактирование» > «Свободное трансформирование». 2-й – кликните жгучие клавиши Ctrl+T. По сторонам и углам слоя появятся прозрачные квадратные маркеры. Наведите курсор на тот из маркеров, тот, что находится на правой стороне изображения. Курсор превратится в обоюдную стрелочку. Зажмите левую кнопку и потяните мышь вправо до самого края, тем самым растягивая изображение. Нажмите Enter, дабы закрепить итог.
6. Дабы сберечь итог нажмите пункт меню «Файл» > «Сберечь как» (либо используйте жгучие клавиши Ctrl+Shift+S), выберите путь для грядущего файла, впишите его имя, в поле «Тип файлов» укажите Jpeg и нажмите «Сберечь».
7. Дабы отменить предыдущее действие, пользуйтесь жгучими клавишами Ctrl+Z. Дабы отменить больше одного действия, пользуйтесь окном «История» (пункт меню «Окно» > «История»).
Видео по теме
Сегодня трудно обнаружить студента, не зарегистрированного в крупнейшей в России общественной сети «ВКонтакте». Не говоря о веселящей составляющей данного источника, он неоднократно оказывается пригодным для связи с друзьями и знакомыми по ВУЗу, общения с ними и решения совместных вопросов. О том, как указать «ВКонтакте», в каком высшем учебном заведении вы обучаетесь, речь пойдет дальше.

Вам понадобится
- доступ к интернету
Инструкция
1. Зайдите на свой аккаунт «ВКонтакте». Для этого введите в адресной строке своего браузера vkontakte.ru, в открывшейся странице укажите свой e-mail (либо логин) и пароль и нажмите «Войти».
2. Для того дабы перейти на страницу редактирования своего высшего образования, нажмите на надпись «Редактировать», находящуюся наоборот заголовка «Образование» в правой части страницы, либо кликните на кнопку «Ред.», расположенную рядом с надписью «Моя страница» в левом верхнем углу и выберите раздел «Образование». После этого кликните по вкладке «Высшее образование», расположенной справа от энергичной вкладки «Среднее образование».
3. Сейчас дозволено приступать непринужденно к выбору своего вуза. Для этого по очереди выберите: страну, в которой вы обучаетесь, город, в котором находится ваш ВУЗ, само высшее учебное заведение, форму обучения, ваш ранг и дату выпуска. Позже этого нажмите «Сберечь»
4. При необходимости вы можете указать на своей странице больше одного высшего учебного заведения. Для этого позже сохранения первого ВУЗа нажмите на надпись «Добавить образование» и вновь проделайте все действия, описанные в прошлом пункте.
5. По заключении выбора ВУЗов, в которых вы обучались либо обучаетесь, вернитесь на свою страницу и удостоверитесь, что под заголовком «Образование» возникла добавленная вами информация.
Обратите внимание!
Для того дабы добавить высшее учебное заведение «ВКонтакте», вам нужно знать его аббревиатуру.
Полезный совет
Помните данные для входа на вашу страницу «ВКонтакте».
Привлечь на свою страничку в общественной сети много посетителей либо заявить о себе на форуме дозволено с подмогой эффектного аватара либо громкого ника . Искусно подобранные, эти признаки сумеют выразить ваше отношение к окружающему миру, без вашего участия они расскажут виртуальным собеседника м о том, что вы собой представляете как фигура. С подмогой программ по генерации псевдонимов допустимо сделать новейший ник запоминающимся и подлинным.

Вам понадобится
- – компьютер либо ноутбук;
- – интернет.
Инструкция
1. Проявите фантазию и придумайте сетевое имя самосильно. Дабы сменить псевдоним на форуме либо в общественной сети, не необходимо регистрировать иной аккаунт, довольно отредактировать анкетные данные в личном кабинете.
2. Сделайте новейший ник производным от имени, фамилии либо их сочетания. Используйте комбинацию букв и символов, дабы выделить свое сетевое имя из списка друзей. Постарайтесь с подмогой ника себя охарактеризовать либо, напротив, сделайте псевдоним нейтральной маской.
3. Регистрируясь на посещаемом форуме, воспользуйтесь генератором ников, если ваш знакомый псевдоним теснее занят иным пользователем. Для этого с подмогой поисковой системы обнаружьте программы, дозволяющие за несколько секунд сделать новейший ник.
4. Введите, если требуется, пол, желаемую первую букву псевдонима, число букв в слове. Нажмите на кнопку «ОК» и получите новейший ник. Если он вас не устраивает, повторяйте операцию до тех пор, пока не обнаружите подходящий псевдоним.
5. Существуют программы для генерации ников, которые всецело механически выдают псевдонимы. Выберите только длину и число слов в нике. Нажимайте кнопку «Пуск» до тех пор, пока не будете удовлетворены итогом.
6. Выберите сами один из готовых псевдонимов. Такой метод создания нового ника дает вероятность подобрать больше либо менее осмысленный псевдоним. К тому же некоторые ники украшены символами, что дозволит вам добавочно поразить друзей по общественной сети.
7. Все что вам нужно сделать при выборе готового ника на соответствующем сайте – это предпочесть между псевдонимом для мужчин и женщин. Скопируйте новейший ник. Откройте страницу редактирования профиля и вставьте его в поле имени либо логина. Удостоверите сохранение изменений.
Всем привет, с вами Роман Литвинов, дизайнер команды Ardens.pro. Сегодня я к вам пришел с гайдом-туториалом, как создать единый блок аватара и меню Вконтакте (единым целым). Для начала примеры на что это будет похожим.
Примеры:


Разметка аватара для группы Вк
Для старта нам нужна сетка. Чтобы её сделать, мы делаем скриншот страницы группы и забрасываем в проект, в моем случае в Photoshop.

После чего сочетанием клавиш CTRL+R вызываем линейки и расставляем направляющие по краям аватара и закрепа. Для того, чтобы вытянуть направляющую, нужно зажать ЛКМ на линейке и потянуть в сторону нашего макета.

Размер аватара, который мы видим в браузере без масштабирования, 200х500 пикселей. А закреп в таком виде 395х237 пикселей.
Порезка
Мы сделали разметку, теперь приступим к порезке. Почему сейчас? Да потому, что это уже почти конец моего гайда.
Для порезки нам нужен инструмент «Раскройка» (в англ. версии «Slice tool»)

С помощью этого инструмента делаем нарезку по нашим направляющим, конкретно внутри аватара и закрепа по краям.
Должно получиться так.
 Далее удаляем наш скриншот со слоев и приступаем к проекту. Разрабатывать оформление мы не будем, но я покажу что получится. Забросим в наш проект фотографию девушки. Для нас главное попасть в область порезки аватара и закрепа.
Далее удаляем наш скриншот со слоев и приступаем к проекту. Разрабатывать оформление мы не будем, но я покажу что получится. Забросим в наш проект фотографию девушки. Для нас главное попасть в область порезки аватара и закрепа.

После работы над нашим дизайном сохраняем порезанные части с помощью CTRL+SHIFT+ALT+S или Файл->Сохранить для web…
В данном окне с зажатым Shift выбираем наш аватар и закреп нажимаем сохранить  Но тут тоже еще не все. В появившемся окне, пункт фрагменты, выбрать «Только выделенные фрагменты» и нажать сохранить. После чего фотошоп отрежет из всего макета область с аватаром и закрепом.
Но тут тоже еще не все. В появившемся окне, пункт фрагменты, выбрать «Только выделенные фрагменты» и нажать сохранить. После чего фотошоп отрежет из всего макета область с аватаром и закрепом.
В папке куда мы сохраняли порезку мы увидим примерно такое.

Единый блок аватара и меню для группы Вконтакте
Смело заливаем наш аватар и закреп в тестовую группу, чтобы посмотреть результат 
Вот так, благодаря таким действиям у вас получится единый блок аватара и меню в группах Вконтакте.
Завершение
Надеюсь мой мини-гайд был полезен и вас получится сделать ваши группы более красивыми и запоминающимися.
Полезные статьи на похожей тематики:
Забавное видео (местами и не поймешь «фотошоп» или нет)
Внимание конкурс:
Подарю набор стикеров на выбор тому, кто повторит данный урок, и у него получится сделать аватар и закреп одним целым 😉
Ставьте лайки, оставляйте комментарии, бросайте маффины или помидоры в нашей группе
Достаточно много людей работает в Интернете, где на каждом шагу требуется новая идея, свежие мысли, а также стремление к созиданию. Когда же дело начинает набирать обороты, то логичным продолжением будет создании группы в одной из социальных сетей, где каждый пользователь сможет с вами связаться, узнать о вашем товаре у другого человека и т. п.
Что такое аватар
«ВКонтакте» предоставляет широкой выбор услуг как для начинающих предпринимателей, так и для целых организаций, дабы они размещали какие-то рекламные ролики, создавали обсуждения и оповещали свою аудиторию о возможных акциях. Аватар же является лицом группы, на котором можно разглядеть то, что на самом деле вы пытаетесь предложить аудитории, заинтересовавшейся тем или иным товаром.
Может, кто-то не придает особого внимания аватару, но, как бы то ни было, он является основной частью созданной группы. Так, если он будет слишком грустным, то вряд ли кто-то захочет стать здесь подписчиком. Часто можно заметить, что раскрученные группы ставят на аватар фото молодых девушек или же изображения каких-то обычных предметов, которые в мелком формате кажутся интересными и привлекательными, а когда человек заходит на страничку и видит картинку в полную величину, они способны вызвать улыбку. Тем самым сразу складываются положительные впечатления о группе.
Но новички часто не знают, какие требуются размеры для аватарки группы "ВКонтакте". Чтобы помочь им, мы подробно об этом расскажем, а также дадим советы в выборе изображения.
Идеальный размер аватарки группы "ВКонтакте"
У «ВКонтакте» имеются собственные правила, которым приходится следовать, иначе могут возникнуть проблемы. Это относится и к выбору аватарки. Все мы знаем, что у названной соцсети свой особенный стиль, из чего вытекает, что максимальный размер аватарки «Вконтакте» составляет 200 пикселей в ширину и 500 в высоту.
Это идеальный размер, чтоб разместить на изображении человека в полный рост. Именно в пределах этих значений и требуется подбирать картинку для сообщества.

Какой выбрать аватар
Если вы спросите у администраторов популярных групп о том, как выбрать правильную аватарку для группы, то все безусловно ответят, что она должна быть максимально привлекательной и с первого взгляда демонстрировать настроения, царящие здесь. Если же не следовать этому правилу, то вряд ли будут новые подписчики.
Любой человек, зашедшей в сообщество или группу, сразу же обращает внимание на аватар и на подсознательном уровне анализирует эмоциональную составляющую, которую несет обложка. Если на аватаре изображено и преобладают темные тона, то вряд ли в сообщество подпишется человек, который радуется жизни и пришел за позитивом, хотя если группа рассчитана на привлечение внимания к какой-либо проблеме, то такой вариант будет в самый раз.
Есть несколько моментов, которые необходимо учитывать:
- Аватар обязательно должен иметь хоть какой-то смысл, наталкивающий на жанр сообщества, а если точнее, то на его контент.
- Достаточно широко распространено использование фото знаменитостей на аватарах или красивых девушек, принимающих достаточно откровенную позу. Как правило, интерес у мужчин к этой страничке будет достаточно велик, а если же еще человек на аватаре улыбается, то это уже на подсознательном уровне оказывает позитивное влияние. Трудно не улыбнуться, когда друзья смеются, не так ли?
- Не стоит использовать всего лишь один логотип сообщества. Такую ошибку допускают достаточно неопытные администраторы групп. Лучше возьмите и добавьте туда всего и побольше. Люди невольно задержатся, рассматривая аватар и размышляя над связью между предметами, которую вы можете вложить туда.

Заключение
Следует отметить, что решение создать свое сообщество «ВКонтакте», является правильным для начинающих организаций или бизнесменов, у которых нет денег на сайт. Если следовать правилам, описанным выше, а также знать подходящие размеры для аватарки группы "ВКонтакте", то проблем с созданием группы или сообщества не возникнет.
Мы привыкли, что аватарка - это олицетворение пользователя в социальной сети, его «образ», к которому мы вроде как обращаемся, если хотим кому-то что-то написать. Поэтому несложно догадаться, насколько большую роль играет изображение, которое установлено на заставке профиля.
Правда, не все люди уделяют так много внимания картинке своей страницы. Скажем так, всех пользователей (если вести речь конкретно об этом вопросе) можно разделить на две группы: тех, кто устанавливает на аватарку свою фотографию, и тех, кто не заботится об изображении профиля. Они либо оставляют стандартное изображение, либо же пользуется какой-то сторонней картинкой.
Если говорить о группах, то здесь ситуация другая. Если ваша группа не будет иметь привлекательной, информативной фотографии, - скорее всего, в нее даже никто не вступит. Поэтому администраторы сообществ часто задаются вопросом: как сделать аватарку для группы «ВКонтакте»? В этой статье мы рассмотрим несколько вариантов ее создания, а также рассмотрим особенности фотографий в группах.
Какой должна быть аватарка группы?
Итак, начнем с общей теории о том, как должна выглядеть ваша фотография группы. Исходя из этой информации, вы поймете, как сделать аватарку для группы «ВКонтакте» такой, чтобы она понравилась пользователям и привлекла новых участников.
Очевидно, что фотография в группе должна быть соответствующей контенту, который размещен в сообществе. Это базовое требование к картинке: ее содержание должно быть связано с тем, о чем вы пишете. Вторым требованием является привлекательность изображения. Поскольку все, что посетитель видит о вашей группе, - это название и картинка, то, соответственно, последняя должна быть максимально привлекательной, чтобы пользователю хотелось нажать и зайти на страничку самого сообщества. Когда вы захотите сделать аватарку для группы «ВКонтакте», пожалуйста, учитывайте это. Последним требованием к фото группы следовало бы назвать информативность. Грубо говоря: на аватарке было бы целесообразно изобразить то, что намекнет пользователю, чем занимается группа. Сделать это можно, например, с помощью надписей.

Ищем готовую картинку
В перечне способов создания фотографии группы поиск готового изображения является самым популярным и простым одновременно. Все, что от вас требуется - это зайти на сайт с изображениями и найти категорию картинок, связанных с тематикой вашей группы. Наиболее удачное фото можно сохранить и отредактировать (или даже просто запостить на страничку сообщества без изменений).
Делаем аватарку с помощью онлайн-редакторов
Второй вариант - редактирование готовых изображений (или создание новых) с помощью онлайн-редакторов. К счастью, сейчас существует много сервисов, позволяющих разработать свой аватар как «с нуля», так и с помощью одного из готовых шаблонов. Вам достаточно определиться с тем, что вы хотели бы видеть на изображении для авы, а дальше о том, как сделать аватарку для группы «ВКонтакте» без «Фотошопа», можете даже не переживать - ресурс сделает все в автоматическом режиме. Таких готовых решений сейчас в Сети достаточно много. Они бесплатны и многофункциональны. Единственный минус работы с такими сайтами - это - адрес ресурса, который сделал вам аватар, размещенный где-нибудь в нижнем углу.

Делаем аватарку в «Фотошопе»
Если не знаете, как сделать аватарку для группы «ВКонтакте» без ссылки на чужой сайт, - вам придется воспользоваться наиболее популярной Это «Фотошоп». Работа с ним достаточно проста, главное - понять азы, разобраться с элементарными понятиями и категориями, с которыми функционирует программа. Если у вас уже есть хотя бы минимальный опыт взаимодействия с ней - создать аватар для вас будет несложно. Если же вы не знаете вообще, как сделать аватарку для группы «ВКонтакте» в «Фотошопе», - у вас останется два варианта. Первый - это обратиться за помощью к человеку, который умеет работать в программе, второй - заняться изучением особенностей редактора самостоятельно: найти уроки, примеры работ, попрактиковаться самому.
Создаем аватарку
Наконец, после того как мы ответили на вопрос «Как сделать аватарку для группы «ВКонтакте»?», настало время подумать о том, что будет изображено на фотографии в группе. Как уже отмечалось, это должно быть что-то тематичное, привлекательное и информативное. Предлагаем вам взять лист бумаги и ручку и схематично набросать логотип своего сообщества. После этого можете приступать к созданию изображения.

Сделать это можно одним из указанных выше способов. Если не знаете, какой аватар лучше, можете прибегнуть к простому, но эффективному методу определения: голосование в самой группе. Пусть люди решат, какая фотография лучше.