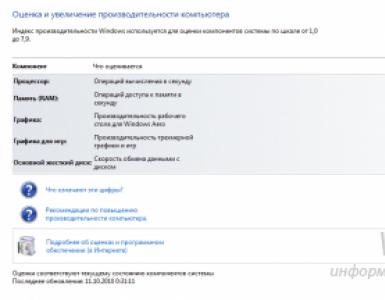Как вернуть старый дизайн Яндекс Браузера? Как вернуть старый яндекс браузер.
Как восстановить Яндекс на панели компьютера — таким интересным вопросом могут озадачить рядовые пользователи интернета.
Многие люди ставят Яндекс в качестве домашней страницы в браузере. Но настройки могут сбиться или вы начали использовать другую программу для входа в интернет.
Также если вы скачиваете в интернете файлы и после устанавливаете на свой компьютер, можете пропустить раздел в установке, где предлагается сменить Яндекс, например, на Майл. Обычно пользователи не читают, а автоматически жмут далее.
Еще смена стартовой страницы может быть связана с вирусами, дополнениями в обозревателе, которые постоянно изменяют стартовую страницу и прочими неожиданными факторами. В этом случае дело легко поправимо и вернуть страницу Яндекса очень легко. Для этого есть несколько способов.
Яндекс-бар
Яндекс-бар – это приложение одноименного поисковика, которое предлагает использовать свои сервисы. Также оно интегрируется в любой браузер и показывает погоду, курсы валют и прочее.
Самое главное, что при его установке во всех браузерах на компьютерах в качестве домашней страницы будет установлен Яндекс .
Скачать его можно набрав в поисковой строке «Яндекс-бар» скачать. Ссылка появится самой первой в выдаче.
Яндекс браузер
 В этом браузере также по умолчанию в качестве домашней страницы установлен Яндекс.
В этом браузере также по умолчанию в качестве домашней страницы установлен Яндекс.
Если вы не приверженец конкретного браузера и вам все-равно каким из них пользоваться, то просто скачайте программу от поисковой системы.
Для этого также как в случае с Яндекс-баром, в строке поиска пропишите «Яндекс браузер скачать».
В выдаче нажмите «скачать» и следуйте инструкциям. Установка очень легкая и не требует никаких знаний.
Настройки браузера

В настройках браузера можно задать любую стартовую страницу, в том числе и назначить поисковик Яндекс. Несмотря на то, что обозревателей много, принцип действия у всех одинаков.
Для примера используем Фаерфокс. Нужно зайти в настройки и во вкладке «основное» в первых рядах видим поле «Домашняя страница» .
В ней пишем www.yandex.ru. Выше, где написано «При запуске Firefox выбираем «Показать домашнюю страницу».
После изменений, при открытии обозревателя будет открываться главная страница Яндекса.
Возьмите на заметку: при использовании Оперы, Гугл хрома, или других программ последовательность действий будет та же.
Параметры начальн6ой страницы всегда находятся в самом начале настроек. А вот в Яндекс-браузере изменить стартовую страницу не получится.
Главная страница Яндекса

Если зайти на главную страницу Яндекса, то в самом верху будет надпись: «Сделать страницу стартовой по умолчанию».
И буквально через несколько секунд ваша проблема решена. Теперь при запуске обозревателя будет открываться именно этот поисковик.
Как видно, способов вернуть старую домашнюю страницу множество. И все они очень просты и понятны.
С этим действием справиться любой пользователь, даже который не слишком разбирается в компьютерах.
Как сделать Яндекс стартовой страницей, смотрите в следующем видео:
Дорогие читатели! Наши статьи рассказывают о типовых способах решения юридических вопросов, но каждый случай носит уникальный характер.
Если вы хотите узнать, как решить именно Вашу проблему - обращайтесь в форму онлайн-консультанта справа или звоните по телефону:
Честно говоря я уже не помню когда это случилось, но как-то я скачал Яндекс Браузер, установил его и тут бац — новый дизайн. Я даже не сразу допер что это новый дизайн, думал может вообще другой браузер. У меня были какие-то облака, которые двигались… При этом было непривычно, ибо не было стандартного окна и вообще оформление браузера не то чтобы плохое… просто какое-то странное, ну не так как у остальных браузеров
Минутку, ребята! Это у меня получилось сделать, реально! О чем это я? Ну конечно о том, как вернуть старый дизайн Яндекс Браузера, все получилось, я нашел способ как это сделать и поделился этим с вами! Так что вперед, читайте об этом !
Честно говоря я не думал что есть возможность вернуть старый дизайн Яндекс Браузера, потому что уже привык к тому, что из нормального часто делают неудобное, но оказалось что можно вернуть все как было раньше
Новый дизайн Яндекс Браузера, это вот такой:

Не знаю как вам, а мне он что-то не очень, ну слишком непривычный и эти облака, что это за выкрутасы такие..
В общем вверху, в правом верхнем углу есть кнопка, значок таких палочек горизонтальных, вот ее нажимаем и в появившемся меню выбираем пункт Настройки:

Кстати, в настройки также можно попасть, если просто перейти по этому адресу:
browser://settings
Кстати! Вот оказывается что в настройках также тут можно отключить Яндекс Дзен, я не знаю что это вообще, но оно мне точно не нужно! Чтобы отключить, то нужно снять вот эту галочку:

Ну так вот, теперь по поводу дизайна, крутим настройки дальше и там внизу будет кнопка Показать дополнительные настройки, нажимаем ее:

Крутим дальше, кстати, извините что опять не по теме, но если что, то тут есть еще нужная опция включения блокировки шоковой рекламы. Ну а что? Если вам также неприятна эта реклама, как и мне, то ставьте тут галочку:

Короче я прокрутил, прокрутил и настройку не нашел! Но такого быть не может, ведь я точно помню, что она была! Блин, я уже испугался, думал может они убрали эту опцию отключения нового дизайна, но к счастью нет! Просто раньше вроде бы это была галочка, вот я ее и искал.. А это оказывается кнопка и она вообще не находится в дополнительных настройках.. В общем она возле галочки отключения Дзена какого-то, в общем вот эта кнопка:

Я эту кнопку нажал, потом было такое сообщения, я тут нажал Выключить.
Компания Яндекс старается ни в чем не отставать от своих конкурентов, и помимо облачного сервиса, ею был предложен свой интернет-обозреватель. Он обозначался эмблемой в виде желтого клубка и быстро получил популярность, в основном, благодаря интеграции с поисковой системой. Однако, вскоре разработчики предложили усовершенствованную версию приложения, которая удаляет старый яндекс браузер при установке.
Отличительные особенности Яндекс.Интернета
Первое детище Яндекса было очень схоже с Гугл Хромом. Одной из отличительных особенностей является лишь то, что он не имеет синхронизации с сервисами Google, а рассчитан на работу с Яндексом. Причем, управление настройками в обоих веб-обозревателях похоже между собой. Тем, кто хочет скачать браузер яндекс старый, до сих пор предоставляется эта возможность. Несмотря на то, что на многих сайтах представлена новая версия (как и у самих разработчиков), предыдущий вариант можно найти в архивах сети.
Поэтому проблем с тем, чтобы скачать яндекс браузер старый бесплатно, практически не существует. После того, как вы загрузите файл на свой компьютер, понадобится его распаковать и установить. Для этого дважды кликните по YandexInternet.exe и нажмите Запустить. Таким образом, способ, как вернуть старый браузер яндекс, очень простой. В появившемся после установки окошечке жмем Начать пользоваться, после чего на Рабочем столе появится соответствующая иконка. При необходимости можно отметить этот интернет-обозреватель программой по умолчанию.
Если вы решились на то, чтобы скачать старый яндекс браузер 1.0, то вам будут интересны его особенности. Так, управление параметрами в приложении практически такое же, как и в Гугл Хроме, так как в их основу положен один движок. После инсталляции веб-обозревателя, в него можно импортировать настройки с любого другого браузера.
Настройки и интерфейс интернет-обозревателя
Теперь вопросов, как установить старый яндекс браузер, у вас не должно возникать. Но появляются другие проблемы, связанные с работой в программе. В принципе, интерфейс приложения достаточно простой. В верхней части располагается адресная строка, которая одновременно может служить и поисковиком. Под ней находится панель закладок, которую можно убрать или добавить по своему усмотрению.

Если вы все же решили скачать старый яндекс браузер жёлтый, то, скорее всего, смогли оценить удобство Визуальных закладок, которые отображаются на главной странице обозревателя. Их можно добавлять или убирать. Кстати, в новой версии это расширение заменено на Табло. Недостатком последнего является то, что добавить в него больше 8 сайтов не получится. Кстати, это и является причиной для многих пользователей загрузить яндекс браузер старый.
Плюсом приложения является то, что в нем автоматически можно переводить сайты на русский язык с любого иностранного . Веб-обозреватель сам распознает язык страницы и предложит вам перевести ее. В приложении имеется режим инкогнито, несколько встроенных расширений, среди которых популярный Яндекс.Бар. Вы можете установить старый яндекс браузер бесплатно, так как ничего сложного эта процедура не представляет.
Но нужно учитывать, что первая версия будет автоматически обновляться до последней . Поэтому через время вы вновь зададитесь вопросом, как восстановить старый яндекс браузер. Чтобы этого избежать, следует установить обновленную версию, а лишь после этого ставить первый вариант. В таком случае все обновления будут касаться нового обозревателя, а «желтый клубок» останется не тронутым в той версии, которая вас устраивает.
Яндекс браузер является одним из наиболее популярных и шустрых обозревателей на сегодняшний день, он практически не уступает Google Chrome. Соответственно из-за большой популярности разработчики активно занимаются прикрытием дыр и внедрением новых технологий, среди которых и изменение дизайна браузера.
Для многих пользователей обновленный режим не подходит, при чем по разным причинам — от неготовности к переменам до увеличения глюков системы. В обновленном режиме помимо редизайна появились живые обои, которые, в свою очередь, больше грузят систему. Плюс ко всему из-за того, что дизайн новый, могут возникать различные глюки. Всё же основной причиной, по которой пользователи хотят вернуть старый Яндекс, является отсутствие официальной поддержки Windows XP, ведь система ещё полностью не ушла в прошлое.
Существует два основных способа возвращения старого дизайна:
- Воспользоваться стандартной функцией возвращения дизайна заложенной разработчиками;
- Воспользоваться дистрибутивом более старых версий.
Для пользователей, которые хотят просто вернуть Яндекс к старому виду, но сам браузер при этом работает без глюков, подойдёт первый способ. Пользователи, испытывающие сложности с использованием новой версии обозревателя смогут воспользоваться вторым способом.
Как вернуть старый интерфейс Яндекса?
Замена интерфейса предусмотрена разработчиками, скорее всего только в первое время, чтобы не было паники вокруг изменения дизайна, ведь люди так устроены, что плохо воспринимают перемены. Раз уж такая функция есть, воспользоваться ей не составит большого труда, вам нужно:
- Откройте браузер Яндекс;

- Перейдите в настройки обозревателя, нажав по значку трёх горизонтальных полос, расположенном в правом верхнем углу и выбрав соответствующую опцию;
- Далее вы увидите графу «Настройка внешнего вида»;
- Здесь вам следует нажать на большую кнопку «Выключить новый интерфейс».

Благодаря этим несложным действиям вы сможете вернуть привычный и полюбившийся внешний вид обозревателя без использования каких-либо костылей и дополнительных программ.
Как вернуть старую версию Яндекса?
Данный раздел предназначен для того, чтобы восстановить не только предыдущий интерфейс браузера, но и вместе с ним установить более старую его версию.
Необходимость в этом действии возникает в основном у пользователей Windows XP, которые могут испытывать сложности при использовании обновлённого браузера.
Но тем не менее и другие операционные системы могут подвергаться лагам или глюкам, которых не было в прежней версии.
Вариантов, чтобы добиться поставленной цели существует как минимум 3: раздобыть портативный дистрибутив обозревателя с нужной вам версией, попросить техподдержку предоставить предыдущие версии браузера или откатить систему.
Использование точки восстановления
Лучше всего старый Яндекс браузер вернуть с помощью отката системы, правда способ подразумевает, что до этого у вас была установлена полностью рабочая и удачная версия обозревателя и вы создавали на тот момент точку восстановления.
Способ довольно прост и даже, скорее всего, не придется откатывать всю систему к сохраненной точке. Вам следует просто:
- Нажмите по ярлыку Яндекс браузера правой кнопкой и выберите опцию «Свойства»;
- Далее кликните по кнопке «Расположение файла»;
- Выйдите из папки перейдя в корневой раздел каталога;
- Теперь кликните по папке, в которой находятся файлы браузера правой кнопкой и выберите пункт «Восстановить прежнюю версию»;

- Далее выберите нужную вам точку и следуйте инструкции.

Если вам этот способ не помог, придется очистить пользовательские данные (куки, кэш и т.д.) браузера и попробовать снова или вернуть всю систему к точке восстановления.
Установка старого дистрибутива
Официально Яндекс не предоставляет доступа к устаревшим версиям программы, но существуют способы всё же раздобыть программу.
Обычный файл онлайн установки вам не подойдёт в любом случае, так как будет загружаться актуальная версия с сайта. Здесь вам поможет только портативная стабильная версия.
Найти подходящий файл можно двумя способами: просто искать на просторах интернета или попросить у техподдержки. Если вы выберите вариант с самостоятельным поиском, то можете столкнуться с ситуацией, когда дистрибутив заражен вирусом или там присутствуют расширения показывающие рекламу. В данном случае лучше искать на проверенных файлообменниках, снижая риск заражения системы.
Также присутствует возможность выпросить дистрибутив у техподдержки браузера, объяснив ситуацию с лагами в вашей системе новой версии. Обычно саппорты откликаются на подобные просьбы и предоставляют ссылку на скачивание.
Вероятнее всего перед установкой вам придется удалить информацию о работе нового браузера, чтобы не возникали ошибки при установке и использовании. Часто, если это не сделать, потом браузер не позволяет войти в свой аккаунт в обозревателе и получить информацию с облака (пароли, пользовательские настройки, расширения).

Так же, вероятно, сразу после установки нужной вам версии, она просто обновится до актуальной и вам снова придется начинать установку сначала. В таком случае, вам следует в папке с браузером (иногда в папке с пользовательской информацией) найти файл под названием updater.exe и просто удалить его. Возможно, для удаления вам придется сначала завершить процесс из «Диспетчера задач» он будет иметь такое же название.
Благодаря методам описанным в статье вы сможете как просто вернуть привычный и удобный вид браузера, так и восстановить его работоспособность после обновления.
Если у Вас остались вопросы по теме «Как вернуть старый дизайн браузера Яндекс?», то можете задать их в комментариях
Возможна ситуация, когда поиск по умолчанию без вашего ведома поменялся на другую поисковую систему или сбились персональные настройки браузера. Это может произойти после установки программ для обмена сообщениями, панелей для браузера или другого ПО.
Совет. Чтобы избежать непроизвольной смены поисковой системы, отключайте опцию Сделать поиском по умолчанию при установке программ на ваш компьютер.
Если вы часто сталкиваетесь с такой ситуацией, то рекомендуем вам установить программу Менеджер браузеров , которая будет предупреждать вас каждый раз при попытке сторонних программ изменить настройки вашего браузера во время их установки, а также позволит отменить уже произведенные изменения.
Как удалить программы, препятствующие использованию выбранного вами поиска по умолчанию
- Яндекс.Браузер
- Microsoft Edge
- Internet Explorer
- Google Chrome
- Mozilla Firefox
- Opera
Пуск → Панель управления → Программы и компоненты «Панели управления» .
В окне
«Панели управления» Программы и компоненты :
Если в браузере пропали пользовательские настройки, расширения или приложения:
Установка выбранного вами поиска по умолчанию может производиться некорректно при наличии в системе программ, влияющих на поисковые настройки браузера. Программами такого типа могут быть Спутник@Mail.ru и [email protected]. Если поиск Яндекса не устанавливается или был установлен, но изменился на Поиск@Mail.Ru, а также изменились некоторые настройки браузера, воспользуйтесь следующей инструкцией:
В MS Windows перейдите в меню Пуск → Панель управления → Программы и компоненты или воспользуйтесь поиском по «Панели управления» .
В окне Удаление или изменение программы правой кнопкой мыши выделите строчку Спутник@Mail.Ru/ [email protected] , а затем нажмите кнопку Удалить . Подтвердите удаление программы.
Нажмите сочетание клавиш Win + R .
В поле Открыть введите msconfig и нажмите ОК .
Снимите флажки в строках, где упоминается mail.ru, и нажмите OK .
Удалите программы Спутник@Mail.Ru и [email protected] из раздела «Панели управления» Программы и компоненты :
Проверьте автозагрузку на наличие элементов Mail.Ru:
Если необходимо, удалите из браузера закладки, добавленные при установке программы автоматически:
Установите Яндекс в качестве поиска по умолчанию для адресной строки:
Установите Яндекс в качестве домашней страницы:
Установка выбранного вами поиска по умолчанию может производиться некорректно при наличии в системе программ, влияющих на поисковые настройки браузера. Программами такого типа могут быть Спутник@Mail.ru и [email protected]. Если поиск Яндекса не устанавливается или был установлен, но изменился на Поиск@Mail.Ru, а также изменились некоторые настройки браузера, воспользуйтесь следующей инструкцией:
В MS Windows перейдите в меню Пуск → Панель управления → Программы и компоненты или воспользуйтесь поиском по «Панели управления» .
В окне Удаление или изменение программы правой кнопкой мыши выделите строчку Спутник@Mail.Ru/ [email protected] , а затем нажмите кнопку Удалить . Подтвердите удаление программы.
Нажмите сочетание клавиш Win + R .
В поле Открыть введите msconfig и нажмите ОК .
Снимите флажки в строках, где упоминается mail.ru, и нажмите OK .
Удалите программы Спутник@Mail.Ru и [email protected] из раздела «Панели управления» Программы и компоненты :
Проверьте автозагрузку на наличие элементов Mail.Ru:
Проверьте Надстройки Internet Explorer на наличие элементов Mail.Ru:
Если необходимо, удалите из браузера закладки, добавленные при установке программы автоматически:
Установите Яндекс в качестве поиска по умолчанию для адресной строки Internet Explorer.
Примечание. На этом этапе вы можете скачать и установить из браузера Internet Explorer Элементы Яндекса - все настройки выполнятся автоматически. Чтобы самостоятельно установить Яндекс в качестве поиска по умолчанию, воспользуйтесь инструкцией .
Установите Яндекс в качестве домашней страницы браузера:
Установка выбранного вами поиска по умолчанию может производиться некорректно при наличии в системе программ, влияющих на поисковые настройки браузера. Программами такого типа могут быть Спутник@Mail.ru и [email protected]. Если поиск Яндекса не устанавливается или был установлен, но изменился на Поиск@Mail.Ru, а также изменились некоторые настройки браузера, воспользуйтесь следующей инструкцией:
В MS Windows перейдите в меню Пуск → Панель управления → Программы и компоненты или воспользуйтесь поиском по «Панели управления» .
В окне Удаление или изменение программы правой кнопкой мыши выделите строчку Спутник@Mail.Ru/ [email protected] , а затем нажмите кнопку Удалить . Подтвердите удаление программы.
Нажмите сочетание клавиш Win + R .
В поле Открыть введите msconfig и нажмите ОК .
Снимите флажки в строках, где упоминается mail.ru, и нажмите OK .
Удалите программы Спутник@Mail.Ru и [email protected] из раздела «Панели управления» Программы и компоненты :
Проверьте автозагрузку на наличие элементов Mail.Ru:
Удалите расширение Mail.Ru:
Если необходимо, проверьте Google Chrome на наличие закладок Mail.Ru: нажмите → Закладки → Диспетчер закладок .
Открепите лишние вкладки в главном окне браузера:
Настройте стартовую страницу браузера:
Установите Яндекс в качестве главной страницы:
Установите Яндекс в качестве поиска по умолчанию:
Установка выбранного вами поиска по умолчанию может производиться некорректно при наличии в системе программ, влияющих на поисковые настройки браузера. Программами такого типа могут быть Спутник@Mail.ru и [email protected]. Если поиск Яндекса не устанавливается или был установлен, но изменился на Поиск@Mail.Ru, а также изменились некоторые настройки браузера, воспользуйтесь следующей инструкцией:
В MS Windows перейдите в меню Пуск → Панель управления → Программы и компоненты или воспользуйтесь поиском по «Панели управления» .
В окне Удаление или изменение программы правой кнопкой мыши выделите строчку Спутник@Mail.Ru/ [email protected] , а затем нажмите кнопку Удалить . Подтвердите удаление программы.
Нажмите сочетание клавиш Win + R .
В поле Открыть введите msconfig и нажмите ОК .
Снимите флажки в строках, где упоминается mail.ru, и нажмите OK .
Удалите программы Спутник@Mail.Ru и [email protected] из раздела «Панели управления» Программы и компоненты :
Проверьте автозагрузку на наличие элементов Mail.Ru: