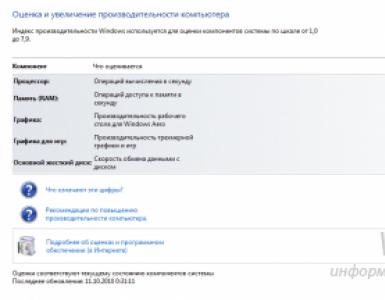Примет windows 10 новую материнскую плату. Замена материнской платы без переустановки Windows
Если вы собираетесь обновить/заменить материнскую плату, но не хотите переустанавливать Windows, драйвера, программы или вы хотите переключить режимы работы контроллера SATA с IDE в AHCI или RAID (или наоборот), то данная статья как раз для вас!
Зачастую при смене материнской платы и запуска ПК без переустановки Windows вы можете увидеть «синий экран смерти» (BSOD) с ошибкой STOP 0x0000007B INACCESSABLE_BOOT_DEVICE.
Причиной данной неприятное картины -неспособность Windows самой найти надлежащие драйверы для SATA-контроллера. Данную проблему можно легко устранить без переустановки Windows. Для этого все лишь нужно «приказать» операционной системе, чтобы она использовала стандартный драйвер контроллера SATA при запуске, который загружается после чистой переустановке Windows. А поможет нам в этом редактор реестра.
Запускаем «старый» Windows на новой материнской плате
Чтобы внести изменения в реестре Windows, просто следуйте инструкциям ниже:
Прежде, чем приступить к дальнейшим действиям, необходимо определиться с ниже следующим:
1. Вы только собираетесь заменить материнскую плату или изменить режим работы IDE/AHCI и Ваш ПК работает в обычном нормальном режиме, Windows запускается
2. Вы уже заменили материнскую плату и Windows не запускается. В этом случае вам придется использовать автономный редактор реестра.
1. Изменение реестра перед обновлением материнской плате или настроек контроллера
Этот раздел подходит для тех, у кого ПК запускается в штатном режиме и вы только собираетесь заменить материнскую плату. Откройте , для этого нажмите кнопки «Win+R » и появившемся окне наберите ««, после чего нажмите Enter.
Нам открывается редактор реестра. Выглядит он как «дерево» с кучей папок и настроек:

Нам необходимо перейти в ветку:
HKEY_LOCAL_MACHINE\SYSTEM\CurrentControlSet\services\msahci
Находим там параметр Start и выставляем ему значение «0 » (ноль) и нажимаем кнопку «Ок »

HKEY_LOCAL_MACHINE\SYSTEM\CurrentControlSet\services\pciide
и делаем тоже самое с параметром Start

Если вы пользуетесь Raid (если нет, то пропустите данный шаг) то надо сделать тоже самое в следующей ветке:
HKEY_LOCAL_MACHINE\SYSTEM\CurrentControlSet\services\iaStorV
На этом подготовка окончена. Теперь можно устанавливать новую материнскую плату или меня параметры SATA-контроллера. При следующем запуске Windows загрузится со стандартными драйверами sata-контроллера. После запуска будут установлена автоматически драйвера на новый контроллер. После загрузки не забудьте установить новый драйвера от материнской платы, которые идут в комплекте, либо скачайте их из интернета. Лучше всего скачивать оригинальные драйвера с сайта производителя вашей материнской платы.
2. Изменение реестра после обновления материнской платы (windows не запускается)
Если вы уже сменили материнскую плату и нет возможности загрузить Windows, например старая вышла из строя, то в этом случае нужно использовать автономный редактор реестра. Для решения этой задачи я предпочитаю использовать среду восстановления, куда можно попасть, например, с помощью диска для установки операционной системы.
Чтобы открыть редактор реестра с помощью установочного DVD или USB накопителя, загрузите компьютер с помощью установочного диска. Возможно, вам потребуется выбрать DVD/CD или USB в качестве первого загрузочного устройства в настройках BIOS.
После загрузки, на самом первом экране нажмите «Далее», а затем выберите «Восстановление системы».

Если у вас Windows 7 то на первом экране нажмите далее, замет запустите командную строку

Если вы используете Windows 8.x или Windows 10, тогда вам нужно выбрать «Диагностика» — > «Дополнительные параметры» — > «Командная строка».

В командной строке вводи и нажимаем Enter .

В редакторе реестра выделите ветку HKEY_LOCAL_MACHINE , а в меню «Файл» нажмите «Загрузить куст».

Откройте диск, на котором установлена операционная система.
Перейдите в каталог Windows\system32\config, выберите файл system и нажмите «Открыть».

Введите имя раздела (например, Offline) и нажмите OK.

Раскрыв ветку HKEY_LOCAL_MACHINE, вы увидите созданный раздел (в нашем примере он называется Offline).

Разверните новый раздел и перейдите в следующий подраздел:
HKEY_LOCAL_MACHINE\Offline\ControlSet001\services\msahci
Откройте параметр Start, измените его значение на 0 (ноль), нажмите OK.

Выполните ту же операцию в подразделе:
HKEY_LOCAL_MACHINE\Offline\ControlSet001\services\pciide
Закройте редактор реестра, командную строку и перезагрузите компьютер. Извлеките установочный диск, чтобы операционная система могла загрузиться в обычном режиме. Теперь Windows должна без каких-либо проблем запуститься и затем установить необходимые драйверы контроллера жесткого диска. Не забудьте потом установить драйвера от своей новой материнской платы!
Заключение
Вот таким не сложным методом можно спасти вашу рабочую операционную систему Windows и все программы, установленные на ней при смене материнской платы или при изменении параметров sata-контроллера не переустанавливая систему.
Надеюсь данная статья была полезной!
Это руководство предназначено для пользователей, которые хотели бы заменить материнскую плату на своих компьютерах без переустановки системы. В частности, статья может пригодиться вам, если:
- вы собираетесь обновить материнскую плату, но хотите сохранить текущую установку Windows вместе с настройками и программами без переустановки их с самого начала;
- вы хотите переключить режим контроллера SATA с IDE в AHCI или RAID (или наоборот), чтобы добиться лучшей производительности дисковой подсистемы.
Если один из указанных выше сценариев применим к вам, то вы должны знать, что независимо от вашей цели - замена материнской платы или переключение контроллера SATA в другой режим - результат будет один и тот же: «синий экран смерти» (BSOD) с ошибкой STOP 0x0000007B INACCESSABLE_BOOT_DEVICE при загрузке операционной системы.
Причиной этого неприятного инцидента является неспособность Windows найти надлежащие драйверы для SATA-контроллера. К счастью, проблему можно обойти, тем самым избежав переустановки Windows. Для этого нужно лишь «сказать» операционной системы, чтобы она использовала стандартный драйвер контроллера SATA при запуске, а помочь нам в этом может .
Чтобы внести соответствующие изменения в реестре Windows, просто следуйте инструкциям ниже.
Прежде чем мы начнем, пожалуйста, ознакомьтесь с информацией в двух нижеприведенных пунктах, поскольку от одного из них зависит ваш план действий:
1. Замена материнской платы еще не произведена, поэтому Windows загружается нормально. В этом случае вам нужно внести изменения в реестр в обычной рабочей среде Windows и только затем преступать к обновлению системной платы.
2. Операционная система не загружается, потому что вы уже установили другую материнскую плату, или потому, что изменили режим SATA в BIOS. В этом случае вам придется использовать автономный редактор реестра.
Изменение реестра перед обновлением материнской платы (Windows загружается нормально)
Эти инструкции только для тех, у кого Windows запускается в обычном режиме, потому что материнская плата еще не заменена. Если у вас уже стоит другая плата и Windows не загружается, тогда следуйте инструкциям в следующем разделе статьи.
Итак, включите компьютер в обычном режиме, а затем откройте редактор реестра Windows. Для этого нажмите + R, введите regedit, нажмите Enter.

Внутри реестра проследуйте (в левой панели окна) по этому пути:
HKEY_LOCAL_MACHINE\SYSTEM\CurrentControlSet\services\msahci

В правой панели окна дважды щелкните на параметре Start и измените его значение на 0 (ноль). Затем нажмите OK.
Теперь выполните то же самое в следующей ветке реестра:
HKEY_LOCAL_MACHINE\SYSTEM\CurrentControlSet\services\pciide

Если вы используете RAID (иначе пропустите этот шаг), то вам нужно выполнить ту же модификацию в этом разделе:
HKEY_LOCAL_MACHINE\SYSTEM\CurrentControlSet\services\iaStorV
Вот и все. Теперь ваша машина готова к обновлению. Выключите компьютер, установите новую материнскую плату и подключите к ней все необходимые компоненты. Затем запустите систему, войдите в BIOS и задайте режим ATA (IDE-ATA, AHCI или RAID) или оставьте значение по умолчанию. Запуск Windows должен будет пройти без проблем. Когда операционная система закончит установку драйвера контроллера, продолжите установку драйверов для остальных устройств новой материнской платы.
Windows не загружается: Изменение реестра с помощью автономного редактора
Используйте эту инструкцию, если операционная система не загружается, потому что вы уже заменили материнскую плату, или изменили режим контроллера SATA в BIOS.
В этом случае нужно использовать автономный редактор реестра. Для решения этой задачи я предпочитаю использовать среду восстановления, куда можно попасть, например, с помощью диска для установки операционной системы.
Чтобы открыть редактор реестра с помощью установочного DVD или USB накопителя, выполните следующие шаги:
Загрузите компьютер с помощью установочного диска. Возможно, вам потребуется выбрать DVD/CD или USB в качестве первого загрузочного устройства в настройках BIOS. Для этого:
- включите компьютер и нажмите клавишу DEL или F1 или F2 или F10, чтобы войти в BIOS (клавиша входа в BIOS зависит от производителя компьютера);
- внутри меню BIOS найдите параметр Boot Order (этот параметр обычно находится внутри меню Advanced BIOS Features);
- в Boot Order выберите CD/DVDRW или USB (в зависимости от того, на каком типе носителя находятся установочные файлы Windows) в качестве первого загрузочного устройства. Сохраните изменения и перезапустите компьютер, нажав F10.
Перезагрузившись, компьютер начнет загрузку с установочного диска.
После загрузки, на самом первом экране нажмите «Далее», а затем выберите «Восстановление системы».

Если у вас Windows 7, в окне опций восстановления нажмите «Далее», а на следующем экране запустите командную строку.

Если вы используете Windows 8.x или Windows 10, тогда вам нужно выбрать «Диагностика» - > «Дополнительные параметры» - > «Командная строка».

В командной строке введите regedit и нажмите Enter.

В редакторе реестра выделите ветку HKEY_LOCAL_MACHINE , а в меню «Файл» нажмите «Загрузить куст».

Откройте диск, на котором установлена операционная система.
Перейдите в каталог Windows\system32\config, выберите файл system и нажмите «Открыть».

Введите имя раздела (например, Offline) и нажмите OK.

Раскрыв ветку HKEY_LOCAL_MACHINE, вы увидите созданный раздел (в нашем примере он называется Offline).

Разверните новый раздел и перейдите в следующий подраздел:
HKEY_LOCAL_MACHINE\Offline\ControlSet001\services\msahci
Откройте параметр Start , измените его значение на 0 (ноль), нажмите OK.

Выполните ту же операцию в подразделе:
HKEY_LOCAL_MACHINE\Offline\ControlSet001\services\pciide

Если вы используете RAID (иначе пропустите этот шаг), сделайте то же самое здесь:
HKEY_LOCAL_MACHINE\Offline\ControlSet001\services\iaStorV
Закройте редактор реестра, командную строку и перезагрузите компьютер. Извлеките установочный диск, чтобы операционная система могла загрузиться в обычном режиме. Теперь Windows должна без каких-либо проблем запуститься и затем установить необходимые драйверы контроллера жесткого диска.
На этом все!
Отличного Вам дня!
Если в один прекрасный день вы решили заменить свою старую материнскую плату на новенькую, вам не обязательно переустанавливать операционную систему Windows 10. В этой статье мы расскажем, как заменить материнскую плату без переустановки Windows.
На самом деле, это очень простая инструкция, но многие пользователи не знают об этом способе, поэтому просто переустанавливают Windows. Все, что вам нужно сделать, это изменить учетную запись Windows на учетную запись Microsoft вместо локальной учетной записи.
Теперь давайте подробней рассмотрим каждый шаг.
Шаг 1. Измените учетную запись Windows 10 на учетную запись Microsoft.
Что это значит? Вместо входа в Windows 10 с помощью локальной учетной записи, вы будете входить в систему Windows, используя свою учетную запись Microsoft. Для этого вам нужно использовать онлайн-пароль Microsoft для входа в Windows (временно), или установить 4-значный PIN-код в качестве пароля.
Ключевым моментом этого шага является то, что когда вы связываете Windows 10 с онлайн-учетной записью Microsoft, ваш «ключ активации» операционной системы сохраняется на серверах компании. Таким образом, вы сможете повторно активировать ОС, не переустанавливая ее.
Чтобы переключиться на учетную запись Microsoft, выполните следующие действия:
Нажмите кнопку «Пуск
» (логотип Windows) и выберите «Параметры
». Нажмите на «Обновление и безопасность
». Дальше выберите «Активация
» в меню слева, и нажмите на «Добавить учетную запись
»
Вам нужно будет ввести email и пароль от учетной записи Microsoft.

Шаг 2. Замените материнскую плату и заново активируйте Windows 10.
После того, как вы перешли на использование учетной записи Microsoft, вы можете заменить материнскую плату. Когда Windows 10 загрузится снова, вернитесь в раздел «Параметры» - «Обновление и безопасность» - «Активация» . Вы увидите, что Windows не активирована.


Затем снова войдите в свою учетную запись Microsoft, как показано на рисунке выше.
На следующем экране вам нужно выбрать свой компьютер и нажать кнопку «Активировать »:

Windows 10 скопирует «ключ активации » из вашей онлайн-учетной записи Microsoft и повторно привяжет его к вашему компьютеру.
Вот и все! Теперь вы можете работать со своей старой системой Windows и новой материнской платой, используя учетную запись Microsoft. Если вы хотите вернуться к локальной учетной записи, выполните следующий шаг.
Шаг 3. Вернитесь к локальной учетной записи.
Вы можете вернуться к использованию локальной учетной записи, вместо учетной записи Microsoft. Для этого выполните следующие действия:
1. Нажмите «Пуск » и «Параметры ».
2. Выберите раздел «Учетные записи ».
3. В меню слева выберите «Ваши данные ».
4. Нажмите на «Войти вместо этого с локальной учетной записью ».
Вам нужно будет ввести пароль от учетной записи Microsoft, а также установить новый пароль от локальной учетной записи (если он необходим).
Вуаля! Только что вы заменили материнскую плату и обновили свой компьютер, не переустанавливая Windows 10 и все остальное.
Вам приходилось менять комплектующие компьютера, а после этого не удавалось активировать операционную систему? В данном руководстве будут показаны шаги, которые нужно предпринять с использованием инструмента Activation Troubleshooter для повторной активации системы Windows 10.
Когда вы вносите значительные изменения в состав комплектующих компьютера, вроде смены жёсткого диска или материнской платы, Windows 10 не может правильно опознать компьютер и операционная система оказывается неактивированной. Раньше, если Windows 10 теряла активацию из-за аппаратных изменений, нужно было обращаться в техническую поддержку Microsoft для повторной активации, что было совсем неидеальным решением.
Теперь Microsoft упростила процесс. Начиная с выходящей в июле версии Anniversary Update можно привязать учётную запись Microsoft (MSA) к цифровой лицензии Windows 10 на своём компьютере. Новая возможность позволяет получать доступ к инструменту устранения неполадок с активацией (Activation Troubleshooter) и повторно активировать Windows 10.
В данном руководстве по Windows 10 будет рассмотрен процесс связывания аккаунта Microsoft и цифровой лицензии, а также применение Activation Troubleshooter для повторной активации системы.
Как связать цифровую лицензию и учётную запись Microsoft
- Откройте приложение Параметры.
- Откройте раздел Обновление и безопасность.
- Нажмите пункт Активация.
- Нажмите «Добавить учётную запись». (Учётная запись должна обладать правами администратора).
- Введите логин и пароль учётной записи Microsoft и нажмите «Войти». Если локальная учётная запись не связана с аккаунтом Microsoft, нужно ввести пароль локальной учётной записи.

Завершив этот процесс, вы увидите надпись «Windows активирована цифровой лицензией, связанной с учётной записью Microsoft» на странице Активация, так что связывание прошло успешно.
Если вы при обновлении до Windows 10 использовали учётную запись Microsoft, она автоматически была привязана к цифровой лицензии и вы увидите сообщение «Windows активирована цифровой лицензией, связанной с учётной записью Microsoft». В таком случае предыдущий шаг можно пропустить и перейти к следующему.
Как использовать инструмент устранения неполадок для повторной активации Windows 10
После связывания учётной записи Microsoft и цифровой лицензии можно использовать инструмент Activation Troubleshooter для повторной активации Windows 10 после замены комплектующих в компьютере.


Если вы хотите увидеть другие привязанные к учётной записи устройства, можно нажать «Посмотреть другие связанные с учётной записью Microsoft устройства». На этой странице представлен список устройств в трёх категориях (Редакция не совпадает, Тип устройства не совпадает, Windows не активирована), говорящих о причинах, почему Windows 10 не получается активировать на других устройствах.

Дополнительные шаги
Если ваше устройство не появляется в списке, на это может быть несколько причин.
Для начала убедитесь, что вы вошли в учётную запись Microsoft, которую ранее привязали к цифровой лицензии Windows 10.
Если вы используете требуемую учётную запись Microsoft, нужно рассмотреть причины невозможности выполнить активацию. Вот список возможных причин:
- Windows 10 никогда не активировалась на этом компьютере;
- используется нелицензионная версия операционной системы;
- редакция Windows 10 не соответствует редакции, привязанной к цифровой лицензии;
- тип привязываемого устройства не соответствует типу устройства, привязанному к цифровой лицензии;
- число повторных активаций ограничено. При превышении этого числа активировать Windows 10 не получится;
- редакция операционной системы, установленная на ваш компьютер, не Windows 10 Pro или Windows 10 Home;
- компьютер управляется вашей организацией, в таком случае инструмент повторной активации недоступен. Нужно связаться с системным администратором;
- если после использования Activation Troubleshooter активировать Windows 10 не удалось, нужно связаться с техподдержкой Microsoft.
Заключение
С первого релиза Windows 10 Microsoft работает над улучшением системы, в том числе в сфере её активации. Однако проблемы с активацией время от времени продолжают встречаться, так что новый инструмент призван решить их и позволить без проблем менять комплектующие компьютера.
Activation Troubleshooter станет доступным в версии Windows 10 Anniversary Update. Участники программы тестирования могут использовать инструмент со сборки 14371 или более современных.
Очевидно, что нельзя повторно активировать Windows 10 после смены комплектующих, не добавив на компьютер учётную запись Microsoft. Troubleshoot не доступен, если система активирована.
Также Microsoft переименовала тип ключа Windows 10 с «цифрового разрешения» (digital entitlement) на «цифровую лицензию» (digital license).
Совсем скоро (а если совсем точно, то 29 июля 2016 года) апгрейд с Windows 7, 8 или 8.1 до Windows 10 будет стоить 119 баксов для «Домашней» версии или 199 — для версии Pro. Безальтернативно. И это, как бы, один аспект. Но есть еще и другие. К примеру, активация.
Если вспомнить, что в Windows 10 используется так называемая «цифровая лицензия» вместо традиционного ключа продукта. Тогда возникает вопрос: останется ли бесплатный апгрейд бесплатным после замены каких-то комплектующих компьютера, в частности материнской платы?
И вот, как оказалось, ответ на этот вопрос, вероятнее всего, будет положительным.
По крайней мере, если судить по обнаруженным изменениям в выпущенной на днях Windows 10 Insider Preview Build 14371 (они, кстати, тоже должны быть включены в глядущий июльский мегаапгрейд системы).
В данной сборке представлена новая утилита Activation Troubleshooter, с помощью которой юзер как раз и должен будет решать «наиболее частые проблемы «, которые возникнут при активации «оригинальной Windows 10 » на ПК после замены его материнской платы или жесткого диска.
Activation Troubleshooter также подскажет, как обновиться до нужной ОС, если, к примеру, имея ключ активации Windows 10 Pro, пользователь по ошибке установил на ПК версию Home.
Microsoft также уточняет, что утилита ориентирована только на устранение неполадок связанных со значительными изменениями конфигурации компьютера (т.е. уровня замены «материнки» или «винта») и работать будет при условии, что учетная запись пользователя в Microsoft до внесения этих изменений уже была связан к цифровой лицензии установленной на соответствующем ПК версии Windows 10. Однако если какая-то учетная запись Microsoft ранее уже использовалась для входа в эту систему, то к цифровой лицензии она была «привязана» автоматически.
Однако привязать аккаунт к цифровой лицензии можно и вручную. В Windows 10 делается это следующим образом: меню настроек -> «Параметры» –> «Обновление и безопасность» –> «Активация» -> кнопка «Добавить учётную запись» (она должна обладать правами администратора). Далее система может запросить логин и пароль учетной записи Microsoft. Если локальная учётная запись не связана с аккаунтом Microsoft, нужно ввести пароль локальной учётной записи. Если локальная учётная запись не связана с аккаунтом Microsoft, можно ввести пароль локальной учётной записи.
По факту успешного завершения процедуры в разделе «Активация » появится сообщение «Windows активирована цифровой лицензией, связанной с учётной записью Microsoft «.
После этого можно запускать утилиту Activation Troubleshooter : меню настроек -> «Параметры» –> «Обновление и безопасность» –> «Активация» . Если на странице отображается «Windows не активирована «, жмем Troubleshoot для продолжения (учетная запись должна быть с правами администратора).
В следующем окне кликаем линк «Я недавно менял компоненты на данном устройстве «, вводим логин и пароль учетной записи Microsoft и жмем «Войти » (если акк Microsoft не был добавлен на компьютер, вводим пароль локальной учётной записи и жмем «Далее «). Система отобразит список устройств, которые с данной учётной записью Microsoft, выбираем устройство, которое следует активировать повторно (или «Это устройство, которое я сейчас использую «) и кликаем «Активировать «. Примерно так.