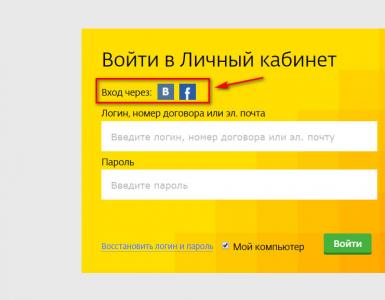Как разблокировать Windows от вируса-вымогателя. Windows заблокирована: что делать, как разблокировать? Запуск с установочного диска Windows
Наверняка, каждый четвертый пользователь персонального компьютера сталкивался с различным мошенничеством в интернете. Один из видов обмана – это баннер, который блокирует работу Windows и требует отправить СМС на платный номер или требует криптовалюту. По сути это просто вирус.
Чтобы бороться с баннером-вымогателем, нужно понять, что он собой представляет и как проникает в компьютер. Обычно баннер выглядит так:

Но могут быть и другие всевозможные вариации, но суть одна – жулики хотят заработать на вас.
Пути попадания вируса в компьютер
Первый вариант «заражения» — это пиратские приложения, утилиты, игры. Конечно, пользователи интернета привыкли получать большинство желаемого в сети «на халяву», но при загрузке с подозрительных сайтов пиратского ПО, игр, различных активаторов и прочего, мы рискуем заразиться вирусами. В этой ситуации обычно помогает .
Windows может быть заблокирован из-за скачанного файла с расширением «.exe ». Это не говорит о том, что нужно отказываться от загрузки файлов с таким расширением. Просто помните, что «.exe » может относиться только к играм и программам. Если вы качаете видео, песню, документ или картинку, а в её названии на конце присутствует «.exe», то шанс появления баннера вымогателя резко возрастает до 99.999%!
Есть ещё хитрый ход с, якобы, необходимостью обновления Flash плеера или браузера. Может быть так, что вы будете работать в интернете, переходить со странички на страничку и однажды обнаружите надпись что «ваш Flash плеер устарел, обновитесь пожалуйста». Если вы кликаете на этот баннер, и он вас ведёт не на официальный сайт adobe.com, то это 100% вирус. Поэтому проверяйте, прежде чем кликнуть по кнопку «Обновить». Лучшим вариантом будет игнорирование подобных сообщений вовсе.
И последнее, устаревшие обновления Windows ослабляют защиту системы. Чтобы компьютер был защищенным, старайтесь вовремя устанавливать обновления. Эту функцию можно настроить в «Панели управления -> Центр обновления Windows» на автоматический режим, чтобы не отвлекаться.
Как разблокировать Windows 7/8/10
Один из простых вариантов убрать баннер-вымогатель – это . Помогает 100%, но переустанавливать Windows имеет смысл тогда, когда у вас нет важных данных на диске «С», которые вы не успели сохранить. При переустановке системы, все файлы удалятся с системного диска. Поэтому, если у вас нет желания заново устанавливать программное обеспечение и игры, то вы можете воспользоваться другими способами.
После лечения и успешного запуска системы без баннера вымогателя нужно провести дополнительные действия, иначе вирус может снова всплыть, или просто будут некоторые проблемы в работе системы. Всё это есть в конце статьи. Вся информация проверена лично мной! Итак, начнем!
Kaspersky Rescue Disk + WindowsUnlocker нам поможет!
Будем использовать специально разработанную операционную систему. Вся сложность в том, что на рабочем компьютере нужно скачать образ и или (пролистайте статьи, там есть).
Когда это будет готово, нужно . В момент запуска появится небольшое сообщение, типа «Press any key to boot from CD or DVD». Здесь нужно нажать любую кнопку на клавиатуре, иначе запустится заражённый Windows.
При загрузке нажимаем любую кнопку, затем выбираем язык – «Русский», принимаем лицензионное соглашение с помощью кнопки «1» и используем режим запуска – «Графический». После запуска операционной системы Касперского не обращаем внимания на автоматически запустившийся сканер, а идём в меню «Пуск» и запускаем «Терминал»

Откроется чёрное окошко, куда пишем команду:
windowsunlocker
Откроется небольшое меню:

Выбираем «Разблокировать Windows» кнопкой «1». Программа сама всё проверит и исправит. Теперь можно закрыть окно и проверить, уже запущенным сканером, весь компьютер. В окошке ставим галочку на диске с ОС Windows и жмём «Выполнить проверку объектов»

Ждём окончания проверки (может быть долго) и, наконец, перезагружаемся.
Если у вас ноутбук без мышки, а тачпад не заработал, то предлагаю воспользоваться текстовым режимом диска Касперского. В этом случае после запуска операционной системы нужно сначала закрыть открывшееся меню кнопкой «F10», затем ввести в командной строке всё ту же команду: windowsunlocker
Разблокировка в безопасном режиме, без специальных образов
Сегодня вирусы типа Winlocker поумнели и блокируют загрузку Windows в безопасном режиме, поэтому скорей всего у вас ничего не получится, но если образа нет, то пробуйте. Вирусы бывают разные и у всех могут сработать разные способы, но принцип один.
Перезагружаем компьютер. Во время загрузки нужно нажимать клавишу F8, пока не появится меню дополнительных вариантов запуска Windows. Нам нужно с помощью стрелочек «вниз» выбрать из списка пункт, который называется «Безопасный режим с поддержкой командной строки» .
Вот сюда мы должны попасть и выбрать нужную строку:

Далее, если всё пойдёт хорошо, то компьютер загрузится, и мы увидим рабочий стол. Отлично! Но это не значит что теперь всё работает. Если не удалить вирус и просто перезагрузиться в нормальном режиме, то банер снова всплывёт!
Лечимся средствами Windows
Нужно восстановить систему , когда баннера блокировщика ещё не было. Внимательно прочитайте статью и сделайте всё что там написано. Под статьёй есть видео.
Если не помогло, то нажимаем кнопки «Win+R» и пишем в окошке команду чтобы открыть редактор реестра:
regedit
Если же вместо рабочего стола запустилась чёрная командная строка, то просто вводим команду «regedit» и жмём «Enter». Нам предстоит проверить некоторые разделы реестра на наличие вирусных программ, или если быть точнее – вредоносного кода. Для начала этой операции зайдите вот по этому пути:
HKEY_LOCAL_MACHINE\Software\Microsoft\WinNT\CurrentVersion\Winlogon
Теперь по порядку проверяем такие значения:
- Shell – здесь обязательно должно быть написано «explorer.exe», других вариантов быть не должно
- Userinit – здесь текст должен быть «C:\Windows\system32\userinit.exe,»
Если ОС установлена на другой диск, отличный от C:, то соответственно и буква там будет другая. Чтобы изменить неправильные значения, нажмите правой кнопкой мыши по строчке, которую нужно отредактировать, и выберите пункт «изменить»:

Затем проверяем:
HKEY_CURRENT_USER\Software\Microsoft\Windows NT\CurrentVersion\Winlogon
Здесь вообще не должно быть ключей Shell и Userinit, если есть – удаляем их.
HKEY_LOCAL_MACHINE\Software\Microsoft\Windows\CurrentVersion\Run
HKEY_LOCAL_MACHINE\Software\Microsoft\Windows\CurrentVersion\RunOnce
И ещё обязательно:
HKEY_CURRENT_USER\Software\Microsoft\Windows\CurrentVersion\Run
HKEY_CURRENT_USER\Software\Microsoft\Windows\CurrentVersion\RunOnce
Если не уверены, нужно ли удалять ключ, можно просто к параметру вначале дописать единичку «1». Путь окажется с ошибкой, и эта программа просто не запустится. Потом можно будет вернуть как было.
Теперь нужно запустить встроенную утилиту очистки системы, делаем это так же, как запускали редактор реестра «regedit», но пишем:
cleanmgr
Выбираем диск с операционной системой (по умолчанию C:) и после сканирования отмечаем все галочки, кроме «Файлы резервной копии пакета обновления»

И жмём «ОК». Этим действием мы, возможно, отключили автозапуск вируса, а дальше нужно почистить следы его пребывания в системе, а об этом – читайте в конце статьи.
Утилита AVZ
Заключается в том, что в безопасном режиме мы запустим известную антивирусную утилиту AVZ. Кроме поиска вирусов программа имеет просто массу функций исправления системных проблем. Этот способ повторяет действия по заделыванию дыр в системе после работы вируса, т.ч. для ознакомления с ним переходим к следующему пункту.
Исправление проблем после удаления вируса-вымогателя
Поздравляю! Если вы это читаете, значит система запустилась без баннера. Теперь нужно и проверить им всю систему. Если вы пользовались спасительным диском Касперского и провели проверку там, то этот пункт можно пропустить.
Ещё может быть одна неприятность, связанная с деятельностью злодея – вирус может зашифровать ваши файлы. И даже после полного его удаления вы просто не сможете воспользоваться своими файлами. Для их дешифрации нужно использовать программы с сайта Касперского : XoristDecryptor и RectorDecryptor. Там же есть и инструкция по использованию.
Но и это ещё не всё, т.к. винлокер скорей всего напакостил в системе, и будут наблюдаться различные глюки и проблемы. Например, не будет запускаться редактор реестра и диспетчер задач. Чтобы полечить систему воспользуемся программой AVZ.
При загрузке с помощью Google Chrome может возникнуть проблема, т.к. этот браузер считает программу вредоносной и не даёт её скачать! Этот вопрос уже поднимался на официальном форуме гугла, и на момент написания статьи всё уже нормально .
Чтобы всё-таки скачать архив с программой, нужно перейти в «Загрузки» и там нажать «Скачать вредоносный файл» 🙂 Да, понимаю, что выглядит это немного глупо, но видимо хром считает, что программа может нанести вред обычному пользователю. И это правда, если тыкать там куда ни попадя! Поэтому строго следуем инструкции!
Распаковываем архив с программой, записываем на внешний носитель и запускаем на заражённом компьютере. Идём в меню «Файл -> Восстановление системы» , отмечаем галочки как на картинке и выполняем операции:

Теперь идём по следующему пути: «Файл -> Мастер поиска и устранения проблем» , далее переходим в «Системные проблемы -> Все проблемы» и кликаем по кнопке «Пуск». Программа просканирует систему, и затем в появившемся окне выставляем все галочки кроме «Отключение обновления операционной системы в автоматическом режиме» и тех, которые начинаются с фразы «Разрешён автозапуск с…».

Кликаем по кнопке «Исправить отмеченные проблемы». После успешного завершения переходим по: «Настройки и твики браузера -> Все проблемы» , здесь выставляем все галочки и точно так же нажимаем на кнопку «Исправить отмеченные проблемы».
То же самое делаем и с «Приватностью», но здесь не ставьте галочки, которые отвечают за чистку закладок в браузерах и что вам ещё покажется нужным. Заканчиваем проверку в разделах «Чистка системы» и «Adware/Toolbar/Browser Hijacker Removal».
Под конец закрываем окно, при этом не выходя из AVZ. В программе находим «Сервис -> Редактор расширений проводника» и убираем галочки с тех пунктов, которые помечены черным цветом. Теперь переходим по: «Сервис -> Менеджер расширений Internet Explorer» и полностью стираем все строки в появившемся окне.
Выше я уже сказал, что этот раздел статьи также является одним из способов лечения Windows от банера-вымогателя. Так вот, в этом случае скачать программу нужно на рабочем компьютере и затем записать на флешку или на диск. Все действия проводим в безопасном режиме. Но есть ещё один вариант запустить AVZ, даже если не работает безопасный режим. Нужно запуститься, из того же меню при загрузке системы, в режиме «Устранение неполадок компьютера»

Если оно у вас установлено, то будет отображаться на самом верху меню. Если там нет, то попробуйте запустить Виндовс до момента появления баннера и выключить компьютер из розетки. Затем включите – возможно будет предложен новый режим запуска.
Запуск с установочного диска Windows
Ещё один верный способ – это загрузиться с любого установочного диска Windows 7-10 и выбрать там не «Установку» , а «Восстановление системы» . Когда средство устранения неполадок запущено:
- Нужно там выбрать «Командная строка»
- В появившемся чёрном окне пишем: «notepad», т.е. запускаем обычный блокнот. Его мы будем использовать как мини-проводник
- Идём в меню «Файл -> Открыть», тип файлов выбираем «Все файлы»
- Далее находим папку с программой AVZ, кликаем правой кнопкой по запускаемому файлу «avz.exe» и запускаем утилиту с помощью пункта меню «Открыть» (не пункт «Выбрать»!).
Если ничего не помогает
Относится к случаям, когда вы, по каким-то причинам, не можете загрузиться с флешки с записанным образом Касперского или программой AVZ. Вам остаётся только достать из компьютера жёсткий диск и подключить его вторым диском к рабочему компьютеру. Затем загрузиться с НЕЗАРАЖЁННОГО жёсткого диска и просканировать СВОЙ диск сканером Касперского.
Никогда не отправляйте СМС-сообщения, которые требуют мошенники. Каким бы ни был текст, не отправляйте сообщения! Старайтесь избегать подозрительных сайтов и файлов, а вообще почитайте . Следуйте инструкции, и тогда ваш компьютер будет в безопасности. И не забывайте про антивирус и регулярное обновление операционной системы!
Вот видео, где всё видно на примере. Плейлист состоит из трёх уроков:
PS: какой способ помог Вам? Напишите об этом в комментариях ниже.
Если, в очередной раз включив компьютер, вы увидели сообщение о том, что Windows заблокирован и нужно перевести 3000 рублей для того, чтобы получить номер разблокировки, то знайте несколько вещей:
- Вы не одиноки - это один из самых распространенных видов вредоносного ПО (вируса)
- Никуда и ничего не отправляйте, номера вы скорее всего не получите. Ни на счет билайн, ни на мтс ни куда-либо еще.
- Любой текст о том, что полагается штраф, грозит УК, упоминания о Microsoft security и прочее - это не более чем выдуманный горе-вирусописателем текст, чтобы ввести вас в заблуждение.
- Решить проблему и убрать окно Windows заблокирован довольно просто, сейчас мы и разберем, как это сделать.

Типичное окно блокировки Windows (не настоящее, сам нарисовал)
Надеюсь, вводная часть была достаточно ясной. Еще один, последний момент, на который обращу ваше внимание: не стоит искать по форумам и на специализированных сайтах антивирусов коды разблокировки - навряд ли вы их найдете. То, что в окне имеется поле для ввода кода, не означает, что такой код есть на самом деле: обычно мошенники не «заморачиваются» и не предусматривают его (особенно в последнее время). Итак, если у вас любая версия ОС от Microsoft - Windows XP, Windows 7 или Windows 8 - то вы потенциальная жертва.
Как убрать Windows заблокирован
Первым делом, я расскажу, как проделать эту операцию вручную. Если вы хотите использовать автоматический способ удаления этого вируса, то перейдите к следующему разделу. Но отмечу, что несмотря на то, что автоматический способ, в целом, проще, возможны и некоторые проблемы после удаления - наиболее распространенная из них - не загружается рабочий стол.

Запуск безопасного режима с поддержкой командной строки
Первое, что нам потребуется для того, чтобы убрать сообщение Windows заблокирован - зайти в безопасный режим с поддержкой командной строки Windows. Для того, чтобы это сделать:
- В Windows XP и Windows 7, сразу после включения начните лихорадочно нажимать клавишу F8, пока не появится меню альтернативных вариантов загрузки и выберите соответствующий режим там. Для некоторых версий BIOS нажатие F8 вызывает выбор меню устройств для загрузки. Если такое появится, выберите ваш основной жесткий диск, нажмите Enter и в ту же секунду начинайте нажимать F8.
- Зайти в безопасный режим Windows 8 может оказаться сложнее. Самый быстрый - неправильно выключить компьютер. Для этого, при включенном ПК или ноутбуке, глядя на окно блокировки, нажмите и удерживайте кнопку питания (включения) на нем в течение 5 секунд, он выключится. После очередного включения вы должны попасть в окно выбора вариантов загрузки, там нужно будет отыскать безопасный режим с поддержкой командной строки.

Введите regedit, чтобы запустить редактор реестра
После того, как командная строка запустилась, введите в нее regedit и нажмите Enter. Должен открыться редактор реестра, в котором мы и будем проделывать все необходимые действия.

Прежде всего, в редакторе реестра Windows следует зайти в ветку реестра (древовидная структура слева)HKEY_LOCAL_MACHINE\SOFTWARE\Microsoft\Windows NT\CurrentVersion\Winlogon , именно здесь, в первую очередь располагают свою записи вирусы, блокирующие Windows.

Shell - параметр, в котором наиболее часто запускается вирус Windows Заблокирован
Обратите внимание на два параметра реестра - Shell и Userinit (в правой области), их правильные значения, вне зависимости от версии Windows, выглядят следующим образом:
- Shell - значение: explorer.exe
- Userinit - значение: c:\windows\system32\userinit.exe, (именно с запятой на конце)
Вы же, скорее всего, увидите несколько иную картинку, особенно в параметре Shell. Ваша задача - кликнуть правой кнопкой мыши по параметру, значение которого отличается от нужного, выбрать «Изменить» и вписать нужное (правильные написаны выше). Также обязательно запомните путь к файлу вируса, который там указан - мы его чуть позже удалим.

В Current_user параметра Shell быть не должно
Следующий шаг - зайти в раздел реестра HKEY_ CURRENT_ USER\ Software\ Microsoft\ Windows NT\ CurrentVersion\ Winlogon и обратить внимание на тот же параметр Shell (и Userinit). Тут их быть вообще не должно. Если есть - нажимаем правой кнопкой мыши и выбираем «Удалить».
- HKEY_CURRENT_USER\Software\Microsoft\Windows\CurrentVersion\Run
- HKEY_LOCAL_MACHINE\SOFTWARE\Microsoft\Windows\CurrentVersion\Run
И смотрим, чтобы ни один из параметров этого раздела не вел к тем же файлам, что и Shell из первого пункта инструкции. Если таковые имеются - удаляем их. Как правило, имена файлов имеют вид набора цифр и букв с расширением exe. Если есть что-то подобное, удалите.
Закройте редактор реестра. Перед вами снова будет командная строка. Введите explorer и нажмите Enter - запустится рабочий стол Windows.

Быстрый переход к скрытым папкам с использованием адресной строки проводника
Теперь зайдите в проводник Windows и удалите файлы, которые были указаны в удаленных нами разделах реестра. Как правило, они находятся в глубине папки Users и добраться до этого месторасположения не так-то просто. Самый быстрый способ это сделать - указать путь к папке (но не к файлу, иначе он запустится) в адресной строке проводника. Удалите эти файлы. Если они находятся в одной из папок «Temp», то можно без страха очистить эту папку вообще от всего.
После того, как все эти действия были совершены, перезагрузите компьютер (в зависимости от версии Windows, возможно потребуется нажать Ctrl + Alt + Del.
По завершении вы получите работающий, нормально запускающийся компьютер - «Windows заблокирован» больше не появляется. После первого запуска рекомендую открыть Планировщик заданий (Расписание выполнения задач, можно найти через поиск в меню Пуск или на начальном экране Windows 8) и посмотреть, чтобы там не было странных заданий. При обнаружении удалить.
Убираем Windows заблокирован автоматически с помощью Kaspersky Rescue Disk
Как я уже сказал, этот способ убрать блокировку Windows несколько проще. Вам потребуется с работающего компьютера скачать Kaspersky Rescue Disk с официального сайта http://support.kaspersky.ru/viruses/rescuedisk#downloads и записать образ на диск или загрузочную флешку. После этого, нужно загрузиться с этого диска на заблокированном компьютере.
После загрузки с Kaspersky Rescue Disk вы сначала увидите предложение нажать любую клавишу, а после этого - выбор языка. Выбираем тот, который удобнее. Следующий этап - лицензионное соглашение, для того, чтобы его принять, нужно нажать 1 на клавиатуре.

Меню Kaspersky Rescue Disk
Появится меню Kaspersky Rescue Disk. Выберите Графический режим.

Настройки сканирования на вирусы
После этого запустится графическая оболочка, в которой можно делать очень многие вещи, но нас интересует быстрая разблокировка Windows. Отметьте галочками «Загрузочные сектора», «Скрытые объекты автозагрузки», а заодно можно отметить и диск C: (проверка займет намного больше времени, но будет более эффективной). Нажмите «Выполнить проверку».

После завершения проверки вы можете посмотреть отчет и увидеть, что именно было проделано и каков результат - обычно, чтобы убрать блокировку Windows, такой проверки оказывается достаточно. Нажмите «Выход», а затем выключите компьютер. После выключения вытащите диск или флешку Kaspersky и снова включите ПК - Windows больше не должен быть заблокирован и вы сможете вернуться к работе.
Друзья, привет. Сегодняшняя статья пригодится в первую очередь корпоративным пользователям компьютеров на базе Windows, работающим со стандартными локальными учётными записями. Тогда как вход в учётные записи со статусом администратора могут выполнять только доверенные лица компании в виде сотрудников IT-раздела. Хотя при определённом семейном микроклимате с описываемой ниже проблемой можно столкнуться, используя домашние устройства. Что же за проблема такая? А это невозможность доступа к Windows с уведомлением на экране блокировки «Учётная запись пользователя заблокирована и не может быть использована для входа в сеть». Что за блокировка такая, и как с ней бороться?
Итак, не можем войти в Windows, потому что на экране блокировки видим это.
Такая блокировка является результатом определённого количества неудачных попыток авторизации в локальной учётке, если администратором компьютера внесены соответствующие настройки локальной групповой политики.
Блокировка учётных записей Windows
Администратор компьютера в локальных групповых политиках может установить то или иное число попыток входа в учётные записи пользователей. При превышении этого числа попыток учётка блокируется для входа. Это такая защита от подбора паролей. Даже если дело имеем не с ситуацией попытки подбора пароля к чужой учётке, а просто её истинный владелец невнимательно вводил символы или не посмотрел на раскладку клавиатуры, войти в систему не удастся даже при вводе верного пароля. Придётся выждать установленное администратором время, пока не будет сброшен счётчик попыток входа. И, естественно, пока не истечёт время самой блокировки.
Устанавливается такая защита от подбора паролей в редакторе локальной групповой политики, в политике блокировки учётных записей.


При установке такого порогового значения другие параметры политики – время до сброса счётчика блокировки и длительность самой блокировки – автоматически будут установлены на 30 минут.

Их при необходимости можно сменить. И, к примеру, установить меньшее время для сброса счётчика неудачных попыток ввода пароля.

А время блокировки самой учётной записи, наоборот, увеличить.

Распространяется такая защита только на локальные учётки и не работает при попытках подбора пароля или пин-кода для подключённых аккаунтов Microsoft.
Разблокировать заблокированную учётную запись можно несколькими путями:
Войти в систему с учётки администратора и снять блокировку;
Если доступ к учётке администратора невозможен, снять блокировку, загрузившись со съёмного устройства и подправив кое-что в реестре Windows.
Как разблокировать свою учётную запись Windows, если есть доступ к администратору
Если своя учётка заблокирована, но есть доступ к учётке администратора, необходимо войти в последнюю и разблокировать свою таким образом. Жмём клавиши Win+R, вводим:

В открывшемся окне в папке «Пользователи» ищем свою учётную запись и делаем на ней двойной клик.

В окошке открывшихся свойств снимаем галочку «Заблокировать учётную запись». Применяем.

Пробуем войти в свою учётку.
- Примечание: если у вас нет пароля к учётке администратора, не стоит пытаться войти с помощью подбора. Защита от подбора паролей действует на все локальные учётные записи, в том числе и на администратора. Его учётка после определённого количества неудачных попыток авторизации также будет заблокирована.
Как разблокировать свою учётную запись Windows, если нет доступа к администратору
Если доступа к учётной записи администратора нет, добываем DVD-диск или флешку с процессом установки любой версии Windows или Live-диск с возможностью правки реестра операционной системы. Загружаем компьютер со съёмного устройства, в нашем случае это флешка установки Windows 10. Важно: запуск со съёмного устройства должен проводиться только при перезагрузке систем Windows 8.1 и 10. Нельзя использовать обычное завершение работы, поскольку в этих версиях из-за функции ускоренного запуска системное ядро загружается из ранее сохранённого на диске файла. Нам же нужно, чтобы ядро загрузилось с изменёнными параметрами реестра.
На первом этапе установки Windows жмём Shift+F10. Запускаем реестр командной строкой:


В окне обзора выходим в корень устройств «Этот компьютер» и заходим в раздел Windows. У нас он обозначен как диск (C:\), но диск системы также может значиться и под другой буквой. Тут нужно ориентироваться по объёму раздела. На системном разделе раскрываем папки «Windows», далее – «System32», далее – «config». Внутри последней нам нужен файл SAM, это так называемый куст реестра, открываем его.

Открытый куст нужно как-то назвать, имя непринципиально. Назовём его 777.

Внутри раздела реестра HKEY_LOCAL_MACHINE теперь наблюдаем новую ветвь 777. Раскрываем внутри неё путь:
777 – SAM – Domains – Account – Users – Names
Находим имя своей учётки в папке «Names». Нам, например, нужен пользователь Вася. Смотрим, что при выборе Васи отображается на панели реестра справа. У нас значение 0x3f8. Такое же значение, но только в ином формате написания - с лишними нулями спереди и капсом – ищем теперь выше, внутри папки «Users».
Приветствую Вас, уважаемые читатели моего сайта . Вот попался в руки заблокированный компьютер, хотелось рассказать поподробнее.
У заблокированного компьютера появляется на экране баннер с текстом, который вообще ни на одну клавишу не реагирует: Microsoft security обнаружил нарушения использования сети интернет. Причина: Просмотр ДЕТСКОГО и ГЕЙ порно, посещение порно - сайтов.
Для разблокировки Windows 7 необходимо:
Пополнить номер абонента БИЛАЙН: 89054296778 на сумму 500 руб. (Сумма может быть любой 1000, 2000 или 3000 рублей, зависит от жадности вымогателей) Оплатить можно через терминал для оплаты сотовой связи. После оплаты, на выданном терминалом чеке. Вы найдете Ваш персональный код разблокировки, который необходимо ввести ниже.
Если в течении 12 часов с момента появления данного сообщения, не будет введен код все данные, включая Windows и bios будут БЕЗВОЗВРАТНО УДАЛЕНЫ! Попытка переустановить систему приведет к нарушениям работы компьютера Microsoft Corporation. (СПОКОЙНО! ЭТО ПРОСТО КАРТИНКА, НИЧЕГО ОНА ВАМ НЕ СДЕЛАЕТ)
Что делать? Универсальный метод!
Быстро исправляем проблему самостоятельно, в два шага,
грузимся в "безопасный режим с поддержкой командной строки" и выполняем:
Перезагружаем компьютер. Ура все КЛАСС!!!
Плохой вариант, у вас отключена система восстановления или отсутствуют контрольные точки восстановления . Что делать? Не надо отчаиваться!
Идентификация трояна
Kaspersky HEUR:Trojan.Win32.Generic 2013.01.29
DrWeb Trojan.Winlock.7907 2013.01.29
Внимание!!! Еще похожий Баннер "Windows заблокирован" Trojan Winlock 6999 LokoMoTO файл баннера MVbCn7d.exe или MXROH_U_MF.EXE, YWR4ATG.EXE
Удачи!!! Если ВАМ помогло поделитесь с друзьями ссылкой, расскажите как можно самостоятельно решить проблемы!
HugoBo-SS
,
в том то и дело, что переустановка Системы это не то чтобы самый простой путь, но он 100% Верный, и он самый Крайний в таких ситуациях, один большущий только плюс, все остальные только минусы данного метода.. Было бы действительно удивительно, что в такой куче мелких ресурсов, собранных в одну компактную коробочку как "Операционная Система", каждый отдельный компонент строго зависит от других, и стоит полететь только одному из них, как сразу возникает цепная реакция и в итоге не работает уже ни чего, вместо той одной единственной проблемы. Потратив на свой продукт за все года не одну сотню млрд долларов, трудно утверждать, что в такой продуманной принципиальной схеме работы ОС, выход всегда единственный - это переустановка всех компонентов по новой, вместо того чтобы найти только тот 1 самый не рабочий и исправить его (процесс при отсутствии специальных средст МелкоМягких долог и трудоёмок, но не менее рабоч, чем полная переустановка)..
Kostya-chist
,
за идею про шлейф спасибо большое, раз в жизни, но пригодится точно такая методика, возьмём на заметку..
Проблема решилась удивительным способом, вот что я сделал , вдруг пригодится кому-нибудь (в сети таких проблем очень много было у людей я успел понять):
Варианта решений было три, но помог только один.. Первый вариант с поиском определённых ключей в реестре нерабочей системы, после их удаления и перезагрузки которой, мышка была должна зашевелиться - не сработало.. Вариант второй - "Аудит" через свойства папки, очень много тонких настроек для доступа к каждой отдельной папки, тоже не вышло.. Вариант третий помог, общее решение проблемы это 50% успеха из личного опыта, и ещё 50% успеха это советы бывалых людей найденных в разных уголках сети.. Вспомнилось, что когда-то неоднократно такой фокус выручал в Windows XP , решили провернуть и с Windows 7 - сработало.. Предполагаю что в 8 и 10 тоже будет работать! Ближе к делу.. На весь процесс и разные эксперименты ушёл весь слейдующий день после возникновения проблемы, спустя более 12 часов всё разрешилось, а дело оказалось в шляпе, если бы знать за ранее, то без переустановки такая проблема лечится за 5-10 минут..
Пошаговое решение проблемы:
1). При включении ПК в Windows 7 не работает мышка и клавиатура (хотя вообще устройства в исправном состоянии) - Загрузиться с LiveCD (у меня XPE не подошла, упала при загрузке в BSOD, скачал Win7PE всё нормально стало при загрузке).. После загрузки, в проводнике попасть в C:\ WINDOWS\ system32\ config тут лежат файлы реестра (его!ветки).. В Win7 найти внутри дочернюю папку RegBack , в ней лежат копии чистых!Веток реестра, целостность которых соответствует веткам только что установленной ОС, и в процессе эксплуатации системы они ни когда не изменяются.. Из этой папки, скопировать файл (ветку) реестра SYSTEM в родительскую системную папку C:\ WINDOWS\ system32\ config с заменой.. Перезагрузиться - мышка рабоатет, клавиатура тоже..
2).
После загрузки в Рабочий Стол, практически ни чего не будет работать вот из-за этого: Windows
не
удаётся
подключиться
к
службе
"Служба
уведомлений
о
системных
событиях
". Это
препядствует
входу
в
систему
обычных
пользователей
.
Эта проблема решается очень просто, один человек подсказал..
» Netsh Winsock Reset «
Далее появляется вот такое вот окошко:
» N.W.R Completed «

»» Нажмите, для закрытия спойлера | Press to close the spoiler ««
После этих действий замочек с назойлевым сообщением пропадает и работоспособность ПК возвращается в обычный режим..
3).
Пара слов о Пользователе, которого заблокировала система..
Не успел понять, повлияло ли это на решение Общей здесь изложенной проблемы, но этот деффект при входе в систему легко оказалось решить.. Вдруг окажется полезным.. Загрузиться с LiveCD
в коталоге которого имеется инструмент по снятию (удалению) Паролей
пользователей на вход в систему.. Избавиться от пароля выбранного пользователя - Всё! При слейдующей загрузке системы надпись "Заблокировано" исчезает..
P.S.: На сколько бы странный не оказался описанный метод решения проблемы, но он сработал, и мало того, все утилиты остались работоспособными, включая Офис, Скайп, Торрент, все Аудио и Видео проигрователи, проблем нету вообще, за исключением разумеется только одной утилиты.. Касперский антивирус.. Его переустановка отняла гораздо меньшее времени, чем отняла бы переустановка системы =)
Добавлено от себя: в системной папке веток реестра Два главных файла, SOFTWARE и SYSTEM, интуитивно ясно, что первая - это Установка и настройка Утилит под системой, Вторая - Установка и настройка непосредственно самой ОС, вот почему после замены файла проблема себя сама исчерпала, все настройки сбросились на дефолтные и больше не стало ни каких блокировок и проблем со службами..