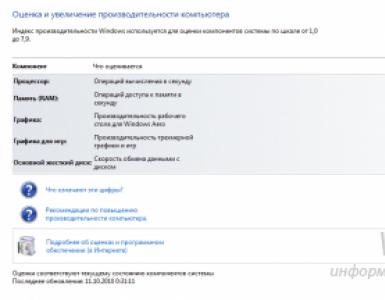Как из Ворда сделать ПДФ? Как преобразовать документ Word (doc) в PDF файл, а так же конвертировать его в FB2 Из вщс в зва.
В сети существует огромная масса конвертеров. Так как часть из них платная быстро найти хороший функционирующий сервис или конвертер не так просто. По крайней мере это может занять какое-то время. Здесь приведем бесплатные сервисы и утилиты которые проверю на себе.
Конвертация онлайн это, наверное, самый распространенный способ и самый универсальный. Из преимуществ можно отметить то, что ничего не нужно устанавливать на свой компьютер. А чем меньше мы всякого ставим — тем работает наша система. Из минусов — придется смотреть рекламу на сайте конвертера. Это минус можно легко убрать с помощью специальных плагинов для браузеров. (Например для или ).
Одним из распространенных онлайн конвертеров является
Зайдя на главную страничку сервиса вы автоматически оказываетесь на нужной вкладке — Word в PDF
Спускаемся ниже и нажимаем «»

Нажимаем «Конвертировать »

Единственное, не стоит конвертировать конфиденциальные документы.
Перевод Word 2007 в PDF
Компания Microsoft создала для пакета Office 2007 специальный плагин. Скачать его можно по ссылке
Скачиваете и устанавливаете его.

Открываете документ Word в главном меню выбираете «Сохранить как > PDF »

Выбираете куда вы будете сохранять или публиковать документ. Жмем «Опубликовать » и получаем готовый PDF.
Как сохранять документы в 2013 Office можно посмотреть .
Word в PDF с помощью LibreOffice
LibreOffice — аналог Microsoft Office. Почему все пользуются последним мне не известно. Хотя в LibreOffice функций достаточно для комфортной учебы и работы. Плюс к этому в него не нужно встраивать всякие расширения или надстройки которые мы делали на предыдущем этапе. Там уже все есть.

Устанавливаем. Процедура проста. Всегда нажимаем Далее.
Открываем документ doc или docx и, можно сразу нажать кнопку «»

а можно вызвать эту функцию из меню «Файл »

В последнем случае у вас будет возможность поменять настройки конвертации. Жмете «Экспорт »

Выбираете место сохранения документа и сохраняете его. Все. Документ Word сохранен в .
Word в PDF с помощью doPDF
Для перевода документов Word в формат PDF можно и нужно использовать конвертеры. Мне понравился doPDF. Скачать можно по ссылке ниже
Скачиваем. Устанавливаем. Запускаем.
Жмем «… » для выбора файла

Нажимаем «Создать »

Нажимаем «Обзор » и выбираем место сохранения PDF файла. Если вам необходимы рисунки в высоком качестве выбираем «High quality images». Жмем «ОК »

Если вы не убирали галочку «Открыть PDF» созданный файл сразу откроется.
Word в PDF с помощью документов Google
Этот способ, так же как и первый, требует подключения к сети. В отличие от первого варианта, здесь, как мне кажется, можно, без опасений, конвертировать конфиденциальные документы. Все-таки это и он защищен от посторонних.
Заключение
В статье привел способы, которые, на мой взгляд, удобны для перевода документов Word в PDF. У себя на компьютерах буду сохранять PDF с помощью LibreOffice так как пользуюсь им. На других компьютерах, где нет LibreOffice или OpenOffice буду пользоваться онлайн конвертерами. Документами Google постараюсь не пользоваться на чужих машинах, так как придется входить в свой аккаунт, а это не . В крайнем случае, если нет подключения к интернет и не установлен LibreOffice или необходимо конвертировать конфиденциальные документы, буду пользоваться утилитой doPDF.
Если вы найдете более простые и удобные способы конвертации doc или docx в PDF напишите пожалуйста об этом в комментариях.
P DF-файлы удобны для распространения документов, чтобы у всех они выглядели одинаково. Как правило, Вы создаете документы с помощью другого приложения, а затем конвертируете их в PDF. Вот как это сделать для документа Microsoft Word.
Преобразование документа в PDF с использованием Word
Если у Вас есть приложение Microsoft Word, самый простой способ конвертировать документ в PDF — в самом Word.
Откройте документ, который хотите преобразовать, а затем нажмите вкладку «Файл».



Затем щелкните стрелку в поле «Тип файла» и выберите «PDF (* .pdf)» в раскрывающемся меню.

Если хотите, то можете изменить имя файла в это время. Когда Вы будете готовы, нажмите кнопку «Сохранить».

После сохранения PDF-документа Вы вернетесь в документ Word, и новый PDF-файл автоматически откроется в Вашем средстве просмотра PDF по умолчанию.
Если у Вас нет Microsoft Word
Если у Вас нет Word, но Вам нужно преобразовать документ, который необходимо отправить, у Вас есть несколько вариантов:
- Google Диск: Вы можете загрузить документ Word на Google Диск, преобразовать его в документ Google и затем преобразовать в PDF. Это работает достаточно хорошо для простого текстового документа Word без особого форматирования (и если у Вас уже есть учетная запись Google).
- Преобразование на веб-сайте: существует множество сайтов, которые предлагают конвертировать документы Word в PDF бесплатно. Мы рекомендуем freepdfconvert.com . Это безопасный сайт, он работает быстро, и он неплохо справляется с документами Word даже с небольшим количеством форматирования. И это действительно бесплатно, если Вам просто нужно преобразовать документ Word в PDF. Платная подписка предоставляет Вам дополнительные функции, такие как неограниченное количество преобразований (сразу несколько документов) и возможность конвертировать больше типов файлов.
- LibreOffice: LibreOffice — бесплатное приложение с открытым исходным кодом, которое предлагает множество функций, таких как и Microsoft Office. Вы даже можете открыть документы Microsoft Word и преобразовать их в PDF.
При работе с офисными документами Word, у пользователей возникает необходимость конвертировать документ Word в документ в формате PDF. Преобразовать формат DOC в PDF необходимо во многих случаях, о которых я расскажу ниже.
Программа Microsoft Word широко используется на предприятиях, довольно много пользователей работает с программой на личных компьютерах. Текстовый редактор Microsoft Word, в виде отдельного приложения, входит в состав офисного пакета Microsoft Office.
Документы Ворд сохраняются в современном формате «.docx» или в прежнем формате «.doc». Большинство пользователей по старинке все файлы формата Word именуют, как «DOC». Поэтому в данной статье в основном будет упоминаться формат «.doc», хотя все написанное имеет такое же отношение к формату «.docx».
Документы в форматах «.DOC» или «.DOCX» легко редактируются, а документы в формате «.PDF», наоборот, довольно трудно редактировать. Формат PDF имеет свою область применения: в ПДФ сохраняют документы отчетности, бланки, формы, электронные книги, инструкции и т. п. PDF - переносной формат, который одинаково отображается на любом компьютере или устройстве, что очень важно для определенных типов документов.
Перевод документа Word в PDF необходим в некоторых случаях, например, когда требуется создать электронную книгу, для защиты документа от внесения изменений, для пересылки документа по электронной почте и т. п.
В настоящее время, формат PDF поддерживают все основные браузеры, поэтому проблем с открытием файлов данного формата на любом компьютере не будет, даже, если там не будет специального просмотрщика для файлов данного типа. Документы Word (в форматах doc и docx) требуют наличие на компьютере программы Microsoft Word или приложения, поддерживающее открытие файлов в данных форматах.
Исходя из этих соображений, возникает необходимость преобразовать (конвертировать) файл из одного формата в другой. Правда, намного чаще требуется преобразование PDF в Word. Как конвертировать DOC в PDF?
Давайте рассмотрим бесплатные способы. Преобразовать doc в pdf бесплатно можно следующими способами:
- непосредственно в программе Word, если приложение установлено на компьютере
- из другого текстового редактора, поддерживающего формат Word
- с помощью онлайн сервиса для преобразования DOC в PDF
- при помощи виртуального принтера
- в специализированной программе для конвертирования DOC в PDF
В данной статье я расскажу, как сохранить документ Word в PDF в программе Microsoft Office (Microsoft Word 2016, Microsoft Word 2013, Microsoft Word 2010, Microsoft Word 2007), в бесплатных офисных программах (LibreOffice, OpenOffice), при помощи виртуального принтера в программе (Universal Viewer), поддерживающей открытие файлов формата Word.
Конвертеры doc в pdf в бесплатных версиях имеют ограничения, поэтому мы не будет их рассматривать в этой статье. Онлайн сервисы (конвертеры word в pdf) имею некоторые ограничения по сравнению с программами, подробнее о них я расскажу в другой раз.
Конвертируем doc в pdf в Word 2016
Сначала рассмотрим, как преобразовать файл DOC в PDF в программе Microsoft Word 2016.
Для перевода документа из Word в PDF в приложении Microsoft Word 2016 выполните следующие шаги:
- Нажмите на меню «Файл», а затем выберите «Экспорт».
- Во вкладке «Экспорт» выберите «Создать документ PDF/XPS», а потом нажмите на кнопку «Создать PDF/XPS». Можно использовать другой вариант: «Сохранить как», затем выбрать место сохранения и формат для сохранения файла.

- В окне «Опубликовать как PDF или XPS» выберите место сохранения, присвойте имя документу, выберите настройки оптимизации. По умолчанию предлагается стандартная оптимизация, подходящая для публикации файла в интернете и печати. Минимальный размер предполагает публикацию файла в Интернете с несколько худшим качеством. Нажмите на кнопку «Параметры…» для выбора других настроек.

- В окне «Параметры» выберите нужные опции для преобразования файла: параметры совместимости, какие страницы следует сохранить и т. д.

- В окне «Опубликовать как PDF или XPS» нажмите на кнопку «Опубликовать».
Документ, преобразованный из DOCX в PDF, откроется в программе для просмотра файлов в формате PDF на вашем компьютере (в данном случае, файл открыт в программе Adobe Acrobat Reader).

Как преобразовать файл DOC в PDF в Word 2013
Преобразование Word в PDF в программе Microsoft Word 2013 ничем не отличается от аналогичного действия в программе Microsoft Word 2016.
Перевод документа из word в pdf в Microsoft Word 2013 проходит в несколько этапов:
- Войдите в меню «Файл», нажмите на «Экспорт».
- Во вкладке «Экспорт» выберите «Создать документ PDF/XPS», а потом нажмите на кнопку «Создать PDF/XPS».
- В окне «Опубликовать как PDF или XPS» выберите необходимые настройки, а затем нажмите на кнопку «Опубликовать».
Конвертирование Word в PDF завершено, можно открыть преобразованный файл.
Как сохранить документ word в формате pdf в Word 2010
С помощью программы Microsoft Word 2010 можно преобразовать файлы «.docx» или «.doc» в файл формата «.pdf».
В Microsoft Word 2010 конвертировать docx в pdf нужно следующим способом:
- Войдите в меню «Пуск», нажмите на пункт «Сохранить как»
- В окне «Сохранение документа», в поле «Тип файла» выберите формат PDF. Укажите имя для файла, выберите место сохранения, настройки оптимизации, при необходимости, измените другие параметры.
После этого, на вашем компьютере сохранится файл в формате PDF.
Как сохранить документ Word 2007 в PDF
Теперь посмотрим, как документ Word 2007 сохранить в PDF. Начиная с версии Microsoft Word 2007 SP1, Майкрософт внедрила надстройку - конвертер в PDF в состав программы Word.
Откройте документ в программе Word 2007, а затем выполните следующие шаги:
- Нажмите на кнопку “Office”.
- Выберите в меню «Сохранить как», затем «PDF или XPS», дайте имя файлу.
- В окне «Опубликовать как PDF или XPS» выберите тип файла «PDF», параметры оптимизации: «Стандартная» или «Минимальный размер», с помощью кнопки «Параметры» измените настройки, если вас не удовлетворяют настройки по умолчанию.
- Нажмите на кнопку «Опубликовать».
Как преобразовать Word в PDF в LibreOffice
На многих компьютерах установлены бесплатные офисные пакеты LibreOffice или OpenOffice, которые служат заменой Майкрософт Офиса. Данные программы поддерживают открытие файлов MS Word. В данных программах имеется функциональная возможность для сохранения документа в формате PDF.
Откройте документ Word в программе LibreOffice Writer, а затем выполните следующие действия:
- В меню программы нажмите на кнопку «Экспорт в PDF».

- В окне «Экспорт» выберите место сохранения, присвойте имя файлу, формат будет выбран автоматически.
- Нажмите на кнопку «Сохранить».
Сохранение файла Word в PDF в OpenOffice
Откройте файл в формате «doc» или «docx» в программе OpenOffice, пройдите по последовательным шагам:
- Войдите в меню «Файл», в контекстном меню выберите «Экспорт в PDF» (или нажмите на кнопку, расположенную на панели).
- В окне «Параметры PDF» выберите необходимые настройки во вкладках: «Общие», «Начальный вид», «Пользовательский интерфейс», «Ссылки», «Безопасность».

- Нажмите на кнопку «Экспорт».
Сохранение DOC в PDF при помощи виртуального принтера в Universal Viewer
В программах имеющих функцию печати, имеется возможность для сохранения файла в формате PDF, в случае установки в операционной системе Windows виртуального принтера. Об этом способе я уже подробно писал в этой статье.
В Windows 10 установлен виртуальный принтер Microsoft Print to PDF. Если на вашем компьютере нет виртуального принтера, установите на свой компьютер бесплатный виртуальный принтер, например, doPDF, Bullzip PDF Printer и т. д.
Еще нам понадобится любая программа умеющая открывать файлы в формате Microsoft Word. Я покажу весь процесс на примере программы Universal Viewer , которая служит для открытия файлов большого количества форматов.
Откройте в программе Universal Viewer документ Word, далее выполните следующие действия:
- Войдите в меню «Файл», в контекстном меню выберите «Печать…».
- Откроется окно «Печать», в котором необходимо выбрать принтер. В имени принтера отображаются все имеющиеся принтеры: физические и виртуальные. Выберите виртуальный принтер, ориентируйтесь по его названию. Для настроек печати нажмите на кнопку «Свойства», если нужно, измените параметры.
- Нажмите на кнопку «ОК».

- В окне «Сохранение результатов печати» присвойте имя файлу, выберите место для сохранения, а затем нажмите на кнопку «Сохранить».
Заключение
В случае необходимости, пользователь может бесплатно преобразовать документ Word (в форматах DOC или DOCX) в файл PDF. Конвертация в PDF происходит при помощи виртуального принтера и программ: Microsoft Word, LibreOffice, OpenOffice.
Текстовый процессор Ворд обладает большим редакторским инструментарием. Однако иногда у пользователей возникает необходимость перевести созданный в этой программе документ в формат ПДФ. Как преобразовать вордовский файл и конвертировать DOC в PDF?
Сохранение Ворда в формате ПДФ
Конвертировать документ Word в ПДФ можно через опцию «Сохранить как». Алгоритм действий в этом случае имеет следующий вид:
- Нажимаем в Ворде на кнопку Office, ищем раздел «Сохранить как» и подраздел «PDF или XLS».
- В открывшемся окне выбираем путь сохранения, указываем имя файла, расширение (PDF) и нажимаем «Опубликовать».

- Все манипуляции займут не более одной минуты. Перевести Ворд в ПДФ с помощью указанного метода сумеет даже начинающий пользователь. Трудности исключены. После конвертации можно любым доступным способом.
Преобразование в OpenOffice
В приложении OpenOffice удастся создавать текстовые документы, подготавливать презентации и делать таблицы. Указанная программа - бесплатный аналог Microsoft Office. Редакционный инструментарий у этого приложения ниже, но большинству пользователей возможностей OpenOffice хватит с лихвой. Перевести файлы, созданные в этом процессоре, в ПДФ можно еще быстрее, чем выполнить аналогичную процедуру в Ворде:
- Кликаем на «Экспорт в PDF».

- Выбираем путь сохранения, вводим имя файла и нажимаем на кнопку «Сохранить».

- Все очень и очень просто. Выполнить эту процедуру не сложнее, чем .
Сторонние программы
Перевести документ, созданный в Ворде, в ПДФ можно и при помощи различных сторонних программ. Естественно, их необходимо предварительно установить на компьютер. Наибольшую популярность завоевало приложение PDF24 Creator:
- Заходим на официальный сайт издателя — ru.pdf24.org и нажимаем на кнопку «Download».

- Загружаем предназначенную для частного использования версию.

- Щелкаем на загруженный файл.
- Принимаем условия соглашения.

- Выбираем путь сохранения и подтверждаем действие.

- Нажимаем на кнопку «Далее».

- Выбираем путь создания ярлыка.

- Снимаем галочки.

- Подтверждаем установку.

- Завершаем процесс.

- Открываем программу и выбираем раздел «PDF Конструктор».

- Нажимаем на кнопку «Открыть» — «Из файла».

- Ищем нужный вордовский документ.

- Нажимаем на значок дискеты.

- Выбираем желаемое качество создаваемого в формате файла ПДФ.

- Указываем путь сохранения, имя файла и подтверждаем действие.

- Переделать Ворд в ПДФ в этом случае несколько сложнее. Однако программа позволяет одновременно преобразовать сразу несколько документов формата DOC. Приложение максимально удобное и функциональное. С его помощью пользователь может даже .
Онлайн-ресурсы
Не составит никакого труда. То же самое можно сказать и про конвертацию DOC в ПДФ. Ресурсов, предоставляющих подобные услуги, множество. Основные различия между ними заключаются в дизайне и некоторых функциональных возможностях. В Рунете определенной популярностью пользуется сервис Smallpdf. Чтобы перевести Ворд в ПДФ, необходимо выполнить ряд последовательных действий:
- Открываем сайт — smallpdf.com и нажимаем на кнопку «Выберите файл».

- Выбираем нужный вордовский документ.

- После конвертации скачиваем файл с сервиса.


- Представленный ресурс позволяет сделать PDF из Word даже в том случае, если исходник расположен на каком-либо облачном сервисе. Однако работать получится только с файлами, имеющими расширение DOC или DOCX. Переделать документы, созданные в OpenOffice, с помощью этого сервиса нельзя.
Подводим итоги
Перевести Ворд в ПДФ можно разными способами. Если подобная необходимость возникает крайне редко, лучше воспользоваться внутренними возможностями Word или какими-либо онлайн-ресурсами. Если с файлами формата PDF приходится работать часто, стоит скачать специальное приложение и конвертировать вордовские документы с их помощью.
PDF - это один из популярнейших электронных форматов. Необходимость перевода прочих файлов в PDF может появиться при разных обстоятельствах. Чаще всего в PDF переделывают документы Word, но при желании можно выполнить конвертацию практически любого файла. Следующее руководство поможет вам разобраться, как это сделать.
Конвертация Word-файлов
В Ворде присутствует встроенный конвертер. Его можно использовать для получения PDF-документов. Сначала вы оформляете простой вордовский документ с текстом и требуемыми дополнительными элементами, форматируете его нужным образом, а на этапе сохранения выбираете следующий вариант:При этом конвертер дает возможность выбрать, будет ли файл сохранен в сжатом виде «для Веба», либо же документ сохранится в максимально высоком качестве. На практике разница в итоговом размере не особо ощутима. Готовый PDF будет иметь заметно больший размер по сравнению с исходным документом Word.

Универсальный метод конвертирования файлов в.PDF
Для преобразования любых текстовых и графических файлов в PDF используйте специальный софт. Утилит, имеющих такие функции, достаточно много. Одним из наиболее простых и одновременно с этим функциональных приложений является doPDF. Утилита распространяется полностью бесплатно.Приложение устанавливается на компьютер как виртуальный драйвер для печати. Это делает утилиту универсальным конвертером, позволяющим сохранять в PDF документы из любых программных продуктов, в которых доступна функция печати файлов.
Сама инсталляция проводится в порядке, аналогичном процессу установки любых других приложений. Вначале установщик спросит вас, необходимо ли устанавливать специальное дополнение для Word.

После успешного завершения инсталляции программы вы сможете переводить любые файлы, которые можно было бы распечатать, в PDF. Для этого зайдите в настройки печати и выберите из выпадающего меню виртуальный принтер с именем программы.

На вкладке «Свойства» доступен выбор разрешения для печати. Также при сохранении можно устанавливать качество PDF файла. Если документ оформлен с применением нестандартных шрифтов, отметьте строку «Embed fonts» галочкой. Благодаря этому сторонние шрифты будут сохранены в окончательном PDF.

Если в начале установки вы не отказались от инсталляции дополнения для MS Word, на панели офисного редактора появится новая вкладка. По ней доступны предлагаемые утилитой инструменты и настройки для сохранения в PDF.

Настройки, по своей сути, никак не меняются, но кнопка делает работу с утилитой более удобной.
Теперь вы сможете конвертировать в PDF практически любые файлы без особого труда, надеюсь вам понравилась моя статья, а если у вас возникли вопросы или вы знаете способ проще и лучше, то пишите в комментарии!