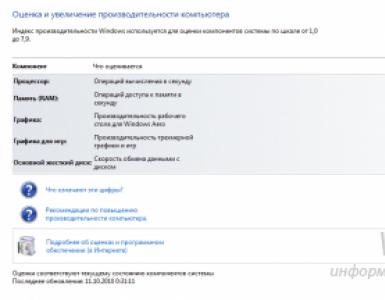RocketDock — панель быстрого запуска для Windows. Как добавить программу в панель быстрого запуска программ? Быстрый доступ windows 7
Добрый день всем друзьям блога сайт
Сегодня вы узнаете историческое начало о панели быстрого доступа Windows, для чего она нужна, как ее можно создать в современных ОС Windows.
Прежде чем начать статью хочу поблагодарить автора потому как писал ее не я, а для моего блога мой бывший одноклассник и друг Матвеев Вадим Александрович который живет в г. Астрахани и является известным блогером в городе.
Вадим Александрович состоит в союзе писателей и имеет в своем арсенале ряд произведений, также им написаны сотни статей в журналы и газеты.
Этот человек не легкой судьбы, которая обошлась с ним очень жестоко, но он продолжает жить и радоваться жизни приносить пользу обществу хоть ему это, наверное, очень нелегко.
Я взял право достаточно сильно изменить оригинал статьи чтобы подогнать ее под определенные правила сеооптимизации и поисковые машины.
Смотрите, что из этого получилось. Кстати подписывайтесь или просто заходите в гости к автору на его Инстаграм .
Панель быстрого запуска Windows
Некоторые из приверженцев ОСWindows отличаются консервативным подходом к внешнему оформлению. К примеру, пользователи Windows 7 порой отвергают не только эффекты, для повышения производительности системы, но и сам , предпочитая классическое оформление Windows XP.
Разочарованием для них стало и отсутствие в Windows 7, 8 и 10 панели быстрого доступа, которая значительно облегчала запуск установленных приложений.
В перечисленных операционных системах ярлыки для быстрого запуска располагаются в новой панели инструментов. И, по большому счету, это все же нельзя назвать недостатком. Просто, как говорилось выше, ряд пользователей склонны работать в привычной среде.
К тому некоторые манипуляции легко позволяет вернуть обычный инструмент на свое место.
*****
Стоит заметить, что и некоторые пользователи предпочитают размещать не по горизонтали внизу экрана, а справа по вертикали.
Изначально, в те годы, когда у большинства юзеров преобладали мониторы с диагональю экрана 15"", они объясняли подобное тем, что это увеличивает площадь открытой страницы по вертикали.
В настоящее время, когда диагонали экрана мониторов имеют значительные размеры, размещение панели задач по вертикали монитора объясняется тем, что многочисленные открытые страницы удобно располагаются стопкой, позволяя с легкостью определить, сколько и какой документ необходимо выбрать из этого нагромождения.
К тому же подобная конфигурация облегчает пользование и панелью быстрого запуска, нежели в том случае, тогда, когда открытые страницы скомканы в стандартном горизонтальном виде.
Необходимо учитывать, что данные утверждения носят субъективный характер, и сложились на основе личного опыта.
*****
Возвращаясь к теме реанимации Панели быстрого запуска в Windows 7,8,10 сообщаем, что для ее установки выполним несколько простых действий:
1.
Наведя указатель мышки на панель задач и произведя клик ПКМ по свободному пространству от значков или по стрелке, повернутой вверх находящейся в правой части так называемый системный трей.
Снимаем чебокс с задачи Закрепить панель задач.
Выберем вкладку Панели.
Создать панель инструментов.

2. Появившемся диалоговом окне создания новой панели инструментов вводим в поле Папка указанную строку (не забывая нажать кнопку выбор папки):
%userprofile%\AppData\Roaming\Microsoft\Internet Explorer\Quick Launch
3. Снимаем чебоксы с функций Показывать подписи и Показывать заголовок ставим галочку на функции Вид – Мелкие значки для этого наводим курсор на появившийся разделитель созданной панели быстрого запуска Quick Launch, жмем ПКМ.

4. Используя разделители, зажав ЛКМ перетаскиваем Панель быстрого запуска на положенное место влево на свое усмотрение по мере ее сжимания.
Вот так должно примерно получиться очень удобная штука разгрузит вашу панель задач от множества открытых и закрепленных приложений, что добавит удобство при работе.
Стрелочками вверх-вниз осуществляется пролистывание иконок приложений.
Также еще мы получили две кнопки-иконки:
1. Свернуть все окна
2 . Переключения между окнами
Если они не нужны, то от них можно избавиться для этого нажимаем ЛКМ по каждой из кнопок и выбираем пункт Удалить.
На этом данная статья окончена, до новых встреч!
Смотрим видео о 10 самых ужасных транспортных катастроф набравшее за полгода более 5 000 000 просмотров!
Классическая панель быстрого доступа, такая, какой ее привыкли видеть в Windows XP, в “семерке” отсутствует. Точнее, в Windows 7 она слилась с панелью задач и стала с ней, по сути, единым целым. Больше нет выделенной области справа от кнопки Пуск, где можно было размещать ярлыки часто запускаемых программ – теперь их можно просто закреплять на панели задач, используя всю ее ширину.
Разработчики дизайна ОС Windows 7 явно не посчитались с пользователями, которые привыкли работать со старой панелью быстрого запуска и считали ее полезным и удобным инструментом. Однако лазейку все же оставили – теперь пользователь может создать ее сам, и панель задач примет свой прежний, привычный вид. Посмотрим, как это сделать.
Добавление панели быстрого доступа в Windows 7
- Раскройте контекстное меню панели задач, кликнув правой кнопкой мышки по свободному месту на ней. Щелкните пункт Панели >> Создать панель инструментов.
- Перейдите через проводник в папку C:\Users\Имя_учетной_записи\AppData\Roaming\Microsoft\Internet Explorer\Quick Launch и нажмите кнопку “Выбор папки”. Но! Каталог “AppData\Roaming” в Windows 7 изначально скрыт. Чтобы в него попасть, можно в адресной строке проводника вручную написать команду перехода. Она должна выглядеть так: %appdata%\Microsoft\Internet Explorer\Quick Launch . Создавать новые папки в других местах не нужно, если вы не собираетесь добавлять в них ярлыки собственноручно. Во время инсталляции программ, когда вы отмечаете “Создать ярлык в панели быстрого запуска”, он будет создаваться именно в папке Quick Launch.
- Теперь вы увидите, что папка Quick Launch (Быстрый запуск) отображается на панели задач и находится ближе к трею.
- Чтобы перетащить нашу будущую панель быстрого доступа к кнопке Пуск, то есть туда, где ей положено быть, нужно кликнуть правой кнопкой мышки по свободному месту рядом с ней и в контекстном меню снять метку “Закрепить панель задач”.
- После этого “Quick Launch” можно передвинуть влево, захватив мышью вертикальный точечный разделитель. Всё, что мешает на пути – языковую панель, запущенные программы, придется временно закрыть.
- Следующая задача – убрать из панели быстрого запуска текстовые подписи – в Windows XP их не было, и в “семерке” они нам не нужны. Кликнем правой кнопкой мыши по точечному разделителю и снимем в контекстном меню метки с пунктов “Показывать заголовок” и “Показывать подписи”. “Quick Launch” после этого станет более компактным и аккуратным – таким, каким и должен быть.
- Далее, чтобы убрать разделители, нужно снова включить закрепление панели задач.
- Если вы передумали пользоваться панелью быстрого доступа и хотите вернуть рабочей среде Windows 7 изначальный вид, каким он был до всех манипуляций, раскройте контекстное меню панели задач и выберите там пункт “Свойства”.
- Откройте вкладку “Панели инструментов” и снимите метку с пункта “Quick Launch”. Подтвердите действие нажатием ОК. Как видите – панель быстрого доступа исчезла.
Оказывается, рабочую среду Windows 7 довольно несложно настроить на “старый лад”, если он больше вам по вкусу. Также просто и вернуть ее к прежнему виду. Не бойтесь экспериментировать, и верьте, что у вас всё получится как надо.
Продолжаем работу над улучшением стандартного интерфейса Windows 7. Разработчики зачем-то убрали такой удобный инструмент, как панель быстрого запуска. За годы пользования предыдущими версиями Windows я к ней привык настолько, что на новой системе ощутил себя обделенным.
Но в Windows 7 осталась возможность создавать свои "Панели инструментов". И, как выяснилось, при небольшом старании и настройке они вполне могут заменить собой панель быстрого запуска. Сейчас я расскажу как это делается.

Сперва открепляем все программы из Панели задач. Правый клик на иконке программы - "Изъять программу из панели задач".

Каждая панель инструментов связана с определенной папкой на диске, поэтому заранее создайте в удобном для вас месте пустую папку и назовите ее, например, "Быстрый запуск". На некоторых сайтах рекомендуют создавать эту папку по адресу, где ее размещает Windows XP. Я сознательно отказался от этого, потому что предпочитаю заполнять панель быстрого запуска только вручную, и не позволяю всяким кривым инсталляторам программ бесконтрольно засерать ее своими ярлыками.

Для создания новой панели инструментов нажмите правую кнопку мыши на Панели задач, в меню выберите пункт "Панели" - "Создать панель инструментов...". В открывшемся окне выберите созданную папку.

Перетаскиваем созданную панель инструментов до упора влево на Панели задач, и затем заполняем ее нужными ярлыками.

Чтобы убрать заголовок и подписи у значков, нажмите правой кнопкой мыши на названии панели, в открывшемся меню уберите галочки с пунктов "Показывать подписи" и "Показывать заголовок".

Последний штрих: растягиваем Панель быстрого запуска до нужной ширины, а затем закрепляем Панель задач. Новые иконки на Панель быстрого запуска добавляются таким же простым перетаскиванием ярлыков на саму панель или копированием ярлыков в папку, связанную с ней.
Вот и все, гармония Вселенной снова восстановлена, Панель быстрого запуска находится на своем законном месте. А компании Microsoft я бы все-таки порекомендовал уволить нафиг своего консультанта по юзабилити.
Название панели быстрого доступа говорит само за себя. Здесь размещаются те инструменты, которые пользователь использует чаще всего. Более того здесь можно разместить инструменты которых нет на полосе с закладками. Например, "мастер сводных таблиц" и др.
Панель быстрого доступа это первое лучшее решение для пользователей которые переходят из старых версий Excel и не имеют времени на изучения нового интерфейса или его настроек, а хотят сразу приступить к работе.
Данная панель еще полезна в режиме свернутой главной полосы инструментов. Тогда нет необходимости каждый раз выходить из удобного для просмотра и работы режима со свернутой полосой.
Практическое применение панели быстрого доступа
Выше широкой полосы инструментов находится панель быстрого доступа Excel. По умолчанию там расположены 3 самых часто используемых инструмента:
- Сохранить (CTRL+S).
- Отменить ввод (CTRL+Z).
- Повторить ввод (CTRL+Y).
Количество инструментов в панели быстрого доступа можно изменять с помощью настройки.
После отмены нескольких действий доступен список истории для инструмента «Повторить ввод».
Настройка панели быстрого доступа Excel
Панель быстрого доступа – это гибко настраиваемая панель инструментов в Excel для упрощения и улучшения комфортной работы пользователей в программе.
Можно размещать кнопки часто используемых инструментов. Попробуйте самостоятельно добавить кнопку инструмента «Создать».

Расширенная настройка
В опциях настройки панели с помощью выпадающего списка только несколько популярных инструментов, но на панель можно добавить любой инструмент, имеющийся в Excel.
- Чтобы гибко настроить содержимое панели быстрого доступа необходимо выбрать опцию «Другие команды». Появится окно «Параметры Excel» с уже выбранным параметром «Панель быстрого доступа». Вызвать данное окно можно и через меню «Файл» опция «Параметры» далее выбираем необходимый параметр.
- Выберете инструмент в левом списке, который желаете часто использовать. Сделайте щелчок на кнопке «Добавить» и нажмите ОК.
- Для удаления инструментов, выберите инструмент из правого списка и нажмите на кнопку «Удалить», а потом ОК.
Изменение расположения
Данную панель при необходимости можно разместить под полосой инструментов, а не над ней.
Откройте выпадающий список и выберите опцию «Разместить под лентой». Данную задачу можно также решить, если воспользоваться контекстным меню. Для вызова контекстного меню необходимо сделать щелчок правой кнопкой мыши непосредственно по панели.
Чтобы вернуть панель обратно (поместив ее над лентой), следует выбрать опцию «Разместить над лентой» аналогичным образом.
Разработчики из компании Майкрософт всеми силами стараются сделать свою операционную систему как можно более удобной и дружелюбной к пользователям. Для этого был создан специальный интерфейс – панель быстрого запуска. По умолчанию в системе Windows 7 она находится в самом низу экрана, между кнопкой вызова меню Пуск и трея. В данной статье описываются основы работы с системой посредством этих удобных инструментов.
Общее описание
На панель быстрого запуска в Windows 7 помещаются значки всех открытых на персональном компьютере окон и программ. Браузер, игры, проводник – все это отображается здесь. Переключаться между программами можно просто с помощью клика мыши. Посредством подобных инструментов пользователи могут легко получить доступ к любому запущенному приложению, не прибегая к комбинации клавиш Alt + Tab.
Если вы запустите сразу несколько окон одного ПО – значок поменяет внешний вид. Он будет выглядеть как стопка файлов. Когда вы кликните по ней – развернется специальный список, в котором можно выбрать необходимое окно.
Создать новый значок
Еще одна возможность панели быстрого доступа – закрепление программ. Вы можете создать ярлык и запускать нужный софт с его помощью. Зачастую это оказывается гораздо удобнее ярлыков на рабочем столе.
Ведь этот интерфейс отображается почти всегда, если вы не запустили программное обеспечение в полноэкранном режиме.
Создать новый ярлычок можно с помощью различных инструментов. Самые простые способы представлены в списке:

Вы также можете перемещать иконки друг относительно друга, располагая их в удобном для вас порядке. Если вы хотите удалить значок – вызовите контекстное меню и выберите действие «Изъять».
Перемещение панели инструментов
С помощью специальных инструментов пользователи могут расположить всю строку в любое удобное место. Для этого необходимо кликнуть ПКМ по незанятой части трея и в развернувшемся перечне выбрать пункт «Свойства». В графе «Положение на экране» можно указать, у какого края монитора будет располагаться данный интерфейс.