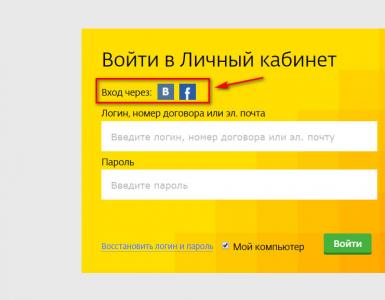Программа записи загрузочного диска на флешку. Как записать любой ISO-образ на флешку
Введение
При покупке Windows 7 в магазине Microsoft (Microsoft Store) , у вас будет возможность скачать ISO-образ данного продукта. позволяет создавать копии ISO-файлов Windows 7 на диске, USB Flash или DVD. Чтобы создать загрузочный DVD или USB Flash накопитель, загрузите ISO-файл, а затем запустите Windows 7 USB / DVD Download Tool. После этого вы можете установить Windows 7 непосредственно с USB-флешки или DVD.Если вы не уверены, скольки разрядная версия Windows 7 (32-х разрядная (x86 ) или 64-х разрядная (x64 )) вам потребуется для предстоящей установки, то вы можете подробнее узнать о разнице между Windows 7 x32 и Windows 7 x64 . Файл ISO содержит все установочные файлы Windows 7, объединённые в один несжатый файл. Когда вы загружаете файл ISO, вы должны сохранить его на вашем жестком диске, чтобы установить Windows 7. Для установки Windows 7 на USB Flash или DVD все, что вам нужно сделать, это вставить USB Flash в свободный порт USB или вставить DVD в ваш DVD-привод и запустить Setup.exe программы Windows 7 USB / DVD Download Tool из корневой папки на диске.
Примечание: Вы не сможете установить Windows 7 с помощью Windows 7 USB / DVD Download Tool, если файл ISO сохранен на USB-диске или DVD.
Копия ISO файла с Windows 7 созданная с помощью USB / DVD Download Tool является загрузочной. Загрузочный диск позволяет устанавливать Windows 7 без первого запуска существующей операционной системы на компьютере. Если вы измените порядок загрузки дисков в BIOS вашего компьютера, то вы сможете запустить установку Windows 7 непосредственно с флэш-накопителя USB или DVD, когда вы включаете компьютер. Пожалуйста, обратитесь к документации компьютера для получения информации о том, как изменить приоритет загрузки приводов через BIOS.
После принятия условий лицензии на Windows 7, вам позволят сделать только одну копию файла ISO на диск, USB флэш-диск или другой носитель в качестве резервной для переустановки на лицензированном компьютере. Если вы не удалите копию ISO файла, которую вы сделали, чтобы установить программное обеспечение на вашем компьютере, то данная копия ISO файла будет являться вашей резервной копией.
Установка
Для установки Windows 7 USB / DVD Download Tool вам необходимо:
Шаг 1.
Нажмите здесь, чтобы загрузить установочный файл Windows 7 USB / DVD Download Tool.
Шаг 2. Когда появится запрос о сохранении файла на диске или его запуске, выберите Выполнить .
Шаг 3. Следуйте инструкциям установки. Вы можете определить, куда установить инструмент Windows 7 USB / DVD Download и следует ли создавать ярлыки в меню Пуск или на Рабочем столе .
Вы должны иметь права администратора на том компьютере, где вы производите установку Windows 7 USB / DVD Download Tool. Для этого требуется Microsoft NET Framework 2.0или выше. Если этот инструмент отсутствуют на вашем компьютере, программа установит его для Вас. В этом случае вам может потребоваться перезагрузка компьютера для завершения установки.
Системные требования
- Windows XP SP2, Windows Vista или Windows 7 (32- или 64-разрядная версия);
- рекомендуется Pentium 233 МГц или выше (300 МГц );
- 50 Мб свободного дискового пространства на жестком диске;
- DVD-R диск или съемный USB-Flash не менее 4GB .
Запись ISO образа
Перед запуском Windows 7 USB / DVD Download Tool убедитесь, что вы уже приобрели Windows 7 и загрузили ISO-файл Windows 7 на свой жесткий диск. Если вы купили Windows 7, но еще не загрузили ISO-образ, вы можете скачать файл со своей учетной записи в Microsoft.Чтобы записать ISO
-файл с Windows 7 нужно:
Шаг 1.
Нажмите кнопку Пуск
и выберите Windows 7 USB / DVD Download Tool в списке «Все программы»
.
 Рисунок 1. Windows 7 USB / DVD Download Tool - окно программы
Рисунок 1. Windows 7 USB / DVD Download Tool - окно программы
Шаг 2. Введите имя и путь вашего исходногоISO файла с Windows 7 или нажмите кнопку «Обзор» и выберите файл в диалоговом окне «Открыть» .
 Рисунок 2. Окно выбора файла с образом Windows 7
Рисунок 2. Окно выбора файла с образом Windows 7
Шаг 3. Выберите «USB device» для создания копии на флэш-накопителе USB или «DVD» , чтобы создать копию на диск DVD, а затем нажмите кнопку «Далее» .
 Рисунок 3. Окно выбора записи на USB или DVD
Рисунок 3. Окно выбора записи на USB или DVD
Шаг 4.
Если вы записываете файл на флэш-накопитель USB, выберите USB устройство в выпадающем списке и нажмите кнопку «Начать копирование»
.
Если вы копируете файлы на DVD, нажмите кнопку «Начать»
для начала записи.
 Рисунок 4. Выбор USB-флешки
Рисунок 4. Выбор USB-флешки
После того как ваш ISO- файл с Windows 7 запишется на выбранном носителе, вы можете начинать установку Windows 7, для этого перейдите в корневой каталог вашего DVD или USB флэш-диска и запустите Setup.exe .
Часто задаваемые вопросы
Ниже приведены некоторые наиболее часто задаваемые вопросы об использовании Windows 7 USB / DVD Download Tool :- Какой размер USB Flash Drive требуется?
Вам нужен Flash Drive USB с минимум4 Гб свободного дискового пространства. - Могу ли я использовать свой диск или флэшку с записанным на них ISO файлом для установки Windows 7 на чужом компьютере?
Нет. Диск или флэшка с вашим записанным ISO файлом предназначены для установки Windows 7 только на собственном компьютере лицензированного пользователя. - Могу ли я осуществлять резервное копирование на CD-R?
Нет. ISO файл с Windows 7 слишком велик, чтобы поместиться на обычном компакт-диске. - Могу ли я использовать Blu-Ray DVD-диск для резервного копирования?
Да, если ваш DVD-привод может записывать на Blu-Ray DVD. - Если у меня есть некоторые файлы на USB Flash диске, то Windows 7 USB / DVD Download Tool удалит их?
Эта программа требует совершенно пустой USB Flash диск для копирования файлов с Windows 7. Это гарантирует то, что данное устройство будет является загрузочным после того как произойдет завершение копирования. - Можно ли сделать резервную копию с помощью IPod, камеры или другого устройства с достаточным количеством свободного места на диске?
Да, но это не рекомендуется. Устройство должно быть отформатировано, для того чтобы носитель, на котором будет производиться запись, стал загрузочным. Специально выделенный для этого USB Flash Drive будет лучшим вариантом. - Могу ли я использовать Windows 7 USB / DVD Download Tool для резервного копирования других файлов?
Данное средство предназначено для записи только ISO файлов с Windows 7 из Microsoft Store.
Устранение неполадок
Следующие советы могут вам помочь, если вы столкнетесь с проблемой при использовании этого инструмента.- Моего USB устройства нет в списке доступных устройств.
Если вы не видите своего USB Flash устройства в списке доступных устройств, убедитесь, что диск вставлен в порт USB или нажмите кнопку Обновить рядом со списком доступных дисков. - Я вставил пустой DVD-R диск в мой DVD-привод, но Windows 7 USB / DVD Download Tool не может его распознать.
Если есть несколько DVD-приводов в системе, то выбираем первый, способный записать DVD. Если у вас есть несколько DVD-R дисков, попробуйте вставить пустой DVD-R в другой DVD-привод. Если это не помогает, пожалуйста, убедитесь, что ваш диск не поврежден и что ваш DVD-R диск годен для эксплуатации, или обратитесь в службу поддержки продукта.
Приветствую вас, мои уважаемые читатели, подписчики и просто любители компьютерной темы!
Вчера я решил поставить второй операционной системой старую, но очень надежную и всем известную винду икс пи. Как и всегда, болвашки у меня не было. Поэтому, я решил описать, как записать windows xp на флешку, зачем вообще нужна эта ОС, чем она отличается от других и какие еще программы понадобятся. Поехали!
Почему именно XP?
Многие уже и не вспомнят эту операционную систему. Однако, не так давно она была самой стабильной и работала почти без ошибок и вылетов. Ставить ее рентабельно потому-что она требует от компьютера меньше ресурсов, по сравнению даже с теми же семеркой и восьмеркой. Например, если у вас ноутбук слабенький, и вы на нем только работаете, то рентабельнее оставить на нем операционную систему XP.
Представьте, что вам захотелось поностальгировать, вы решили поиграть в старую игру. На новых системах она не запустится. Качать какие-то эмуляторы – опасно для самих ОС, а вот иметь на борту жесткого диска старенькую «хрюшу» (windows XP), как раз таки пригодится. Ставится она легко, весит мало, проблема только с драйверами, но и этот вопрос решаемый.

XP гораздо стабильнее, нежели новые аналоги. Конечно, сейчас она не поддерживается производителями. Однако, если ваш комп куплен исключительно для работы, и машинка слабенькая, то это самый лучший выбор для нее.
Сама ОС достаточно компактная, даже на 120-ти гиговом винте займет минимальное место. Даже 64-битная версия не потребует более 30 гигабайт для полнофункциональной работы. Конечно, она не поддерживает DirectX десятой версии, но вам он и не нужен. А такой софт, как офис, фотошоп, различные ридеры и звуковые редакторы вполне отлично работают на этой оболочке.

Еще одним плюсом является то, что такую ОС можно записать на флеху, размером всего в 4 гигабайта. Ведь далеко не у всех есть носители большего объема. Можно взять вполне старенькую карту, завалявшуюся где-то в шкафу, и сделать из нее загрузочный девайс.
Драйвера

С необходимым программным обеспечением все немного сложнее, чем в современных версиях операционных систем. Дело в том, что портировать ПО на новое железо без ошибок невозможно. Поэтому, нужно искать его в сети. Для этого лучше использовать тематические сайты. Или программы, которые специально ля этого созданы.
Идеальным вариантом будет, если у вас сохранились от старенького компьютера диски с драйверами. На них есть все что нужно. В крайнем случае их можно просто обновить, ведь это гораздо проще, чем искать новое ПО неизвестно от какого производителя.
Что потребуется для записи загрузочной флешки?
Так как мы будем работать со старой системой, то придется найти образ. Качать мы будем полную профессиональную версию. Вот несколько ссылок:




Какая-либо из ссылок, в любом случае, должна работать даже после года, с момента опубликования статьи. Что бы скачать торрентом дистрибутив, вам понадобится вот эта программа .
Ставите ее и загружаете дистрибутив.
Теперь нам нужны программы для записи загрузочной флешки.

Первая – ultraiso. Качаем вот отсюда .
Или мы попытаемся записать операционную систему через Rufus .
А также нужна сама флешка. Какую выбрать, рассмотрим ниже.
Выбор носителя

Вам может показаться, что стоит выбирать носитель именно по объему информации, которая в него вмещается. Но нет, достаточно девайса в 4 гига. Тип порта тут тоже не важен. Даже если вы будете использовать USB 3.0, это не особо ускорит загрузку. Объясню почему.
Скорость порта влияет только на перенос файлов с флешки на винчестер. Однако, распаковка данных зависит только от железа внутри корпуса вашего ПК. Порты здесь не причем. Брать флешку под USB 3.0 не рентабельно. Можно использовать старые аналоги, или купить просто самую дешевую.
Запись носителя через UltraISO
Итак, устанавливаем саму программу. Затем открываем ее. Видим вот такой интерфейс.

Выбираем пробный период, жмем кнопку и видим вот такое окно, в котором выбираем позицию – открыть .
 .
.
Теперь выбираем образ нашей системы. При скачивании торрентом она должна быть в папке под и именем «Загрузки ».

Затем, в меню вверху окна, выбираем , и в выпавшем списке щелкаем на «записать образ жесткого диска ».

Флешка, скорее всего, определится сразу, а вот метод записи надо выбрать вручную. Ставим позицию USB HDD+ V2. Далее жмете кнопку записи .

Теперь выскочит табличка, с которой надо согласиться.

Важно, чтобы операция прошла до полного окончания иначе потом придется бежать к соседям за новым образом и за записью нового девайса.
Данный способ установки подойдет если Вы являетесь владельцем нетбука или Ваш CD/DVD привод вышел из строя и Вам нужно установить Windows 7. Так же этот способ хорош тем, что процесс установки Windows 7 с флеш карты происходит в несколько раз быстрее чем с CD или DVD диска.
Перед тем, как приступить к записи Windows 7 на флешку, скопируйте
все важные данные с флешки на другие носители информации (жесткий диск куда не будет устанавливаться Windows, другая флеш карта, диск и т.п.), так как в процессе форматирования и записи образа Windows 7 на флешку все данные на ней будут уничтожены
.
Первый способ
Если Вы создаете загрузочную флешку находясь в операционной системе Windows 7, то Вам потребуется программа Windows 7 USB/DVD Download Tool
, которую можно скачать с Оф. сайта Microsoft по ссылке.
Если Вы создаете загрузочную флешку под операционной системой Windows XP, то потребуется установить Microsoft.NET Framework 2.0
и Microsoft Image Mastering API 2.0
. Разумеется если они у Вас уже установлены (чаще касается первой программы), то устанавливать повторно не нужно.
1) Вставьте флешку в ноутбук.
2) Запустите программу. Нажмите кнопку Browse
.
3) Выберите ISO образ Windows 7 и нажмите кнопку Открыть
.

4) После того как Вы указали ISO образ Windows 7 нажмите кнопку Next .

5) Нажмите кнопку USB device .

6) В этом окне должна появиться Ваша флешка. Нажмите кнопку Begin copying

7) Нажмите по кнопке Erase USB Device

8) Нажмите Да .
9) Начнется процесс записи образа Windows 7 на флешку

10) По окончании записи статус изменится на Backup completed . Закройте программу

Второй способ
Для второго способа Вам потребуется программа UltraISO .
1) Вставьте флешку в ноутбук.
2) Запустите программу. В Windows 7 и Windows Vista программу рекомендуется запускать от имени администратора.
Программа UltraISO платная,но можно воспользоваться пробным периодом, рассмотрим этот вариант. Нажмите кнопку "Пробный период..."

3) Выберите пункт меню Файл ->Открыть ...

4) Выберите ISO образ Windows 7 и нажмите кнопку Открыть .


6) В поле Метод записи: выберите USB-HDD . Нажмите кнопку Форматировать .

7) Запустится утилита для форматирования. Нажмите кнопку Начать .

8) Нажмите OK .

9) После форматирования появится окошко о успехе. Нажмите OK .

10) Закройте программу.

11) Нажмите кнопку Записать .

12) Нажмите Да .

13) Начнется процесс записи образа Windows 7 на флешку.

14) По окончании записи в колонке Cобытие появится сообщение "Запись завершена!". Закройте программу.

Третий способ
Для третьего способа нам потребуется программа WinSetupFromUSB 1.0 Beta 7 - .
Примечание : по ссылке версия поновее, но принцип остается тем же.
1) Вставьте флешку в ноутбук.
2) Запустите программу. В Windows 7 и Windows Vista программу нужно запускать от имени администратора.

В поле USB disk selection and format должна значиться ваша флешка.
Примечание :Если флешка не определяется,то отформатируйте ее утилитой PeToUSB или HPUSBFW.
Также флешка может не определяться если она вставлена в ноутбук после того как была запущена программа Winsetupfromusb 1.0 Beta7 и для того чтобы она определилась достаточно нажать кнопку Refresh .
3) Нажмите кнопку RMPrepUSB .

4) Отмечаем такие строчки как: WinPEv2/WinPEv3/Vista/Win7 bootable (CC4), NTFS . Ставим галочку напротив Boot as HDD (C: 2PTNS) . Нажмите кнопку 6 Prepare Drive .

5) Нажмите кнопку OK .

6) Нажмите кнопку OK .

7) После этого появится вот такое Dos окно.
Предупреждение : Не закрывайте это окно. Оно должно закрыться автоматически.

8) После того как Dos окно закроется нажмите кнопку Exit .

9) Поставьте галочку напротив поля Vista / 7 /Server 2008 - Setup/PE/RecoveryISO . Нажмите на квадратик справа.

10) Появится окно Обзор папок в котором Вам нужно выбрать виртуальный привод в который смонтирован ISO образ Windows 7.
После того как Вы это сделали нажимаем кнопку OK .

11) Нажмите кнопку GO . Начнется процесс записи Windows 7 на флешку.

12) По окончании записи появится такое маленькое окно. Нажмите OK .

13) Закройте программу.

Четвертый способ
Способ установки достаточно прост, так что выполнить его сможет каждый желающий! Для этого нам понадобятся:
1) Образ Windows 7
2) Флеш-накопитель объемом не менее 4Гб
3) Программа для создания и редактирования ISO-образов, ultraISO из вышенаписаного способа или бесплатную MagicDisk
Можно взять любой носитель от обычной флешки до SD-карты, но не менее 4Гб!
4) Запускаем командную строку (в Windows XP это стандартные->командная строка. В Windows Vista/Windows 7 откройте пуск, в самом низу есть поиск, введите cmd и откройте от прав администратора).
5) Далее в командной строке вводим diskpart , откроется утилита для управления дисками.

6) Далее уже в самой утилите diskpart вводим: list disk , при этом отобразятся все физические диски ПК, именно диски а не разделы.
Среди них ищем наш флеш накопитель.

7) После чего выполняем команду select disk # , где # это номер нашей флешки.
В данном случае флешка на скрине под номером 1, следовательно select disk 1 . Все дальнейшие манипуляции будут проводиться только с этим диском.
8) Выполняем команду clean , очищаем накопитель, затем команду create partition primary - создаем на диске новый раздел.
9) После создания нового раздела прописываем select partition 1 , выбираем этот раздел для манипуляций, вводим active , тем самым делая раздел активным.
10) Теперь чтобы флешка была видна в bios, нужно отформатировать ее в формате NTFS, что мы и делаем командой format fs=NTFS .
11) Далее необходимо активировать процесс подключения устройства и назначения ему букв, делаем это командой assign .
Все, процесс подготовки завершен.

Установка Windows 7
Запись дистрибутива можно сделать любым файл-менеджером либо бесплатным .
При этом нужно как-то открыть образ установочного диска с ОС, сделать это можно любым эмулятором дисков, Alcohol или MagicDisk, создать образ и скопировать с него все файл-менеджером на нашу подготовленную флешку.
Все, процесс создания установочной флешки завершен, теперь пробуем установить ОС предварительно выставив в bios .
Ну вот и всё, какой из четырех способов создания загрузочной флешки использовать - решать Вам.
Включение в BIOS загрузки с флешки
Перед тем, как запустить установку Windows 7 с флешки, нужно зайти в BIOS и включить загрузку с флешки.
Чтобы зайти в BIOS нужно нажать определенную клавишу при загрузке компьютера. На настольных компьютерах это клавиша Del. На ноутбуках чаще всего используется клавиша F2.
Обычно при включении ноутбука появляется экран,на котором в самом низу есть строчка,в которой написано какую клавишу нужно нажимать для того чтобы зайти в BIOS.
Если у вас нет такой строчки,то информацию о том как зайти в биос нужно посмотреть в Руководстве Пользователя
идущего с ноутбуком.
1) Вставляем флешку в ноутбук,если она не вставлена.
2) Включаем ноутбук, если он включен, то перезагружаемся.
3) Заходим в BIOS.
На примере весь процесс будет выглядеть как показано ниже, если у Вас BIOS другой, то принцип останется тем же. Если есть вопросы - пишите в комментариях.

4) Идем на вкладку Boot . В ней, в порядке загрузки, надо поставить нашу флешку на первое место, используя клавишы со стрелками и клавишы F5 и F6 . То есть клавишами-стрелками выбираем нашу флешку, а клавишей F6 ведем её на самый верх.
Чтобы узнать какие клавишы вам нужно использовать для выставления порядка загрузки смотрите подсказки справа.
Название флешки должно значиться в строчке USB HDD .
Также флешка может значиться в строчке USB KEY .
Чтобы сохранить изменения и выйти из BIOS надо нажать клавишу F10 . (В зависимости от производителя BIOS клавиша может быть другой.Смотрите подсказки справа или снизу).

5) Появится окно в котором на английском спрашивается Сохранить изменения и Выйти? Выберете Yes .

6) После этого произойдет перезагрузка и запустится процесс установки Windows 7.
Установка Windows 7 с флешки
Если загрузочная флешка с Windows 7 создавалась с помощью программы WinSetupFromUSB 1.0 Beta 7, то вначале появится зеленый экран. Выберите Start Vista/Win7/Server 2008 Setup or PE/Recovery ISO from partition 0
.

Далее запустится программа установки Windows 7.
Пишите в комментариях что не понятно и какие вопросы возникли.
Установочный или реанимационный диск оперативной системы, с помощь определенных программ можно перенести на flash-карту и использовать в случае сбоев работы компьютера или восстановления оперативной системы с BIOS, в результате полного повреждения Windows или других OS. Для этой цели можно использовать программы для создания загрузочной флешки Windows 7:
UltraISO
Приложение для создания загрузочной флешки или преобразования файлов формулы ISO CD/DVD, предоставляющее возможность анализировать и изменять непосредственно звуковые файлы или файлы изображений, содержащиеся на оптических дисках CD/DVD и извлекать с них необходимую информацию.
Можно оперировать с загружаемыми ISO сведениями, создавая установочные флеш-носители и CD/DVDs. Это утилита для пересмотра и редактирования документов в формате ISO, умеющая работать со всеми современными кодами изображений.
Rufus
Э то небольшой инструмент для форматирования и компиляции загрузочных USB-носителей, карт памяти и ключей. В сравнении с аналогами, программа Rufus быстрее и полезна, когда есть необходимость в создании установочно-реанимационного флеш-накопителя с образом ISO, разнообразных операционных систем.
Утилита, так же может перепрошивать BIOS или DOS или запускать низкоуровневые приложения. Скачать программу для создания загрузочной флешки, можно из торрент источников или на нашем сайте.
Win32 Disk Imager
Программа отрывает возможность клонировать информацию USB и катр памяти для переносных устройств SD (Secure Digital) и хранить их в форме IMG файлов. Кроме того, утилита способна переносить ISO-images на съемные информационные носители. Win32 Disk Imager, обладает алгоритмом 128-битного хеширования и не требует отдельной инсталляции.
UNetBootting
Открывает пользователю возможность составлять инсталляционные диски LiveUSB для распределителей Ubuntu, Fedora и других дистрибутивов Linux без занесения на CD диски. Инструмент работает с оперативными системами Mac OS X, Windows или Linux. Совокупность установочных файлов, можно загрузить непосредственно в окне приложения или через собственный файл-образ ISO Linux.
PeToUsb
Экономящее ресурсы компьютера программное обеспечение, написанное для форматирования флеш-накопителей и съемных HDD c последующим формированием на них восстановительных дистрибутивов оперативных систем Windows и создания их резервов на usb-накопителях. Для этого утилита использует Master Boot Record. Одним неоспоримых преимуществ PeToUSB есть то, что ПО работает с пред установочными версиями BartPE и WinPE.
WinToFlash
Многоязычная программа для создания загрузочной флешки Windows 7. Открывает возможность пользователю в точности переместить установочные файлы практически всех оперативных систем семейства Windows, на съемные накопители в несколько кликов.
Утилита поддерживает 32 и 64 разрядные процессоры, а также работает с форматами CAB, ARJ, ISO, DMG, ZIP, RAR и 7z. Приложение может форматировать накопители в файловых системах FAT-32, NTFS и FAT-16.
Windows Bootable Image (WBI) Creator
Приложение было создано, чтобы в несколько действий собрать загрузочный файл-образ ISO, имитирующий в полном объеме операционную систему любого поколения Windows 7, 8. Утилита настолько непритязательна в использовании, что для создания реанимационного флеш-резерва, достаточно базового знания компьютера. Если быстродействие программы это плюс, то недостатком будет отсутствие функции прожига.
СкачатьWindows Bootable Image (WBI) Creator
Universal USB Installer
Утилита из серии программ свободного распространения, предоставляющая перспективу создания загрузочного флеш-накопителя из групп восстановительных файлов Linux, на фундаменте сборок Debian, Puppy Linux, Ubuntu, OpenSUSE, Mint, Linux и Fedora.
Для выполнения всей операции, необходимо избрать сборку, которую собираетесь записывать на съемный носитель и указать путь к образу на HDD компьютера. В программу заложена возможность форматирования флешки в систему FAT32.
Windows 7 USB / DVD Download Tool
Разработчики Microsoft предоставили официальную версию небольшой программы для образования клона рабочей версии оперативной системы Windows 7, с последующим развертыванием на оптический или флеш-носитель. Инструмент рассчитан на обладателей нетбуков и других компьютерных устройств, не укомплектованных проводами дисков. Программа максимально проста – после инсталляции остается лишь выбрать дистрибутив системы в образе ISO и указать путь установки.
WiNToBootic
Приложение, позволяющее создать установочный USB NTFS диск для семейства Windows и Linux. Программное обеспечение, ориентированное на простоту в использовании и быстродействие. Записать ISO муляж, можно с помощью перетягивания информации.
Программа, в отличие от конкурирующих приложений, обладает такими особенностями, как создание USB с поддержкой NTFS, Windows 7 загрузчика, ISO 13346 (UDF), ISO 9660 (Joilet), ISO: Windows 7/8/2008 / Vista / РЕ2 и PE3.
WinSetupFromUSB
Программа может форматировать съемный носитель в файловой системе FAT32 и NTFS, а также создавать на нем ISO копию-образ операционных систем BartPE, WinBulder, Windows 7, XP, WinFLPC, Vista и других. Одно предостережение – некоторые антивирусные программы могут распознавать, как вредоносные, расширения WinSetapFromUSB setup_dbg.ex и setup.ex. Поэтому, реагирование антивирусов следует принимать, как ложные.
XBoot
Сильная программа для формирования загрузочного DVD/CD или USB носителя одного или нескольких файлов-образов формата ISO. Управление очень простое – после перетаскивания информации в окно программы, достаточно запустить исполнительную команду «Create USB» или «Create ISO».
Приложение имеет универсальный вариант загрузки Grub4dos или ISO Emulation, в случае работы с оперативными системами, которые не поддерживают данную утилиту. Скачать эту программу для создания загрузочной флешки для Виндовс 7, 8 бесплатно можно на нашем сайте, по прямой ссылке.
При множестве программ, предлагающих свой вариант решения проблемы архивирования и хранения рабочей копии, применяемой пользователем операционной системы, трудно сделать безошибочный выбор. Все же, перечисленные приложения способны эффективно выполнить заявленные функции. Вам только останется подобрать вариант с наиболее подходящим набором возможностей.
Как это не печально для многих, но эра дисков CD/DVD медленно, но верно подходит к концу… Сегодня пользователи все чаще задумываются о том, чтобы иметь аварийную загрузочную флешку, если вдруг придется переустанавливать систему.
И дело тут не только в том, чтобы отдать дань моде. ОС с флешки устанавливается быстрее, чем с диска; такую флешку можно использовать на компьютере, где нет привода CD/DVD дисков (а USB есть на всех современных компьютерах), ну и про легкость переноса тоже не стоит забывать: флешка легко поместится в любой карман в отличие от диска.
1. Что необходимо для создания загрузочной флешки?
1) Самое главное - флешка. Для ОС Windows 7, 8 - флешка понадобится размером не менее 4 гб, лучше 8 (некоторые образы могут и не поместиться в 4 гб).
2) Образ загрузочного диска Windows, представляющий, чаще всего, файл формата ISO. Если у вас есть установочный диск - то такой файл можно создать и самому. Достаточно воспользоваться программой Clone CD, Alcohol 120%, UltraISO и другие (как это сделать - см. в ).
3) Одна из программ для записи образа на флешку (о них речь пойдет ниже).
Важный момент! Если ваш ПК (нетбук, ноутбук) имеет помимо USB 2.0 еще и USB 3.0 - подключайте флешку при установке к порту USB 2.0. Это относится прежде всего к ОС Windows 7 (и ниже), т.к. эти ОС не поддерживает USB 3.0! Попытка установки закончится ошибкой ОС о невозможности прочитать данные с такого носителя. Кстати, распознать их довольно легко, USB 3.0 показан синим цветом, разъемы для него такого же цвета.
usb 3.0 yна ноутбуке
И еще… Убедитесь что ваш Bios поддерживает загрузку с носителей USB. Если ПК современный, то он точно должен иметь данную функцию. Например, мой старый домашний компьютер, купленный еще в 2003г. может загружаться с USB. То, как настроить Bios на загрузку с флешки - .
2. Утилиты для записи загрузочного диска ISO на флешку
2.1 WinToFlash
На этой утилите хотелось бы остановится главным образом из-за того, что она позволяет записывать загрузочные флешки с Windows 2000, XP, Vista, 7, 8. Наверное, самая универсальная! О других функциях и возможностях вы можете прочитать на официальном сайте. Здесь же хотелось рассмотреть, как в ней можно создать флешку для установки ОС.
После запуска утилиты, по умолчанию, запускается мастер (см. скриншот ниже). Для перехода к созданию загрузочной флешки, нажмите на зеленую галочку по центру.
Процесс переноса системных файлов Windows обычно занимает 5-10 мин. В это время лучше не загружать лишними ресурсо-емкими процессами ПК.
Если запись прошла успешно, то мастер вас уведомит об этом. Для начала установки, необходимо вставить флешку в USB и перезагрузить компьютер.
Одна из лучших программ для работы с образами формата ISO. Есть возможность сжимать эти образы, создавать, распаковывать и пр. Так же есть функции записи загрузочных дисков и флешек (жестких дисков).
Об этой программе довольно часто упоминали на страницах сайта, поэтому здесь приведу только пару ссылок:
2.3 USB/DVD Download Tool
Легкая утилита, позволяющая записывать флешки с ОС Windows 7 и 8. Единственный минус, пожалуй, в том, что при записи может выдать ошибку на 4 гб. флешке, якобы, мало места. Хотя другим утилитам, на той же самой флешке, с тем же самым образом - места хватает…
Кстати, вопрос о записи загрузочной флешки в этой утилите для Windows 8 рассматривался .
2.4 WinToBootic
Сайт: http://www.wintobootic.com/
Очень простая утилита, которая поможет вам быстро и без забот создать загрузочный носитель USB с ОС Windows Vista/7/8/2008/2012. Программа занимает очень мало места - меньше 1 мб.
При первом запуске потребовала установленного Net Framework 3.5, есть такой пакет не у всех, а скачать и установить его - дело не быстрое…
Зато процесс создания загрузочного носителя очень быстрый и приятный. Сначала вставляете флешку в USB, далее запускаете утилиту. Теперь нажимаете по зеленой стрелочке и указываете расположение образа с установочным диском Windows. Программа напрямую может вести запись из образом ISO.
2.5 WinSetupFromUSB
Простая и главная бесплатная программа. С помощью нее можно быстро создать загрузочный носитель. Кстати, что интересно, на флешке можно разместить не только ОС Windows, но и Gparted, SisLinux, встроенная виртуальная машина и др.
Для начала создания загрузочной флешки, запустите утилиту. Кстати, обратите внимание, что для версии для x64 - есть специальное дополнение!
После запуска вам нужно указать всего 2 вещи:
- Первое - указываете флешку, на которую будет произведена запись. Обычно, она определяется автоматически. Кстати, под строкой с флешкой есть пунктик с галочкой: «Auto Format» - рекомендуется поставить галочку и ничего больше не трогать.
- В разделе «Add USB dick» выбрать строку с нужно ОС и поставить галку. Далее указать место на жестком диске, где лежит образ с этой ISO ОС.
- Последнее, что сделаете - нажимаете на кнопку «GO».
 Кстати! Программа во время записи может вести себя, как будто она зависла. На самом деле, чаще всего она работает, просто не трогайте ПК в течении примерно 10 мин. Так же можно обратить внимание в нижнюю часть окна программы: слева появляются сообщения о процессе записи и видна зеленая полоска…
Кстати! Программа во время записи может вести себя, как будто она зависла. На самом деле, чаще всего она работает, просто не трогайте ПК в течении примерно 10 мин. Так же можно обратить внимание в нижнюю часть окна программы: слева появляются сообщения о процессе записи и видна зеленая полоска…
3. Заключение
В этой статье мы рассмотрели несколько способов создания загрузочных флешек USB. Несколько советов при записи таких флешек:
- Прежде всего скопируйте все файлы с носителя, вдруг вам что-то пригодится после. Во время записи - вся информация с флешки будет удалена!
- Не загружайте компьютер другими процессами во время процесса записи.
- Дождитесь успешного информационного сообщения от утилит, с помощью которой вы работаете с флешкой.
- Отключите антивирусы перед созданием загрузочного носителя.
- Не редактируйте установочные файлы на флешке после ее записи.
На этом все, всем удачной установки ОС!