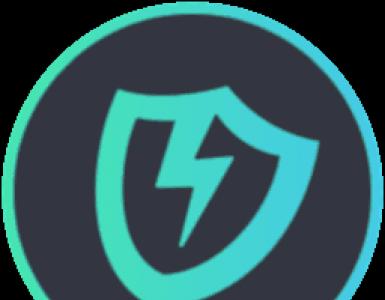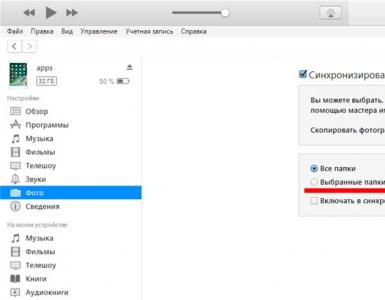Как настроить тему в windows 7. Как пропатчить системные файлы
В данной статье мы рассмотрим простой пример установки темы для windows 7 (а также XP и Vista). В ОС Windows 7 есть небольшой набор стандартных тем, но если Вы хотите установить тему скачанную, например с нашего сайта Вам необходимо пропатчить свою ОС, если этого не сделать Вы не сможете устанавливать темы скачанные в Интернете. Приступим. Для того чтобы пропатчить Windows 7 нам понадобится специальная программа - Universal Theme Patcher ( – прямая ссылка), с помощью данного патчера Вы сможете .
Пошаговая инструкция установки темы на ос windows 7:
- Вам нужно загрузить патчер для windows 7 – – прямая ссылка!;
- Извлекаем программу из zip архива;
- В зависимости от разрядности Вашей ОС запускаем патчер: 32-х разрядная ос – запускайте UniversalThemePatcher-x86.exe, а если 64-х разрядная запустите - UniversalThemePatcher-x64.exe. (Запускать нужно только с правами Администратора)
- Запустив нужный патчер начнется установка программы. В появившемся окне выбора языка – выбираем Русский и жмем ОК;
- После выбора языка появиться окно с детальной информацией о вашей системе. Для продолжения установки программы нажимаем ДА;
- После этого появиться окно с списком файлов, которые нужно патчить (смотрите картинку). После того, как пропатчите все 3 файла нужно перезагрузить ОС windows.
- После перезагрузки системы Вы можете смело с нашего сайта.
Для установки новой нужно:
- скачать тему;
- распаковать все файлы темы;
- скопировать все файлы с архива с темой в директорию С:/Windows/Resources/Themes
; для запуска темы можете кликнуть 2 мышкой по нужной теме, или на рабочем столе в разделе «персонализация» (нажав правую кнопку мышки) и выбрать любую установленную тему нажав «применить».
ВАЖНО! В некоторых архивах вы можете найти папку System Files - это системные файлы, которые не обязательно заменять, но для полного соответствия со скриншотом, необходимо заменить.
Как заменить системные файлы в Windows 7:
1. Отключаем родительский контроль, если это не сделано.
2. Дальнейшие действия применяются к любому из системных файлов, который нужно заменить.
3. Как правило эти файлы находятся в папке C:/Windows/System32 (C:/Windows для explorer.ехе на примере которого и разберём получение прав на этот файл)
4. Делаем резервную копию файла(ов) в нашем случае это explorer.ехе сохраняем его(их) куда-нибудь, чтобы потом если что заменить обратно на чистый(ые)
5. И так находясь в C:/Windows нажимаем правой кнопкой на файл explorer.ехе и выбираем пункт Свойства ---> Безопасность ---> Дополнительно. Далее Владелец ---> Изменить, выбираем либо имя своей учётки либа админа нажимаем Применить затем ОК и ещё раз ОК. Теперь выбирам Разрешения выбираем ту запись которой мы дали права владельца и нажимаем Изменить разрешения снова выбираем ту запись которой мы дали права владельца и нажимаем Изменить, ставим все галочки и нажимаем ОК затем Применить, появится окно нажимаем Да и вот теперь снова ОК и в остальных окнах ОК.
6. Всё теперь вы можете делать с этим файлом всё что угодно.
В работе за компьютером человек проводит значительную часть своего времени и важно, чтобы рабочее место (в данном случае интерфейс) было удобным и не вызывало чувства угнетения. Комплексным решением проблемы скучного оформления станет установка графической темы на Windows, как это показано в нашей новой статье ниже.
Современные версии операционной системы Windows 7, 8 и 10 обладают множеством опций персонализации для оформления рабочего стола и проводника на любой вкус пользователя. Возможны изменения таких элементов, как:
- фона (статические обои или динамическое слайд-шоу);
- цвета и прозрачности окон;
- заставок и скринсейверов;
- звуков оповещения и приветствия;
- кнопок и панелей (в нестандартных темах).
Следуя нашим инструкциям, вы сможете самостоятельно сменить оформление интерфейса системы, установив темы от официального или стороннего разработчика.
Установка тем на Windows 7
Установка и применение новой темы для Windows 7 не является сложной задачей, особенно если она скачана с официального источника. Для начала рассмотрим самый простой способ ‒ получение сертифицированной оболочки.
Важно! Рассмотренные в этой главе действия не подходят для Windows 7 Starter и Home Basic.
Алгоритм действий таков:
- Переходим на сайт Microsoft по ссылке https://support.microsoft.com/ru-ru/help/13768/desktop-themes-featured , где находим архив всех оформлений для 7, 8.1 и 10 версий.
- Возле понравившейся темы кликаем кнопкой мыши по ссылке скачивания и устанавливаем загруженный пакет на ПК.


В этом меню ищем установленную тему. Всего один клик по ней, и оформление изменится за несколько секунд.
Казалось бы, на этом можно и закончить статью, но проблема в том, что официальные оформления для Windows 7 имеют некоторые ограничения: нет замены кнопок и панелей, отсутствуют новые интерактивные элементы. Для полной кастомизации внешнего вида оболочки нам понадобятся темы из неофициального источника и специальный установщик.
Делаем следующее:
- Скачиваем одну из двух программ:
- Universal Theme Patcher (для пропатчивания системных файлов);
- UxStyle-Core (для отключения проверки сертификата).
Для примера мы выберем второй софт, который можно скачать на сайте http://uxstyle.com (тут также есть версия для Windows 8.1 и 10).


Скачиваем архив на сайте и распаковываем его прямо в папке «Загрузки» .

- Распакованное содержимое архива копируем в папку «Themes» , расположенную по пути «C:/Windows/Resources» .

- Заходим в «Персонализацию» и выбираем нашу тему, которая должна там отобразиться.
 Сразу замечаем, что интерфейс поменялся, но частично: без кнопок и панелей навигации.
Сразу замечаем, что интерфейс поменялся, но частично: без кнопок и панелей навигации.

Запустив TakeOwnershipEx, кликаем по «Получить права доступа» , где отмечаем файл «explorer.exe» , находящийся по пути « C: Windows» .


Ищем папку с файлами нашей темы, а, точнее, изображение с расширением BMP и нажимаем на него.
Замена Пуска будет видна после перезагрузки ПК.
- Теперь нам нужно заменить кнопки навигации с помощью уже установленной программы TakeOwnershipEx. Мы должны получить права доступа к ExplorerFrame.dll, который находится по пути «C:/Windows/System32» .
 Меняем название настоящего файла на ExplorerFrame.dllold, а вместо него копируем в данную директорию файл из папки с темой.
Меняем название настоящего файла на ExplorerFrame.dllold, а вместо него копируем в данную директорию файл из папки с темой.
Перезагружаем компьютер и смотрим на результат.
Второй вариант, как установить тему на Виндовс не отличается легкостью, но в результате вы получите уникальный стиль оформления рабочего стола и проводника, от которого «глаз не оторвать».
Установка тем на Windows 7 Starter и Home Basic
Операционные системы Windows 7 Starter и Home Basic являются урезанными версиями полной «семерки». Меню «Персонализация», без которого нельзя производить установку новых тем, было полностью вырезано. Но на радость владельцев этих ОС, существует утилита, с помощью которой можно добавить этот пункт контекстного меню ‒ Personalization Panel.
Начинаем со скачивания и инсталляции утилиты Personalization Panel.
- Заходим на сайт разработчика winaero.com/download.php и находим нужное для нас ПО.

- Скачиваем, распаковываем и устанавливаем его на компьютер.


Через пару секунд Personalization Panel известит об успешной установке меню «Персонализация». Ее наличие можно проверить, кликнув правую кнопку мыши в любом свободном месте рабочего стола.
После этих подготовительных мер вы можете руководствоваться предыдущей главой, где описано, как поставить тему на Windows 7.
Новые темы для Windows 8 и 10
Изначально на Windows 10 было невозможно изменить стандартные и установить новые темы, но после нескольких глобальных обновлений опцию вернули. Зайдя в обновленное меню персонализации, пользователь увидит знакомый ему по семерке способ настройки графического оформления.
В отличие от предыдущей «семерки» в Windows 8.1 и 10 встроен онлайн-магазин Microsoft для скачивания сертифицированного ПО. В их число входят и темы, которые мы и будем устанавливать.
Для этого:


Кликаем мышью на любой понравившийся вариант.
- После загрузки файла переходим обратно в Персонализацию и выбираем новую тему основной.
На этом процесс преображения внешнего вида интерфейса можно закончить. Если вы желаете найти уникальную тему с расширенными возможностями и изменениями кнопок ‒ делайте действия из первой главы статьи.
- Скачиваем уже известную вам программу UxStyle-Core (версию для Win 8 или 10) либо UXTheme Multi-Patcher, которую можно скачать на сайте http://www.windowsxlive.net/uxtheme-multi-patcher/ .

- Распаковываем архив и запускаем ПО. Ставим патч для системных файлов. Оставляем две галочки напротив параметров.

- Скачиваем тему со сторонних источников и перемещаем ее файлы в папку «Themes», находящуюся в «C:/Windows/Resources» . После открываем меню «Персонализация» и кликаем по автоматически появившейся новой теме.
Для более глубокой кастомизации кнопок и панелей воспользуйтесь утилитой TakeOwnershipEx. Как ею пользоваться описано в главе о темах Windows 7.
В завершении
В нашей сегодняшней статье мы рассказали вам о нескольких способах, как установить тему для windows 7, 8.1 и 10. Данный вопрос часто задается на форумах и тематических сайтах, так как процесс установки и активации несертифицированных оформлений довольно сложен и имеет некоторые отрицательные нюансы. При попытке изменить системные файлы неопытный или невнимательный пользователь может нарушить работу системы: может пропасть «Проводник» или иконки некоторых виртуальных кнопок.
В конце мы дадим вам маленький полезный совет: не изменяйте и не переименовывайте системные файлы без особой надобности. Ограничьтесь стандартными темами или теми, что есть в магазине Microsoft. Если решились на изменения ‒ загружайте программы-установщики только на официальном сайте издателя.
Будьте внимательны и у вас все получится!
Операционки семейства Виндовс предлагают своим пользователям шикарные возможности для оформлении внешнего вида ОС. К услугам юзеров давно уже придуманы различные цветовые схемы, стили, наборы кнопок, варианты окон и панелей, а так же, всеми любимые темы. Особенно "масштабно" это реализовано в двух последних релизах от Майкрософт - "семерке" и "восьмерке".
Не смотря на то, что многие вещи в виндоусовских операционках познаются практически на интуитивном уровне и делаются довольно просто, многие пользователи все же сталкиваются с серьезными трудностями, как сделать ту или иную вещь. И, установка тем оформления - не исключение! Давайте рассмотрим ее поподробнее.
Установка официальных тем в Windows 7
Вначале, кликните на пустом/свободном месте раб. стола правой клав. мышки и вызовите опцию "Персонализация" .
Таким образом, вы мгновенно попадете в службу оформления Виндовс. Как видите, там, в двух разделах системой уже предложены на выбор самые разнообразные темы, как в "аэро", так и в "базовом" (упрощенном) вариантах. Выберите любую из них, кликнув на нее мышью, и она тут же автоматом установится.


Если же хотите чего-нибудь "новенького" или другого, то для закачки дополнительных официальных тем, используйте опцию "Другие темы в Интернете" .

Нажав на нее, вы мгновенно попадете на официальный микрософтовский портал , где сможете выбрать и скачать множество прекрасных тем для оформления. Воспользуйтесь поисковой строкой и рубриками , чтобы быстрее что-нибудь найти. На сайте так же доступна функция просмотра каждой темы, чтобы вы наглядно видели, что собираетесь качать.

После того, как загрузите понравившуюся тему, найдите ее файлик на своем компьютере (по умолчанию будет в папке "Загрузки" ) и запустите его, дважды кликнув мышью.

Тема так же установится автоматом и появится в "Оформлении и персонализации" в разделе "Мои темы" .

Установка сторонних (неофициальных) тем в Windows 7
Трудно не согласится с тем, что сегодня в инете полным-полно красивых авторским тем, которые, к сожалению, обычным способом установить в Виндоус не получится. Решить данную проблему можно при помощи специальных утилит, например, VistaGlazz , которая пропатчит системные файлы и, тем самым, даст возможность устанавливать сторонние темы.
Для начала, скачайте последнюю версию VistaGlazz и поставьте ее на свой ПК. Ничего сверхсложного здесь нет. Просто, запустите файл-установщик от им. администратора и следуйте дальнейшим инструкциям инсталлятора.

После того, как VG установится, запустите ее с "рабочего" ярлычка или из меню "Пуск" и нажмите кнопочку "I agree" , чтобы начать ее использовать.

Нажмите на значок "Компьютер с белым щитом" , затем, на кнопку "Patch files" , чтобы начать процесс пропатчивания файлов системы.


После окончания, кликните на "Reboot" , чтобы перезагрузить машину. Тогда все изменения, сделанные VistaGlazz вступят в силу.

После рестарта ОС, еще раз запустите программку и убедитесь, что все прошло успешно. На значке "Компьютера" должен появиться уже зеленый щит !

Все, теперь можно приступать и к установке тем!

После этого, откройте "Оформление и персонализацию" и посмотрите - тема должна отображаться и там, в разделе "Мои темы" .

Вот и все. Теперь с установкой официальных и авторских тем в Win7 у вас больше проблем не будет!
Многие пользователи персональных компьютеров желают придать операционной системе Виндоус более интересный и привлекательный внешний вид при помощи ее персонализации.
Поэтому вопрос о том, как установить тему на Windows 7, является актуальным.
Рассмотрим весь процесс установки темы для различных версий этой популярной операционной системы.
Самый простой способ установки темы на Виндоус 7
Для начинающих пользователей наиболее простым и доступным методом изменения внешнего вида операционной системы Windows 7 станет установка на персональный компьютер одной из сертифицированных тем, скачанных с официального сайта компании Microsoft.
В данном случае необходимо выполнить ряд несложных действий:
- на свободном месте рабочего стола нажать правой кнопкой мышки для вызова контекстного меню;
- в меню выбрать пункт «Персонализация»;
Выбор пункта «персонализация»
- для выбора одной из предустановленных на компьютер тем – просто кликнуть по понравившемуся варианту левой кнопкой мышки.
Совет! Если же ничего из уже имеющихся вариантов вас не устраивает, можно установить другую тему, скачав ее на свой персональный компьютер. Делается это очень просто и быстро.
- При нажатии левой кнопкой на ссылку «Другие темы в интернет» откроется страница официального сайта компании Microsoft, где представлен широкий выбор разнообразных тем.
- Выбрав наиболее привлекательный для вас вариант, нажмите на кнопку «Скачать», расположенную прямо под соответствующим изображением.
Скачивание выбранной темы
- Далее следует запустить скачанный файл для установки темы – после этого она сразу же будет отображаться на панели «Персонализация».
- Если желаете сменить изображение – нужно на панели «Персонализация» выбрать пункт «Фон рабочего стола» и выбрать желаемый вариант рисунка.
- Для того чтобы установить на рабочий стол сразу несколько изображений, следует выбрать их и настроить режим показа слайдов.
- После того, как все настройки будут произведены, не забудьте сохранить полученный результат.
Установка темы на Windows 7 Home Basic и Windows 7 Starter
Многие люди используют на своих компьютерах такие версии этой популярной операционной системы, как Windows 7 Home Basic и Windows 7 Starter. В данных случаях существуют свои нюансы и особенности установки тем.
Рассмотрим, куда и каким образом следует устанавливать тему, если функция персонализации по умолчанию здесь отключена.
Прежде чем, приступить к установке тем на Начальную или Домашнюю Базовую версии Виндоус 7, необходимо включить возможность персонализации. Сделать это можно путем установки на свой компьютер специального патча, который носит название Aero Patch.
Скачивание патча
Скачать его можно на сайте winaero.com в разделе Unsupported software. Далее скаченный файл требуется распаковать и запустить от имени администратора компьютера.
Запуск от имени администратора
После этой процедуры необходимо выполнить перезагрузку. В результате функция персонализации операционной системы будет активирована. Данный метод одинаково хорошо подходит как для Windows 7 Starter, так и для Windows 7 Home Basic.
Установка несертифицированной темы
Достаточно часто у пользователей персональных компьютеров возникает необходимость в установке несертифицированных тем на Виндоус 7. Поэтому будет целесообразно рассмотреть, каким образом устанавливаются сторонние темы безо всяких угроз для операционной системы.
Данный процесс не отличается особой сложностью, поэтому в среднем он займет не более десяти минут. Главное – выполнить предварительную подготовку операционной системы, четко следуя инструкциям и правилам.
Чтобы процесс установки прошел максимально успешно, необходимо предварительно скачать и установить два патча – Theme resource changer и Universal Theme Patcher, а затем каждый из них поочередно запустить от имени администратора.
После того как оба необходимых патча будут установлены, нужно перезагрузить компьютер. Таким образом, операционная система будет полностью готова для того, чтобы установить на нее выбранные вами сторонние темы.
Данный процесс состоит из нескольких последовательных этапов:
- открываем сайт, на котором представлен широкий выбор интересных тем для Виндоус 7;
- выбираем наиболее понравившийся вариант и скачиваем его к себе на компьютер;
- как правило, такие темы предлагаются в формате архива, поэтому содержимое архива требуется извлечь;
- извлеченную папку следует переместить в директорию C:/Windows/Resources/Themes.
- после того, как тема отобразится в панели «Персонализация», ее можно применить и увидеть полученный результат.
Изменение кнопки «Пуск» и навигационных кнопок
После того, как новая тема для Виндоус 7 будет установлена на ваш персональный компьютер, необходимо придать соответствующий обновленный вид и таким важным компонентам, как кнопка «Пуск», а также кнопки навигации, которые присутствуют в «Проводнике».
Начинаем с замены кнопки «Пуск». Для этого нужно выполнить следующие действия:
- предварительно подготовить систему для дальнейших изменений – получить права доступа к файлу explorer.exe при помощи специальной программы, например, такой как Takeownershipex;

Наверное, каждый пользователь компьютера желает сделать его каким-то особенным. В настоящее время существует возможность внушительно видоизменять интерфейс не только рабочего стола, но и всей системы. Неопытному человеку сделать это будет сложно, но владея правильной информацией, можно добиться успеха.
Корпорация Microsoft активно предупреждает о том, что использование пиратских программных продуктов может привести к сбоям в системе. В этом суждении нет ни капли лжи. Однако некоторым хочется создать индивидуальный стиль своего интерфейса. Причина этому тот факт, что официальные продукты довольно однообразны.
Что это такое
Тема представляет собой некий комплекс изображений, цветовых оттенков и звуков компьютера. В него, как правило, входит заставка, заставка рабочего стола и звуковое оформление (включение/выключение, информационные сигналы и т.д.). Также может быть изменены значки папок и курсор.
Можно установить тему на компьютер Windows 7 из предложенных разработчиком. Так, очень популярно расширение Aero, которое позволяет производить собственную настройку. Они встроены в операционную систему. Если их оказалось недостаточно, можно скачать дополнительные варианты на официальном сайте Microsoft.
Также существует возможность инсталляции не сертифицированных продуктов. В интернете их можно найти бесчисленное множество. Они способны подчеркнуть индивидуальность каждого пользователя. Однако существуют определенные риски, ведь зачастую в загрузках встраивают различные вредоносные утилиты.
Как установить
Не обязательно использовать темы, которые предлагает корпорация Microsoft. Существует возможность использования продуктов сторонних источников. Очень важно инсталлировать их правильно, ибо в противном случае возможны критические ошибки.
Для того чтобы сделать это, первым делом требуется найти понравившуюся тему. Они в огромном количестве представлены в интернете. При этом не забывайте про разрядность своей системы (32 или 64 бита). Просмотреть данный параметр можно, щелкнув на значок «мой компьютер» и вызвав контекстное меню.
Важно! Не скачивайте архивы из непроверенных ресурсов. Велика вероятность получить Троян или вирусное ПО.
Перед началом установки создайте точку восстановления. В случае если что-то пойдет не так, можно будет все вернуть назад.
Видео: новое оформление для Windows
Пропатчим системные файлы

Совет: по умолчанию Windows скрывает доступ к системным папкам. Поэтому придется на время открыть его, нажав на соответствующую вкладку (скорее всего, она вылезет при открытии системной директивы).
- Теперь нужно будет зайти во вкладку персонализация (её можно найти в панели инструментов). В ней выбираем только что установленную из архива тему. Если вы все сделали верно, то внешний вид интерфейса изменится.
Изменяем элементы проводника
Это далеко не все, что можно осуществить. Существует возможность видоизменить и элементы проводника.
Делаем это следующим образом:

Меняем кнопку Пуск
Установка большинства тем не изменяет кнопку ПУСК. Этот элемент в виде шара с цветными квадратиками многие хотели бы видоизменить. Чтобы сделать это потребуется воспользоваться специальным программным обеспечением. Рассмотрим на примере Start Orb Changer.
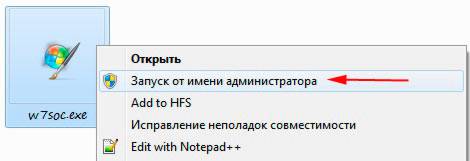
Эта утилита распространяется на бесплатной основе. Скачать её можно на одноименном ресурсе. Она работает со всеми разрядностями.
Важно! При установке снимите лишние галочки, дабы не обзавестись ненужными тулбарами.
Итак, делаем следующее:

Могут быть случаи, когда после проведения такой операции исчезает полностью рабочий стол и панель задач. Это происходит из-за несовместимости файлов с конкретной системой.
Чтобы вернуть все назад, делаем следующее:

Как установить стандартную тему на Windows 7
Порой пользователи слишком увлекаются видоизменением своей операционной системы. Это может привести ко многим проблемам: ухудшение производительности, заражение вирусами, потеря контроля над некоторыми элементами и т.д. В результате возникает необходимость вернуть все к стандартным настройкам. Решений может быть несколько.
В самом простом случае делаем следующее:

Описанный выше метод помогает лишь в том случае, если не были редактированы системные файлы. В других ситуациях исправление будет немного сложнее .
Если вы в свое время создали резервную точку восстановления системы (о ней говорилось в начале статьи), то все будет максимально просто.

Если вы не проявили предусмотрительность, то придется воспользоваться другим методом. Для этого потребуется диск (или флешка) с Windows. Вставляем его и выбираем пункт «восстановление системы». Далее следуем инструкции.

Как правило, описанные методы помогают в данных ситуациях. Если же и они оказываются бессильными (чтобы бывает крайне редко), то выход лишь один – переустановка операционной системы. В Windows седьмого поколения данная операция не вызывает затруднений, даже у неопытных пользователей.
Ну, вот и все, как видите редактирование интерфейса в ОС Windowsне такая уж и сложная задача. Однако не стоит слишком сильно этим увлекаться. Многие расширения могут привести к снижению производительности компьютера. Поэтому лучше всего пользоваться проверенными файлами (встроенные в ОС, либо скачанные с офиц. сайта).