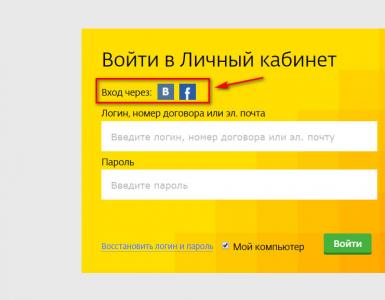Раздает ли айфон 5s wifi. Как использовать iPhone в качестве модема
У вас была ситуация, когда вам нужно подключить компьютер или планшет к интернету без Wi-Fi поблизости? Если у вас есть iPhone с подключенным 3G или 4G интернетом, эта проблема может быть легко решена благодаря режиму модема.
Легко настроить iPhone как режим модема Wi-Fi, поделившись своим интернетом со всеми, кто достаточно близко, и имеет пароль. В этой статье мы расскажем и покажем – как раздать интернет с Айфона (X, 8, 7, 6, 5, 4) с помощью Wi-Fi, блютуза и USB кабеля, через режим модема.
Предположим, вы путешествуете со своим iPhone и MacBook или iPad с Wi-Fi, и хотите посмотреть фильм по ноутбуку. На этом этапе у вас есть два варианта: посмотреть фильм с ноутбука, но он не можете подключиться к Wi-Fi; и выйти в интернет чтобы посмотреть фильм или послушать музыку, так как нету бесплатных вай фаев. Но при этом у вас подключен мобильный интернет на вашем Айфоне.
Создание из вашего iPhone в точку доступа Wi-Fi (режим модема), позволяет ноутбуку и планшету подключиться к интернету, через Wi-Fi.
Легко превратить ваш iPhone в точку вай фай соединения, но вы должны убедиться, что у вас хватает трафика (некоторые мобильные операторы могут брать дополнительную плату за режим модема).
В новых версиях iOS 8+ режим модема спрятали, вот как его найти:
- Нажмите «Настройки».
- Нажмите «Сотовая связь».
- Нажмите «Параметры сотовых данных».
- Нажмите «Сотовая сеть передачи данных».
- Промотайте в низ и найдите настройки режима модема.
В поле APN ведите: internet

После чего выполните следующие действия, чтобы включить режим модема:
- Нажмите «Настройки».
- Нажмите «Сотовая связь».
- Нажмите «Режим модема».
- Переместите ползунок «Режим модема» в положение «включено» / «зеленый».

На iOS 6 и более ранних версиях: Настройки -> Сеть -> Персональная точка доступа (Режим модема) -> переместите ползунок в положение Вкл.
Теперь вы сможете просматривать интернет на своем MacBook или iPad только с Wi-Fi, используя соединение, предоставляемое вашим iPhone.
Если у вас нет значка Wi-Fi в строке меню вашего Mac, откройте «Системные настройки» и нажмите «Сеть». Выберите Wi-Fi в списке слева. Выберите точку доступа iPhone в раскрывающемся меню «Имя сети».
Когда вы закончите, нажмите «Настройки»> «Мобильный»> «Персональная точка доступа» на вашем iPhone и установите для него значение «Выкл».
Если у вас нет Wi-Fi, Bluetooth или оба выключены, когда вы включаете режим модема, во всплывающем окне спрашивается, хотите ли вы включить их или использовать только USB.
Читайте также:
Если вы не поняли что нужно делать посмотрите видео:
⚠️Как раздать интернет с Айфона? Пропал режим модема
Как создать точку доступа на Айфоне? (Wi-Fi hostpost)
Есть еще один способ включить режим модема на вашем iPhone: Непрерывность (Handoff). Это особенность устройств Apple, которые компания представила в iOS 8 и Mac OS X 10.10 (или Yosemite). Она позволяет устройствам Apple работать вместе, когда они находятся поблизости, и делиться функциями и контролировать друг друга.
Персональная точка доступа – одна из функций, которую может контролировать на продуктах от Apple. Вот как это работает:
- Если ваш iPhone и Mac находятся рядом друг с другом, и вы хотите включить режим модема, нажмите меню Wi-Fi на вашем Mac.
- В этом меню в разделе «Личные точки доступа» вы увидите имя iPhone (предполагается, что Wi-Fi и Bluetooth включены на iPhone).
- Нажмите на имя iPhone, режим модема будет включен, и Mac подключится к нему, не касаясь iPhone.
Как другие устройства подключаются к Wi-Fi
Подключение других устройств к вашей личной «Точке интернета» через Wi-Fi легко. Скажите людям, которые хотят подключиться, чтобы включить Wi-Fi на своих устройствах и искали имя вашего телефона. Они должны выбрать вашу сеть и ввести пароль, показанный на экране iPhone.
Как узнать, когда устройства подключены к вашей личной точке доступа?
Когда другие устройства подключены к точке доступа вашего iPhone, вы увидите синюю полосу в верхней части экрана. В iOS 7 и выше на синей полосе отображается номер рядом со значком блокировки, который позволяет узнать, сколько устройств подключено к вашему телефону.
Раздать интернет с Айфона через USB – это самый простой способ подключить ваш телефон. Пока у вас включен режим модема, все, что вам нужно сделать, это подключить ваш телефон с помощью USB-кабеля.
На сетевых адаптерах Windows мы видим, что мы подключены через «Apple Mobile Device Ethernet».

На нашем Mac мы можем видеть в настройках сети, что наш iPhone подключен через USB-соединение.
Как раздать интернет с Айфона через Bluetooth в Windows
Wi-Fi и USB быстрее, чем Bluetooth, но если вы предпочли использовать Bluetooth для подключения к вашей точке Wi-Fi, вы можете это сделать следующим образом.
1. Чтобы подключить через Bluetooth компьютер Windows, сначала щелкните значок Bluetooth на панели задач и выберите «Присоединиться к Wi-Fi».
2. Затем нажмите «Добавить устройство» в верхнем левом углу.

4. Как и любое другое соединение Bluetooth, вам будет показан код пары (Pari) на вашем компьютере и вашем iPhone. Сравните два кода доступа, и если они одинаковы, коснитесь «Пара» на экране вашего iPhone и «Да» на экране пары Windows.

5. Позвольте вашему компьютеру Windows установить необходимые файлы в вашей системе.

6. Как только вы закончите, вы можете щелкнуть правой кнопкой мыши на своем iPhone, чтобы подключить его как точку доступа (в режиме модема). Теперь вы готовы путешествовать по интернету, проверять электронную почту, чатиться и т. д.
Как раздать интернет с Айфона через Bluetooth на Mac
1. На Mac откройте «Системные настройки»> «Bluetooth», найдите свой iPhone в списке и нажмите «Пара» рядом с вашим iPhone.
2. Вам будет показан код пары на экране вашего Mac и на вашем iPhone.

3. Если коды совпадают, нажмите кнопку «Пара», чтобы подтвердить соединение.
4. Теперь из строки меню Mac щелкните значок Bluetooth, выделите свой iPhone в списке и нажмите «Подключиться к сети».

5. Теперь вы сможете получить доступ к Интернету через Bluetooth-соединение iPhone. Когда вы хотите отключиться, еще раз нажмите на Bluetooth, выберите свой iPhone и затем «Отключиться от сети».
Какой метод лучше для раздачи интернета на Айфоне?
Из всех методов USB является самым быстрым, но неудобным, требующим, чтобы ваш iPhone был физически подключен к компьютеру. Тем не менее это очень просто настроить.
Используя и проводя некоторые базовые тесты, мы увидели скорость 3,7 Мбит/с, 4,3 раза быстрее, с временем пинга в 60 мс.
Bluetooth более безопасен, чем Wi-Fi, но самый медленный из трех, также требующий настройки, хотя, как только это будет сделано, вам больше не придется беспокоиться об этом.
Мы видели скорость около 0,8 Мбит/с и 60 мс пинг.
Wi-Fi будет самым популярным способом подключения, но небезопасен, если вы не используете сложный пароль, поэтому убедитесь, что вы его вообще установили, иначе ваш трафик может быстро исчерпаться. Также очень легко подключиться к нему, нужно только ввести пароль один раз и почти так же быстро, как USB.
В целом, скорость для нашей точки доступа Wi-Fi составила 3,7 Мбит / с, 2,7 Мбит / с и 30 мс.
С учетом сказанного, если вы не хотите привязать свой телефон к компьютеру с помощью USB-кабеля (что дает вам дополнительное преимущество для зарядки аккумулятора), Wi-Fi, безусловно, является явным выбором для подключения через режим модема. Существует мало причин выбирать Bluetooth из-за его медленной скорости, если, конечно, это ваш единственный выбор – например, если ваш адаптер Wi-Fi сломался, и вы не можете найти USB-кабель.
Как правильно настроить режим модема на Айфоне?
Что делать, если кто-то пытается взломать ваше соединение, тратя ваш трафик?
Вы должны успокоиться, потому что точка доступа iPhone защищена паролем. (Тем более не следует выбирать слово «пароль» или что-то еще, до чего легко догадаться.) И вы увидите небольшое уведомление в верхней части экрана вашего iPhone, когда какое-то устройство подключиться к своей точке доступа, поэтому вы получите предупреждение если кто-то в вашем вагоне поезда сумеет разгадать ваш пароль.
Более важное предупреждение касается ограничений трафика для вашего собственного серфинга. Мы рекомендуем избегать загрузки больших приложений и файлов.
Одна важная вещь, которую следует помнить: в отличие от обычного Wi-Fi, ваша персональная точка доступа использует данные из вашего тарифного плана данных iPhone, который предлагает ограниченный объем данных. Ваш ежемесячный тариф данных может быть быстро израсходован, если вы будете смотреть видео или качать большие файлы.
iPhone в качестве Wi-Fi и USB модема
Возможность передачи данных появилась у iPhone еще в 2008 году. Это очень полезная функция, так как раздать интернет с Айфона или планшета Эппл с сим-картой можно и на компьютеры, и на ноутбуки, и даже на другие телефоны.
Для этого потребуется:
- Включить передачу данных на Айфоне.
- Подключить устройства к созданной сети подходящим способом.
Посмотрите также видео, где вы узнаете, как раздать интернет с Айфона или Айпада:
Переводим Айфон в режим модема
Попробуем на примере Айфона 5s. В первую очередь надо включить передачу данных. Сделать это можно в настройках. Там вы увидите пункт «Режим модема». Нужно перейти в него и активировать.
При первом подключении будет автоматически создан пароль. Его требуется ввести на всех устройствах, которые будут подключаться к iPhone по Wi-Fi. При желании, пароль можно поменять. Риск забыть его отсутствует, так как он не скрывается системой.
Пароль не должен быть слишком простым, чтобы любители бесплатного интернет-серфинга не смогли воспользоваться вашей сетью.
Согласитесь на предложение включить Wi-Fi, если планируете раздавать инет таким образом. Перечисленных действий может оказаться достаточно для того, чтобы все заработало и вопрос о том, как раздать интернет с айфона на ноутбук или ПК, решился.
Если режим модема недоступен
Но может случиться и так, что пункт «Режим модема» в настройках неактивен (выделен серым цветом) или даже отсутствует. В этом случае следует в настройках выбрать пункт «Сотовая связь» и включить передачу данных («Сотовые данные»).

Также полезно перейти в раздел «Параметры данных» -> «Сотовая сеть передачи данных» и пролистать страницу вниз, чтобы убедиться, что поля APN, Имя пользователя и пароль заполнены и соответствуют используемому сейчас сотовому оператору.
Обычно настройка подключения к интернету осуществляется провайдерами автоматически. Но сбои и нестандартные ситуации возможны. Если перечисленные поля не заполнены или заполнены некорректно, нужно получить у оператора актуальные параметры.
Внешний вид настроек iOS с годами практически не меняется. Зная, как раздать интернет через Вай-Фай или USB с Айфона 5s, вы без труда разберетесь и с подключением самых современных мобильных гаджетов от Apple.
Скорость передачи данных
Раздавать интернет можно как по Wi-Fi, так и по USB или Bluetooth. Причем, можно создать одновременно несколько подключений. Например, iPad присоединить по Вай-Фай, а стационарный компьютер, не имеющий беспроводных модулей, - по USB.
Выбирая, как именно раздать интернет с Айфона на компьютер, не стоит забывать о скорости передачи данных. Wi-Fi обеспечивает достаточную скорость и для комфортного серфинга, и для загрузки файлов. Скорость передачи данных у USB зависит от версии. 2.0, с которой работают модели 4, 4s, 5 и 6, намного медленнее Вай-Фай. А вот USB 3.0 и 4.0 демонстрируют солидную скорость. Bluetooth любой из существующих версий уступает им на 2 порядка.
Обратите внимание, что скорость определяется по самому медленному из устройств в паре. Поэтому, если вы используете iPhone 4s с USB 2.0 и самый современный ноутбук с USB 4.0, скорость передачи данных в этой связке все равно не превысит 480 Мбит/с.
Передача сотовых данных - энергоемкая операция. Аккумулятор телефона будет разряжаться очень быстро, поэтому имеет смысл сразу же после включения режима модема поставить телефон на зарядку.
Подключаем устройства
По WiFi
Разберемся, как раздать Wi-Fi с iPhone на устройства, работающие под управлением различных операционных систем. Для начала, включите Вай-Фай на ПК или ноутбуке.
В Windows 7 и 10 это можно сделать через иконку, которая расположена на панели задач. На ноутбуках включение и выключение беспроводных устройств также возможно при помощи специального переключателя или функциональных клавиш. Каких именно - зависит от модели, так что смотрите в инструкции к ноутбуку. Также управлять Вай-Фай можно из Панели управления.
В Mac OS ситуация схожа. Можно подключить Wi-Fi через значок на верхней панели, либо в системных настройках, в разделе «Сеть».
Несложно разобраться, как раздать интернет с айфона на айпад, ведь они оба работают под iOS. После включения передачи данных на телефоне нужно просто включить Вай-Фай в настройках планшета.
Аналогичные действия требуются и для планшетов или телефонов на Android.
После активации режима модема создается сеть, которая видна в списке Wi-Fi подключений. Имя сети содержит слово «iPhone». Просто выбираете эту сеть и после запроса пароля вводите его.
Параметры созданного подключения менять не надо, все должно отлично работать при настройках по умолчанию. Если все получилось, в верхней строке на смартфоне появится надпись: «Подключено устройств 1».

По USB
Мы нашли для вас видео-инструкцию, как подключить интернет через USB:
Если вы не знаете, как раздать интернет с айфона на ПК, в котором нет беспроводных модулей, используйте USB. Рассмотрим подробнее, как раздать интернет с айфона через USB.
Подключите провод и дайте компьютеру время, чтобы обнаружить USB-устройство. Проще всего с этим у Mac OS, по понятным причинам. Для Windows 7 и 10 рекомендуют установку программы iTunes. В этом случае с обнаружением iPhone проблем не возникает.
В разделе сетевых подключений появляется новый элемент, который активируется стандартным образом. Если оборудование не появилось в списке, попробуйте перезагрузить компьютер.
По Bluetooth
Передача данных по Bluetooth проигрывает другим вариантам по скорости. Но транслировать интернет этим способом почти так же просто, как раздать вайфай накомпьютер сайфона.
Чтобы осуществить соединение, необходимо:
- Включить режим передачи данных на iPhone.
- Активировать блютуз на обоих устройствах.
- Создать пару.
- Назначить Bluetooth-устройство точкой доступа.
Для создания пары на ПК или ноутбуке под управлением Windows нужно перейти в «Панель управления» -> «Устройства» -> «Bluetooth». В списке нужно выбрать «iPhone» и нажать на появившуюся рядом с ним кнопку «Связать».

На Айфоне нужно разрешить создание пары, а в Windows подтвердить, что код совпадает.

Теперь связь установлена, но интернет пока не работает. Потребуется вновь выбрать «iPhone» в списке устройств и нажать «Подключаться через» -> «Точка доступа».
Если не получается
Для начала стоит проверить, есть ли интернет на самом Айфоне. Если его нет, сделать запрос баланса и доступного интернет-трафика. Проверить, правильно ли указаны параметры логин, пароль, APN для режима модема.
- Если Айфон не раздает Вай-Фай, проверьте, подключен ли Wi-Fi на обоих устройствах и появилось ли новое подключение в списке на компьютере. Если подключение есть, можно зайти в его настройки. Иногда проблему отсутствия интернета можно решить, установив значения DNS 8.8.8.8. Это актуально для всех вариантов подключений.

- При невозможности подключения по блютуз, рекомендуется проверить наличие и актуальность драйверов Bluetooth модуля, установленных на ПК.
- Проблему с тем, что iPhone не видится в списке USB-устройств, чаще всего решают установкой iTunes и перезагрузкой компьютера.
А может ли оператор сотовой связи запретить использование телефона в качестве точки доступа? Технически, отследить включение этого режима невозможно. Зато на стороне провайдера хорошо виден неспецифический для мобильных устройств трафик, в том числе, обновление для операционных систем или закачки с торрент-трекеров.
Впрочем, подобный контроль был актуален в те счастливые, но недолгие времена, когда практически у каждого оператора были безлимитные тарифы, которые пользователи быстро научились использовать для всех устройств. Сейчас же вы оплачиваете определенное тарифом количество гигабайт в месяц. И как вы их используете - на одном устройстве или на нескольких - ваше личное дело.
И, конечно, при возникновении неполадок не стоит исключать и аппаратные проблемы у раздающего или принимающего устройства. Но прежде чем нести Айфон или ноутбук в сервис, нужно еще раз убедиться, что все инструкции по подключению были выполнены.
Смотрите также, как раздать интернет с телефонов на Андроиде:
iPhone — штука очень многофункциональная. Настоящий рабочий офис и мультимедийный центр в кармане. Грамотно пользуясь девайсом, можно «превращать» его в фотоаппарат, видеокамеру, диктофон, телевизор, игровую приставку и т.д. К сожалению, почему-то не все пользователи знают, что айфон можно также использовать и в качестве модема. Давайте разберемся в этой статье, как же можно раздать Wi-Fi сеть c iPhone.
Стоит сразу упомянуть, что iPhone как модем можно использовать через три канала — два беспроводных — Wi-Fi и Bluetooth и один проводной — посредством USB-кабеля. Но, прежде чем разбираться в тонкостях каждого метода, как использовать iPhone для создания точки доступа, давайте ответим на главный вопрос…
А сделать это очень просто! Процесс включения выполняется в три шага:
- Разблокируйте iPhone.
- Зайдите в меню «Настройки».
- Кликните по строчке «Режим модема» и переведите ползунок в положение «Вкл».
Вот и все, режим модема мы включили, теперь можно разбираться с тем, как раздать WiFi с iPhone.

Раздача интернета по Wi-Fi
Раздача интернета через Wi-Fi, пожалуй, самый популярный способ создать точку доступа. Здесь все проще простого:
- Включаем вай фай в iPhone.
- Активируем режим модема.
Вот и все! Точка доступа имеется! Другой вопрос, как к этой точке доступа подключиться. Для этого:
- Активируйте Wi-Fi на устройстве, для которого точка доступа создавалась, и подождите, пока оно завершит процесс поиска сетей.
- Как только сеть будет найдена, нажмите подключиться.
- На этом этапе будет запрошен пароль, введите его и готово!
Пароль к Wi-Fi сети айфон указан в разделе «Режим модема». Для каждого устройства он создается по умолчанию и, как правило, является довольно сложным, но вы всегда можете установить более простой для вашего запоминания.
Раздача интернета через Bluetooth
Данный способ раздачи отлично подходит, если на устройстве, которому требуется раздавать интернет с айфон, отсутствует Wi-Fi модуль, но имеется модуль Bluetooth. Обычно такая ситуация актуальна для старых моделей компьютеров и ноутбуков. Как сделать точку доступа через Bluetooth на айфон? Для этого выполняем следующие шаги.
- Включаем на айфон Bluetooth и Wi-Fi.
- Активируем режим модема.
- На устройстве, которому хотим раздать интернет, включаем Bluetooth и запускаем режим поиска.
- Когда сеть будет найдена, на айфон появится запрос «Создать пару», отвечаем утвердительно.
- Теперь заходим в «Панель управления» ПК и в разделе «Устройства и принтеры» находим айфон, кликаем по нему и выбираем пункт «Подключаться через точку доступа».
- Готово! После этих манипуляций, интернет на ПК должен появиться.
Раздача интернета через USB-кабель
Если на ПК нет ни Wi-Fi, ни Bluetooth модуля, а раздать интернет через айфон все-таки хочется, не беда, расскажем, как подключить смартфон через USB-кабель, который поставляется вместе со смартфоном:
- С помощью кабеля нужно соединить iPhone к ПК.
- Ждем, пока устройство будет опознано.
Важно! Чтобы настроить режим модема в данной ситуации мы должны подключить iPhone к компьютеру, на котором установлена программа iTunes. Запускать ее не нужно, однако ее наличие необходимо, в противном случае ПК просто не увидит подключенный айфон.
- Активируем режим модема на iPhone.
- Ждем секунд 30. Этого времени обычно достаточно для того, чтобы ПК и смартфон сконнектились.
- После удачного коннекта, можно начинать пользоваться интернетом на компьютере.
Что делать, если пропал «Режим модема» на iPhone?
Итак, мы рассмотрели три способа создания точки доступа через айфон, однако все они не помогут нам использовать смартфон в качестве модема, если на iPhone строчка «Режим модема» пропала из меню «Настройки».

К сожалению, исчезнувшая строчка «Режим модема» довольно популярный в последнее время баг. Как правило, он проявляется после того как пользователь обновляет свой айфон до новой версии операционной системы — да, по идее обновление должно приносить только пользу, но иногда и что-то полезное может исчезнуть.
Но на самом деле в пропавшей строчке нет ничего страшного и исправить эту ситуацию легко. Для этого:
- Заходим в меню «Настройки», «Сотовая связь», далее «Сотовые сети передачи данных».
- В разделе «Режим модема» указываем актуальные для вашего сотового оператора — APN, имя пользователя и пароль. Их всегда можно узнать у оператора, но чтобы сэкономить вам время приведем их в нашей статье.
- После того как нужные параметры будут указаны, строчка «Режим модема» должна появится в меню «Настройки». Все равно не работает? Тогда перезагрузите смартфон. Проблема исчезла? Надеемся, да.
Если в последствие строчка еще будут пропадать, просто проделайте вышеуказанные действия еще раз.

Подытожим
Как видите, iPhone весьма просто превратить в модем и настраивать связь между смартфоном и другими устройства легко. При этом благодаря гибкости протокола раздачи данных интернета, смартфон может «подарить» интернет практически любому устройству. У девайса отсутствует Wi-Fi модуль? Не беда! Воспользуйтесь Bluetooth. Нет и Bluetooth? Тогда вам в помощь — USB-кабель.
К сожалению, в использовании айфона в качестве поставщика интернета есть некоторые минусы.
1 Во-первых, в 99% случаев с него раздается мобильный интернет, а это значит, что либо вы должны иметь безлимитный пакет мобильного интернета, либо трафик будет обходиться очень дорого. Впрочем, даже безлимитные пакеты мобильного интернета в настоящий момент имеют некоторые ограничения. Так что айфон в качестве модема — это, конечно, круто, но вряд ли приемлемо для передачи больших объемов данных. 2 Еще один минус. iPhone, использующийся в качестве модема, очень быстро разряжается, так что если под рукой нет розетки и зарядного устройства, модем будет весьма недолговечен. Но, тем не менее, в экстренных ситуациях айфон, использованный как вай фай роутер — отличная возможность.
Как часто возникает необходимость, а вы не можете выйти в интернет из-за отсутствия рядом Wi-Fi? Не все знают, что для того, чтобы настроить режим общего пользования интернетом, может подойти обычный и самый недорогой планшет, в котором имеется функция работы 3G через простую сим-карту.
Согласитель, что на большом экране смотреть видео или читать почту несомненно проще. Для этого не обязательно находиться в зоне действия WiFi. Так как же раздать друзьям wifi с моего iPhone 5s? Совсем не сложно. Ваш iPhone 5S может быть легко приведен в режим модема и вы к тому же будете знать как настроить это.
Так как на практически всех гаджетах Apple установлена одинаковая операционная система iOS, то процесс включения режим модема на различных моделях iPhone и iPad ничем не отличается. Единственное требование — наличие в вашем смартфоне функции 3G интернет. Пятый Айфон легко сможет раздавать интернет на другие девайсы, так как он оборудован сотовым модулем. Здесь вы научитесь как настроить режим и раздать wifi с iphone 5s.
Для начала проверьте, включена ли функция «Сотовые данные», если нет — включите параметр «Включить 3G/4G LTE». С этой целью откройте на главном меню вкладку «Настройки», где выберите в Iphone 5s функцию «Сотовая связь».
Теперь откройте на вашем Iphone 5s функцию «Режим модема» и запустите ее. Если устройство затребует включение функции «Bluetooth», активируйте. Экран сообщит вам о включении функции «Режим модема» примерно так.
Подключаемся автоматически
Правильно вводим известный вам пароль Wi-Fi соединения и вот вы уже сможете вайфаить и раздавать интернет. Если ваш пятый айфон уже подключался к истребуемой беспроводной сети, то функция Mac сама автоматически подключит вас из связки ключей.
Еще обязательно не забудьте заблаговременно подключить ноутбук или планшет к сети. Теперь вы сможете рассказать знакомым как раздать вай фай с айфона.
Что делать, если пропал режим модема на iphone
Чтобы возобновить фукцию модема снова зайдите на вашем Айфоне 5s в главное меню в «Настройки» и выберите функцию «Основные», затем включите режим «Сотовые данные». Далее в «Сотовых данных» выберите функцию включения «Режима модема».


Процесс практически завершен, но мы снова возвращаемся в «Настройки» и убеждаемся, что «Режим модема» все-таки включен. Если не получилось, попробуйте перезагрузить ваш iPhone и опять запустить режим через «Настройки», чтобы восстановить пропавший режим модема.
Как запускать «режим модема» через USB как 3G или LTE модем?

Вам нужно знать, что для использования iPhone 5 se в режиме модема через USB кабель, нужно использовать желательно родной кабель от зарядки, а в Windows 10, 8 или Windows 7 должен быть установлен Apple iTunes, который скачивается бесплатно с официального сайта, при чем его версия должна быть последней, в худшем случае соединение может не появиться.
Если все готово, а «Режим модема» на iPhone 5 включен, необходимо просто подсоединить его через USB разъем к компьютеру. Если к этому времени на экране смартфона вдруг появится вопрос «можно ли доверять данному компьютеру?» (он появляется как правило при первичном подключении), ответьте «Да», в ином случае режим модема не станет работать и его придется заново настраивать.

Теперь необходимо опять проделать аналогичные действия и активировать указанный выше режим, но при условия подключения iPhone по кабелю USB к вашему компьютеру.
Итак, снова подключаем Айфон 5 s к компьютеру, включив предарительно на смартфоне «Режим модема» . Проверьте, чтобы iOS на вашем Айфоне было распознано. Затем войдите в программу «Системные настройки» и включите функцию «Сеть».


Следующим тапом используйте функцию «USB на iPhone». Если этот параметр вы нашли, попробуйте щелкнуть значок и он сразу добавится. Вскоре на экране появится новое подключение и интернет заработает по локальной сети «Apple Mobile Device Ethernet». Однако, на всякий случай проверьте через пункт «Центр управления сетями и общим доступом» в главном меню список всех подключений на компьютере. Если подключения нет, то попробуйте нажать функцию «Активировать службу».
Как поключить модем через USB на компьютере с ОС Windows?
Проверьте, что программа iTunes обновлена о последней версии. Теперь необходимо подключить к компьютеру ваш Айфон 5s с активированной функцией «Режим модема», подключив кабель USB. На компьютере с ОС «Windows»: необходимо выбрать и нажать значок «Bluetooth» и потом выбрать пункт «Добавить устройство Bluetooth», а дальше выполнить инструкции, которые прочтете на эране компьютера.Как включить режим модема через Bluetooth?
Чтобы подключить ваш Айфон 5s в качестве модема через блютус необходимо создать пару между вашими устройствами. Для чего на Айфоне активируйте функцию «Режим модема» , перейдите в раздел «Настройки» и выберите функцию «Bluetooth».

Оставляя открытым экран айфона, подключите модем на другом источнике, для чего на подключаемом устройстве выберите функцию «Режим модема» для создания пары устройств. Далее следует на компьютере (планшете) выбрать в меню Apple функцию «Системные настройки» и активировать режим «Bluetooth». И, напоследок, напротив имени подключаемого устройства нажмите «Создать пару».

Подсоединение компьютера Mac или компьютера с ОС Windows
Чтобы реализовать данную цель нужно на устройстве Мас нужно выбрать значок в строке «Меню». Далее выполните активацию устройства iOS, подключив функцию «Режим модема», и выберите функцию «Подключить к сети».
Затем в разделе «Системные настройки» выберите функцию «Сеть» и подтвердите установку соединения. Если не получается сразу подключиться, пробуйте заново.
Сейчас интернет плотно вошел в нашу жизнь, и никто уже не может представить свое существование без него. Многие получают доступ к нему при помощи телефона через сим-карту.
Иногда интернетом необходимо делиться. В айфонах такая возможность появилась довольно давно и многие ей пользуются чуть ли не каждый день. Например, раздавая интернет на планшет или ноутбук.
Существует несколько способов раздать Wi-Fi другим устройствам при помощи айфона.
Способ 1: режим модема по USB
Первый способ подойдет только для ноутбука или компьютера, так как требует подключение через USB-провод. Чтобы раздать Wi-Fi необходимо связать ПК и телефон шнуром, а затем настроить точку доступа. Делается это в настройках.
Открываем соответствующее приложение, кликаем по вкладке «Сотовая связь».

И «Сотовая сеть передачи данных».
 Листаем страницу в самый низ и наблюдаем настройки режима модема. Проверяем, чтобы имелся хоть какой-то APN. Обычно он выдается автоматически, в зависимости от оператора. Имя пользователя и пароль не играют никакой роли, можно эти поля оставить пустыми.
Листаем страницу в самый низ и наблюдаем настройки режима модема. Проверяем, чтобы имелся хоть какой-то APN. Обычно он выдается автоматически, в зависимости от оператора. Имя пользователя и пароль не играют никакой роли, можно эти поля оставить пустыми.

После этих действий включаем сотовые данные и видим, что пункт «Режим модема» стал активным.

Заходим в него и настраиваем пароль для своей точки доступа.

При подключении через провод он не понадобится, но лучше все равно поставить, мало ли когда-то шнура не окажется под рукой и придется подключаться «по воздуху». В этом же пункте можно узнать и имя точки. После этого остается только соединить устройства через USB и пользоваться интернетом.
Способ 2: режим модема по Wi-Fi
Второй способ – раздача интернета по Wi-Fi. Он не требует наличие провода и может использоваться как для раздачи интернета на другие гаджеты, так и на ПК.
Для этого нужно выполнить настройки точки доступа как описано выше, а затем активировать Wi-Fi на том устройстве, которое нуждается в интернете. Выбираем в списке возможных подключений то, которое имеет вид «iPhone + ваше имя», вводим пароль и наслаждаемся.

Способ 3: раздаем интернет через Bluetooth
Наименее распространенный способ, который используется в основном для раздачи на ноутбук – через Bluetooth.
Между телефоном и ноутбуком создается пара, после чего, в настройках блютуза ноутбука выбирается привязанный айфон в качестве точки доступа.