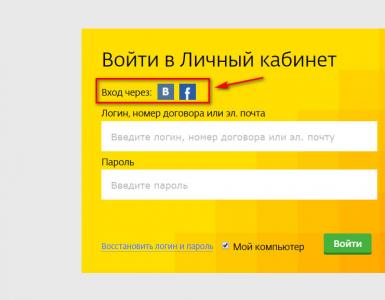Как увеличить скорость работы компьютера windows 10. Видео: как удалить вирусы с помощью антивируса
Производительность любой операционной системы со временем снижается, и компьютер или ноутбук на Windows 10 начнет тормозить. На полное техобслуживание порой не хватает времени, а на - денег.
Дадим 10 советов по ускорению работы вашего ПК.
P. S.
Все советы проверялись на тестовой виртуальной машине
версии 1607 (сборка 14393.105).
1. Затонировать интерфейс
Прозрачное меню «Пуск» выглядит красиво, но (немного) снижает производительность компьютера. Отключите прозрачность, чтобы направить ресурсы в нужное русло.
Пуск - Параметры - Персонализация - Цвета - Сделать меню «Пуск», панель управления и центр уведомлений прозрачными Выкл.
2. Отключить спецэффекты
Визуальные красоты лучше оставить для игр.
Правый клик на «Пуск» - Панель управления - Система и безопасность - Система - Дополнительные параметры системы - Параметры - вкладка Визуальные эффекты

Чтобы отключить лишнюю анимацию и спецэффекты выберите Обеспечить наилучшее быстродействие. Также можно выбрать Особые эффекты и самостоятельно снять галочки с визуальных эффектов, без которых вы сможете обойтись.
3. Почистить автозагрузку
ПК долго загружается после включения? Возможно, в автозагрузке много лишних программ.

Для удобства отсортируйте программы по столбцу Влияние на запуск и отключите ненужные и самые ресурсозатратные.
Важно:
если вы неопытный пользователь, мы рекомендуем внимательно изучить список и разобраться, какие из этих программ системные, а какие просто тратят ресурсы. Сделать это очень легко - просто погуглите название.
4. Поработать над ошибками
Воспользуйтесь стандартным средством Windows 10 для поиска и исправления проблем. Этот простой способ помогает исправить целый ряд стандартных ошибок.
Правый клик на «Пуск» - Панель управления - Устранение неполадок - под разделом Система и безопасность нажмите «Устранение неполадок» - Далее


5. Дать 10 секунд
Чтобы ускорить загрузку ПК при включении, можно уменьшить the Boot Menu Time-out
Правый клик на «Пуск» - Панель управления - Система и безопасность - Система - Дополнительные параметры системы - Загрузка и восстановление - Параметры
Напротив строчки Отображать список операционных систем установите значение 10 сек.
6. Не слушать советов
Windows 10 пытается быть полезным (лучше бы Скрепыша вернули! - прим. ред.
) и подсказывает, как пользоваться новыми фишками интерфейса. К сожалению, эта функция может повлиять на производительность. Отключите ее:
Пуск - Параметры - Система - Уведомления и действия - Получать советы, подсказки и рекомендации при использовании Windows Выкл.
7. Почистить диск
Еще один способ, актуальный для любой версии Windows. Очистка диска повысит производительность и освободит место на жестком диске.
В поисковой строке наберите «Очистка диска» - Запустите программу - Очистите диск (да, порой все настолько просто. - прим. ред.)

8. Удалить предустановленный софт
Вы когда-нибудь пользовались предустановленными программами? Скорее всего, вы никогда их даже не открывали. Удалите этот мусор, а также весь софт, которым не пользовались больше года.
Правый клик на «Пуск» - Панель управления - Удаление программ в разделе Программы - Удаляйте все лишнее
На нашей виртуальной машине нет лишнего софта:)
9. Следите за питанием
Не используйте режим Экономия энергии без необходимости.
Правый клик на «Пуск» - Панель управления - Система и безопасность - Электропитание -Выберите схему - Высокая производительность или Сбалансированная
На десктопе настройки не активны
10. Перезагружайте ПК
Попробуйте просто перезагрузить ПК. Нет, кроме шуток - это разгрузит оперативную память и гарантированно обнулит процессы, которые начинают чрезмерно расходовать системные ресурсы.
Кстати, не все знают, что выключение и перезагрузка ПК - не одно и то же. Windows 10 использует функцию Быстрая загрузка, которая сохраняет «снимок» системы, чтобы быстрее включиться в работу. Как этого не хватало раньше!
Здравствуйте, IT-департамент, вы пробовали выключить и включить?
Со временем система будет загружаться всё дольше и дольше. Когда-нибудь это приведёт к тому, что процедура включения начнёт отнимать слишком много времени. Но есть способы, позволяющие её ускорить.
Причины долгой загрузки
Любая работа с системой вызывает её загрязнение. Конечно, компьютер пытается себя чистить и возобновлять, но делать это вечно невозможно. Причины, по которым процесс загрузки слишком долог, бывают разные:
- фрагментация диска, на котором находятся все пользовательские и системные файлы;
- малое количество свободного места на диске;
- несовместимые приложения, запуск которых тяжело даётся системе;
- большое количество приложений в автозагрузке;
- загрязнение реестра;
- устаревшие драйверы;
- заражение вирусами;
- поломка или загрязнение физических компонентов компьютера.
Данные проблемы актуальны для всех версий операционных систем, но мы рассмотрим решения для Windows 10. Кроме этого, обратим внимание на изменение способа загрузки, которое позволит ускорить запуск системы.
Ускорение загрузки
Если вы не можете определить причину медленной загрузки, выполняйте все нижеописанные инструкции поочерёдно. Каждый раз проверяйте, изменилась ли скорость запуска, чтобы знать, какой именно способ справился с проблемой сейчас и поможет в будущем, когда подобная ситуация возникнет снова.
Дефрагментация
Жёсткий диск разбит на ячейки памяти. Каждый раз, когда на него что-то записывается, ячейки заполняются, когда стирается - освобождаются. Но со временем получается так, что свободные и занятые ячейки начинают располагаться вперемешку. В этом случае и говорят о фрагментации диска. Она приводит к снижению скорости записи и чтения с него, так как у системы начинает уходить больше времени на поиск нужных ячеек.
Данная проблема актуальна только для HDD дисков, SSD работают по другому принципу. Но Windows 10 знает об этом, поэтому использует для каждого типа особый вариант оптимизации. Какой бы вы диск ни использовали, выполните следующие действия:
- Откройте свойства любого раздела диска, выбрав пункт «Свойства» в контекстном меню нужного диска.
Откройте свойства диска
- Перейдите к вкладке «Сервис», используйте кнопку «Оптимизировать».
Во вкладке «Сервис» кликните по кнопке «Оптимизировать»
- Запустите анализ. После его окончания вы узнаете, нуждается ли диск в оптимизации.
Кликните по кнопке «Анализировать», чтобы запустить анализ диска
- Если ответ положительный, запустите оптимизацию. Пользовательские файлы не затрагиваются, а лишь перемещаются по самому диску так, чтобы компьютеру было легче взаимодействовать с ними.
Единственное изменение, которое вы заметите, - увеличение скорости загрузки и работы системы.
Кликните по кнопке «Оптимизировать», чтобы начать процесс дефрагментации диска
Видео: как выполнить дефрагментацию диска в Windows 10
Освобождение места
Малое количество свободного места приводит к тому, что системе приходится обрабатывать слишком большой объём данных при загрузке. Также ей нужно некоторое количество незанятого пространства для хранения временных файлов. Если его нет, системе приходится тяжело. Поэтому убедитесь в том, что хотя бы 15–20% каждого раздела не заняты. В конце статьи представлено несколько программ, позволяющих очистить место от бесполезных файлов автоматически.
Очистите место, если диск переполнен
Отключение автозапуска лишних программ
Некоторые программы самостоятельно запускаются, как только пользователь входит в систему. Если подобных программ много, или они требовательные, то на их запуск уйдёт большое количество системных ресурсов и, соответственно, времени.

Учтите, что не стоит убирать из списка антивирус, так как он всегда должен быть запущен.
Видео: как убрать программу из автозагрузки в Windows 10
Конфликтующие программы
Конфликтующими называют программы, взаимоисключающие друг друга. С ситуацией, когда две программы не могут работать друг с другом, сталкиваются очень редко.
Стоит помнить об одном главном правиле - не использовать больше одного антивируса. Если установить два и более антивируса одновременно, каждый из них начнёт блокировать другой, а это снизит производительность и защиту системы.
Очищение реестра
В реестре скапливаются отчёты об ошибках, битые файлы и другие загрязняющие элементы. Чистить его вручную - долгий и небезопасный способ. Поэтому в конце статьи перечислены программы, способные сделать это автоматически за вас.
Видео: как очистить реестр вручную в Windows 10
Проверка драйверов
От наличия правильных драйверов зависит качество взаимодействия элементов системы. На скорость загрузки влияют драйверы видеокарты и процессора. Возможно, у вас установлены не оригинальные драйверы от производителя, а универсальные от Microsoft. Это может снизить производительность элементов.
- Разверните «Диспетчер устройств». Его можно найти через поисковую системную строку.
Откройте «Диспетчер устройств» через меню «Пуск»
- Отыщите в списке видеокарту, откройте её свойства. Если в строке «Цифровая подпись» указано Microsoft, выполните следующие шаги. Если же указан родной производитель (например, NVidia, Intel, AMD и т. д.), то ничего делать не надо.
Узнайте создателя драйверов, посмотрев пункт «Цифровая подпись»
- Перейдите к вкладке «Сведения» и скопируйте ИД оборудования.
Узнайте «ИД оборудования», чтобы по нему найти подходящий драйвер
- По скопированному значению отыщите и скачайте драйверы с официального сайта производителя.
Скачайте драйверы для видеокарты с сайта её производителя
- Вернитесь к «Диспетчеру устройств». Снова выберите видеокарту и запустите процесс обновления драйверов.
Используйте кнопку «Обновить драйверы»
- Выберите ручную установку, укажите путь до ранее загруженного файла и дождитесь окончания установки. Повторите те же самые действия для процессора.
Укажите путь до драйвера и запустите процесс установки
Чистка вирусов
Откройте установленный антивирус и выполните полную проверку. Обязательно запустите полноценное, а не быстрое сканирование. Оно займёт больше времени, но результат будет лучше. После завершения сканирования не забудьте разрешить антивирусу стереть найденные вирусы.
Выполните полную проверку компьютера на вирусы
Поломки физических компонентов и их загрязнение
Возможно, компоненты вашего компьютера сломаны или устарели и уже не способны запускать тяжеловесную Windows 10. В этом случае остаётся только одно - заменить их. Но сначала убедитесь в том, что компьютер очищен от пыли. Откройте крышку и проверьте, возможно, грязи так много, что она содействует перегреву компонентов, а это, в свою очередь, приводит к замедлению системы. Аккуратно уберите пыль и проверьте, стала ли система работать быстрее.
Следует очистить компьютер от пыли, чтобы обезопасить его физические компоненты от перегрева
Активация быстрой загрузки
В Windows 10 присутствует функция, позволяющая ускорить загрузку при помощи изменения способа сохранения некоторых данных. При выключении компьютер начнёт загружать часть файлов в специальный файл, а при повторном включении доставать их оттуда, что заметно ускорит процесс.
- Откройте «Панель управления», найдя её через поисковую строку меню «Пуск», и перейдите к блоку «Электропитание».
Выберите раздел «Электропитание»
- Кликните по строчке «Действия кнопок питания».
Нажмите на кнопку «Действия кнопок питания»
- Перейдите к изменению недоступных параметров.
Откройте раздел «Изменение параметров, которые сейчас недоступны»
- Установите галочку напротив функции «Быстрый запуск». Готово, в следующие включения компьютер начнёт загружаться быстрее.
Активируйте быстрый запуск
- Если функция отсутствует, значит, выключен режим гибернации. Активировать его можно через «Командную строку», запущенную с правами администратора. Для этого нужно найти её через поисковую строку меню «Пуск» и, кликнув правой кнопкой мыши, выбрать в контекстном меню пункт «Запустить с правами администратора». В открывшемся окне выполните команду powercfg -h on. Гибернация активируется, а функция «Быстрый старт» станет доступной для включения.
Выполните команду powercfg -h on для включения режима гибернации
Видео: как включить быстрый запуск в Windows 10
Программы для автоматической оптимизации
Как было сказано выше, некоторые действия по оптимизации лучше доверить программам, их список представлен ниже. Скачивать их настоятельно рекомендуется только с официальных сайтов производителей.
Ни в коем случае не используйте программы, обещающие ускорить вашу систему, работая постоянно. Оптимизация возможна только при одноразовом, а не постоянном вмешательстве. Такие программы только замедляют работу системы.
CCleaner
Удобная, бесплатная и простая программа, после запуска которой нужно будет нажать только кнопки «Анализ» и «Очистить». С помощью неё можно можно привести в порядок не только диск, но и реестр.
Advanced SystemCare
Бесплатная программа с приятным дизайном, способная выполнить очистку диска, реестра и в целом оптимизировать систему. Количество функций, которые она выполнит, зависит от поставленных вами галочек в нижнем блоке программы.
С помощью Wise Disk Cleaner можно быстро очистить систему, реестр и дефрагментировать диск
Видео: как пользоваться Wise Disk Cleaner
Ускорить загрузку системы можно разными способами. Главное, найти среди них тот, который решит проблему в вашем случае. При этом стоит воспользоваться специальными программами, которые возьмут на себя часть работы.
Один из самых частых вопросов, касающихся Windows 10 — как сделать ее быстрее (особенно актуально для ноутбуков и нетбуков). В этом руководстве мы поговорим о том, почему Windows 10 замедляется и как ускорить его, что влияет на его производительность и какие действия могут сделать ее быстрее в определенных ситуациях.
Мы не будем рассматривать повышения производительности путем замены оборудования (например, жесткого диска с HDD на SSD), а только те случаи, которые вызывают тормоза Windows 10 и способы его устранения, ускоряя работу системы Windows.
В других статьях по аналогичной теме часто бывают такие комментарии, как «Я использую такую программу, которая ускоряет работу компьютера, и комп не тормозит». Личное мнение по этому вопросу: автоматические «ускорители» бесполезны и при использовании их желательно понимать, что именно они делают и как.
Проверка программ в автозагрузке
Одной из наиболее распространенных причин медленной работы Windows 10, как, впрочем, и предыдущих версий пользователей ОС — программы или приложения, которые автоматически запускаются при запуске системы: они не только увеличивают время запуска компьютера, но также могут понижать производительность при обычной работе.
Многие пользователи могут даже не знать, что у них что-то есть в автозагрузке, или быть уверенными, что там только то, что необходимо для работы, но в большинстве случаев это не так.
Ниже приведены примеры некоторых программ, которые могут запускаться автоматически и потреблять компьютерные ресурсы, но при этом быть бесполезными в обычной работе.
- Программы от принтеров и сканеров — у кого есть принтер, сканер или МФУ, они автоматически загружаются вместе с программами от их производителя. В то же время, никто не использует их, мы сканируем и печатаем без этих программ. Поэтому их смело можно отключить в автозагрузке.
- Программы для загрузки чего-либо, например, торрент-клиентов, файловые-загрузчики и т.п. — если вы не занимаетесь загрузкой файлов из Интернета в автоматическом режиме, тогда вам не нужно использовать uTorrent, MediaGet или что-то в этом роде при запуске. Удалите их из автозагрузки. При необходимости (при загрузке файла, который должен быть открыт через соответствующую программу), они запустятся сами. Обратите внимание, что постоянный запуск и распространение чего-либо через торрент-клиента (раздача), особенно на ноутбуке с обычным жестким диском, может привести к к низкой производительности, другими словами — тормозам.
- Облачные хранилища, типа OneDrive, Яндекс Диск, Google drive и др., которыми вы не пользуетесь. Например, в Windows 10 OneDrive запускается по умолчанию. Если вы не используете его, то он не нужен при запуске, удалите или отключите его из автозапуска.
- Неизвестные программы или приложения — в списке автозагрузки у вас могут быть разные программы, о которых вы ничего не знаете и никогда не использовали их. Это могут быть программы от производителя ноутбука или компьютера, а может быть, некоторые программы, которые без вашего ведома были установлены заодно с другими программами. Их можно отключать экспериментальным путем, например, все программы с названием Toshiba можно отключить и перезагрузить компьютер. Вы увидите что ничего не поменяется, так как программы в атозагрузке не влияют на прямую на работу системы и их можно отключить все. Только я вам не рекомендую отключать антивирус, его лучше оставить.
Если вы хотите, чтобы система работала быстрее, сохраните только то, что действительно необходимо, как уже сказал выше, например, антивирус, остальное можно отключить.
Еще, помимо программ в автозагрузке, просмотрите список установленных программ в разделе «Программы и компоненты» в панели управления. Удалите все, что вам не нужно, и сохраните только программное обеспечение, которое вы используете на своем компьютере.
Как ускорить интерфейс Windows 10
Часто на компьютерах и ноутбуках с последними обновлениями подтормаживает интерфейса Windows 10. В некоторых случаях причиной проблемы является функция CFG (Control Flow Guard) включенная по умолчанию Он направлена на защиту от эксплойтов, использующих уязвимости доступа к памяти.
Если в угоду скорости отказаться от некоторых мер защиты ради повышения производительности, то можно отключить CFG функцию.

Процессы, загружающие процессор и память в Windows 10
Иногда случается, что неправильная работа какого-либо фонового процесса вызывает падение производительности системы. Вы можете видеть такие процессы с помощью диспетчера задач.

Функции отслеживания Windows 10
Многие знают, что Windows 10 шпионит за своими пользователями. И если у меня лично нет никаких проблем по этому поводу, то с точки зрения влияния на скорость системы такие функции могут влиять напрямую.
По этой причине их остановка может быть вполне уместной. Для получения дополнительной информации об этих функциях и способах их отключения прочитайте статью «Как отключить отслеживание Windows 10».
Оптимизируем приложения в меню «Пуск»
После обновления или установки Windows 10 в меню «Пуск» вы найдете набор живых плиток приложений. Они также задействуют ресурсы системы (хотя и в малой степени) для обновления и отображения информации. Вы ими пользуетесь?

Если нет — удалить их из меню «Пуск» или отключить живые плитки (щелчок правой кнопкой мыши — открепить от начального экрана) или удалить.
Драйвера
Очередная причина медленной работы Windows 10 у большинства пользователей — отсутствие оригинальных драйверов. Это часто относится к драйверам видеокарты, а так же к драйверам SATA, чипсету и другим устройствам.

Несмотря на то, что Windows 10, похоже, умеет автоматически устанавливать большое количество оригинальных аппаратных драйверов, стоит зайти в диспетчер устройств (щелкнув правой кнопкой мыши по кнопке «Пуск») и заглянуть в свойства устройств (первым делом видеокарта) на вкладке «Драйвер». Если Microsoft указана в качестве поставщика, загрузите и установите драйверы с официального сайта производителя вашего ноутбука или компьютера, а если это видеокарта от NVidia, AMD или Intel, установите в зависимости от модели.
Графические эффекты и звуки
Не думаю, что отключение графических эффектов и звуков может серьезно увеличить скорость Windows 10 на современных компьютерах, но на старом ПК или ноутбуке можно добиться некоторого повышения производительности.
Чтобы отключить графические эффекты, щелкните правой кнопкой мыши по кнопке «Пуск» и выберите «Система», а затем слева — «Дополнительные параметры системы». На вкладке «Дополнительно» в разделе «Быстродействие» нажмите «Параметры».

Здесь можно, выбрать пункт «Обеспечить наилучшее быстродействие», отключив все анимации и эффекты Windows 10 сразу. Вы также можете оставить некоторые из них, без которых не очень удобно работать — например, разворачивание и сворачивание диалоговых окон.

Кроме того, нажмите комбинацию клавиш Windows (клавиша эмблемы) + I, перейдите в раздел «Специальные возможности» — Другие параметры и отключите элемент «Воспроизвести анимацию в Windows».
Кроме того, в разделе «Параметры» Windows 10 в разделе «Персонализация» — «Цвета», отключите прозрачность для меню «Пуск», панели задач и центра уведомлений, это может оказать положительное влияние на общую производительность медленного компьютера.
Чтобы отключить звуки событий, щелкните правой кнопкой мыши на кнопке Пуск и выберите «Панель управления», а затем нажмите «Звук». На вкладке «Звуки» вы можете включить звуковую схему «Без звука», и Windows 10 больше не нужно будет обращаться к жесткому диску при поиске файлов и начать воспроизведение звука по определенным событиям.

Нежелательные и вредоносные программы
Если ваша система не заметно замедляется, и никакие методы не помогают, тогда на вашем компьютере могут появляться вредоносные и нежелательные программы, и многие из этих программ «невидимы» для антивирусов, независимо от того, насколько хорош ваш антивирус.
Советую, в будущем иногда проверяйте свой компьютер с помощью дополнительных утилит, таких как AdwCleaner, Malwarebytes Anti-Malware или Himan Pro, в дополнение к вашему антивирусу.
Если вы замечаете, что браузеры стали работать медленно, вы должны посмотреть список расширений и отключить все не нужное, и неизвестное. Часто проблема в них.
Что не стоит делать для ускорения Windows 10
Вот список некоторых вещей, которые я бы не рекомендовал делать, чтобы ускорить работу системы, которые часто рекомендуются повсюду в Интернете.
- Отключение файла подкачки Windows 10 — часто рекомендуется, если у вас есть значительное количество оперативной памяти, чтобы продлить срок службы жестких дисков SSD и аналогичные вещи. Я бы этого не делал: во-первых, с высокой вероятностью не будет увеличения производительности, и некоторые программы могут даже не запускаться без файла подкачки, даже если у вас 32 ГБ ОЗУ. В этом случае, если вы новичок, вы, возможно, даже не поймете, и почему они не запускаются.
- Часто «чистить компьютер от мусора». Некоторые на ежедневной основе или автоматически очищают кэш браузеров с компьютера, очищают реестр, очищают временные файлы с помощью программы CCleaner и аналогичных программ. Несмотря на то, что использование таких утилит может быть использовано и иногда это — удобно, ваши действия не всегда могут привести к желаемому результату, вам нужно понять, желательно понимать, что делает та или иная программа. Например, очистка кеша браузера необходима только в случае возникновения проблем в браузере. Сам по себе кеш в браузерах разработан специально для ускорения загрузки страниц и действительно ускоряет работу браузера.
- Отключать ненужные службы Windows10. То же, что и с файлом подкачки, особенно если вы не очень хороши в этом понимаете — когда есть проблема с работой в Интернете, программой или чем-то еще, вы можете не вспомнить, что проблема вызвана отключенной службой. Поэтому со службами нужно быть крайне осторожным и и перед их отключением всегда посмотреть за что она отвечает. Посмотреть можно в Интернете.
- Использовать программы в автозапуске «Чтобы ускорить работу компьютера». Помните, что чни могут не только не ускоряться, но и замедлять работу системы.
- Отключать индексирование файлов в Windows 10. За исключением случаев, когда SSD диск установлен на вашем компьютере.
- Отключать службы. Об этом говорилось выше.
Дополнительная информация
В дополнение ко всему вышесказанному, я могу порекомендовать:
- Если версия не пиратская, то держите вашу системой обновленной (однако это не сложно, потому что обновления устанавливаются принудительно, хотите вы этого или нет, если не отключена служба), следите за состоянием компьютера, программ при запуске и наличие вредоносного программного обеспечения.
- Если вы более опытный пользователь, пользуетесь лицензированным или бесплатным программным обеспечением с официальных сайтов, и не сталкивались с вирусами в течение длительного времени, тогда можно рассмотреть возможность использования только встроенных средств защиты Windows 10 вместо сторонних антивирусов и брандмауэры. Но этот совет, только для опытных.
- Следите за свободным пространством на системном разделе жесткого диска. Если его недостаточно (менее 3-5 ГБ), это может привести к проблемам с производительностью. Более того, если ваш жесткий диск разделен на два или более разделов, я рекомендую использовать второй из этих разделов только для хранения данных, но не для установки программ — их следует лучше разместить на системном разделе (за исключением,если у вас два физических диска).
- Крайне не рекомендую держать на своем компьютере две или более антивирусных программы сторонних производителей. Многие наверно сталкивались с тем, что установка двух антивирусов приводила к тому, что система отказывалась работать. Так делать не надо.
Стоит также отметить, что причины медленной работы Windows 10 могут быть вызваны не только некоторыми из вышеперечисленных, но и рядом других проблем, иногда более серьезными: например, жесткий диск начинает «сыпаться», перегревается процессов, и другие.
Если остались вопросы — пишите в комментариях.
На этом все. Всем добра.
Сегодня речь пойдет про оптимизацию Windows 10 . И это не будет «баян» с большинства сайтов, и не будет одна из поверхностных манипуляций с операционной системой. Нет, сегодня все будет куда более серьезно, потому что здесь мы детально рассмотрим, как ускорить работу Windows 10 и выжать максимум быстродействия из компьютера, но без ущерба для работы, разумеется.
Для большинства пользователей слово «оптимизация» равносильно слову «кастрация» системы или «ненужные манипуляции» и так далее. Но изначально, оптимизация – это в первую очередь отсечение лишнего и тонкая настройка, тюнинг. В умелых руках хорошая оптимизация ощутимо поднимает производительность ПК без надобности разгона процессора.
Еще со времен Windows XP предпринимались попытки повысить скорость работы и отклика системы. Энтузиасты отключали службы и процессы для улучшения быстродействия. С тех пор ничего не изменилось. Компанию Microsoft можно понять – она всеми силами пытается поднять планку функционала на максимум, но у всего этого есть и обратная сторона медали – за все это приходится платить ценой объема оперативной памяти, постоянного обращения к жесткому диску, еще большей загруженности центрального процессора. Но ведь далеко не всем нужен полный функционал…
Покончим с прелюдией и приступим к делу. Задача простая – подойти максимально детально к оптимизации Windows 10.
Чтобы все структурировать и ничего не перепутать, дальнейшие действия будут разделены на шаги:
Шаг 1. Отключение индексации дисков
Будем идти от простого к сложному и начнем, пожалуй, с индексации дисков .
Она нужна для более быстрого поиска на жестком диске. Но так ли часто нужен поиск? Служба индексации всегда висит в системе независимо от того, нужен поиск файлов или нет, а если ее отключить – ничего не случится. Просто отныне поиск фотографии, документа, или любого другого файла будет идти чуть-чуть дольше. Именно чуть-чуть. А владельцам твердотельных накопителей ее отключать нужно в любом случае, поскольку каждое лишнее обращение сокращает .
И так, для отключения Индексации необходимо открыть «Этот компьютер» и правым кликом щелкнуть по локальному диску, на котором установлена Windows 10. В принципе, можно потом проделать эту операцию и с другими дисками. В контекстном меню необходимо выбрать «Свойства», и в открывшемся окне внизу снять галочку «Разрешить индексировать содержимое файлов …» и нажать «Ок». После этого начнут появляться всплывающие окна, в которых требуется либо соглашаться и продолжать, либо, если это невозможно, нажимать «Пропустить все».
Шаг 2. Отключение контроля учетных записей (UAC)
Контроль учетных записей, или UAC (User Account Control ), призван решить проблему безопасности пользователя, своего рода умное ограничение доступа. На деле это выглядит как бесконечный поток уведомлений, о том, насколько уверен пользователь в открытии файла и он ли это вообще. Большинству пользователей достаточно для своей безопасности иметь лишь антивирусное программное обеспечение. Чтобы отключить UAC, необходимо правым кликом на меню «Пуск» открыть меню и найти «Панель управления». Далее раздел «Система и безопасность». В нем, сверху, в разделе «Центр безопасности и обслуживания» есть подраздел «Изменение параметров контроля учетных записей».
Появится окно с ползунком, который необходимо всего лишь сдвинуть максимально вниз и нажать «Ок».
Шаг 3. Отключение гибернации
Гибернация – это некий умный режим сна, в котором операционная система задействует минимум ресурсов, потребляя минимальное количество электроэнергии для поддержания работы. На деле этот режим полезен только для владельцев ноутбуков – и то не всегда. А вот взамен – резервирует для себя большое количество дискового пространства и, естественно, тоже немного грузит систему. Проще всего гибернацию отключить через командную строку. Для этого нужно через комбинацию «Win+R» вызвать приложение «Выполнить», ввести в поле cmd и нажать ввод. Откроется командная строка, в которой необходимо ввести команду:
powercfg –h off
и нажать «Enter».
Шаг 4. Отключение защиты системы
Этот шаг уже по желанию. Конечно, если в семье есть дети или есть необходимость глубоко «рыться» в системе Windows, или просто есть страх все потерять при случае «а мало ли что вдруг», то можно и не трогать Восстановление системы. Ну а в остальных случаях можно смело отключить. Правым кликом по меню «Пуск» необходимо открыть меню и найти пункт «Система». Далее, слева – параметр «Защита системы».
В открывшемся окне, щелкнув по кнопке «Настроить», нужно выбрать «Отключить защиту системы ». Здесь же можно по желанию удалить и предыдущие точки восстановления, нажав соответствующую кнопку.
Шаг 5. Отключение удаленного доступа
Удаленный доступ есть в самой системе изначально, но, как и все вышеперечисленные службы, он работает всегда, вне зависимости нужен он или нет. При большом желании, тот же бесплатный TeamViewer справляется с этой задачей на 100% — да и в освоении он предельно прост. Чтобы отключить удаленный доступ, необходимо перейти на его вкладку в том же окне, где и «Защита системы».
В открывшемся окне осталось только наложить запрет на удаленный доступ, «Удаленного помощника» и т.д.
Шаг 6. Отключение Xbox Game DVR
А вот здесь уже интереснее. Game DVR
– это встроенное приложение для Xbox. Оно породило немало возмущений среди пользователей и сейчас вы поймете почему. Эта служба во время онлайн баталий сама снимает игровой процесс на видео. Причем всегда и без спроса, и даже без какого-либо уведомления. Естественно, это очень сильно снижает производительность в играх. Для того, чтобы ее отключить необходимо открыть левым кликом меню «Пуск» и в поле поиска набрать powershell
.
В найденных значениях появится Windows Powershell, которое нам и нужно. Необходимо запустить его от имени администратора и в появившемся окне команд набрать:
Get-AppxPackage *xbox* | Remove-AppxPackage
и нажать «Enter».
Шаг 7. Удаление ненужных приложений
Лучше на всякий случай проверить компьютер на наличие ненужных программ. Дело в том, что среди них могут быть и такие приложения от Microsoft, как «Карты», «Почта и Календарь», «Улучшите свой Office», «Центр отзывов» и т.д. Все это, конечно же, тоже собирает статистику, отправляет отчеты производителю и потребляет небольшую часть ресурсов операционной системы. Чтобы посмотреть наличие этих приложений, необходимо правым кликом на рабочем столе вызвать контекстное меню и выбрать пункт «Параметры экрана». Все искомое находится на вкладке «Приложения и возможности». Что не нужно – удаляем.
На вкладке «Уведомления и действия» можно также отключить все назойливые уведомления.
На вкладке «Автономные карты», кстати, также можно все отключить. Вряд ли они нужны большинству пользователей.
Шаг 9. Ускорение загрузки Windows
По умолчанию система грузится с одного ядра процессора, игнорируя остальные. Исправив это, можно добиться чуть более быстрой загрузки операционной системы. Чтобы это сделать, необходимо нажать комбинацию клавиш «Win+R». В открывшемся окне ввести msconfig . Откроется Конфигурация системы. В ней, на вкладке Загрузка есть кнопка «Дополнительные параметры».
Выбираем максимальное количество ЦП и идем дальше.
Внимание. Если вы не понимаете смысла настроек в этом окне или сомневаетесь, то лучше ничего не трогать и оставить все по-умолчанию, иначе система может не загрузиться! Если все таки такое случилось, попробуйте зайти в Безопасный режим (кнопка F8 при старте системы для выбора вариантов загрузки) и откатить настройки обратно.
Шаг 10. Проверка автозагрузки приложений
Немаловажно будет проверить, что грузится при запуске компьютера. Это сделать легко в Диспетчере задач, вызвав его через комбинацию «Ctrl+Alt+Delete» и проверив вкладку «».
Подробнее влияние автозагрузки программ мы разбирали в статье .
Шаг 11. Отключение лишних служб Windows
Этот шаг уже для более продвинутых пользователей, поскольку неверные действия могут повлечь немало проблем. Перечень всех служб можно найти, нажав комбинацию клавиш «Win+R» и вбив в поле services.msc . Если нет нужды в службах Xbox, то можно отключить все, что с ними связано, также как и все, что связано с Hyper-V (т.е. виртуализацией). «Защитник Windows» и «Брандмауэр Windows» тоже можно смело отключать – для всего этого существует антивирус. Остальное – строго по усмотрению и только на свой страх и риск.
Каждый из нас замечал, что компьютер, каким бы быстрым он ни был, со временем начинает притормаживать, дольше реагировать на запросы и подвисать в играх. Это не значит, что ПК устарел, железо поизносилось и пора его менять на более новое. Просто операционная система засорилась и нуждается в чистке и оптимизации.
Требования Windows 10 к «железу»
Сразу нужно уточнить, что Windows 10 - самая требовательная к аппаратной части ОС от корпорации Microsoft из доступных широкой публике. Необходимые системные ресурсы для нормальной работы ОС с разрядностью 32 бита (x86) таковы:
- процессор Intel или его аналог с частотой не меньше 1 ГГц;
- оперативная память от 1 ГБ;
- объем винчестера не меньше 16 ГБ;
Для версии 64 бита (х64) требования следующие:
- процессор Intel или аналогичный с частотой не меньше 1,4 ГГц;
- оперативная память от 2 ГБ;
- объем винчестера не меньше 20 ГБ;
- видеоадаптер с поддержкой DirectX версии 9 и выше;
- монитор с разрешением 1024 на 768.
Разрядность вашего компьютера узнать очень просто: если на ПК установлено оперативной памяти 4 ГБ и больше - значит, его архитектура 64-разрядная (х64), если меньше - тогда 32-разрядная (x86).
Как показывает опыт автора, программа установки Windows сама определяет разрядность компьютера. Потому вы не сможете установить версию x86, если ПК ориентирован на х64, и наоборот. Объем оперативной памяти, как и версию установленной ОС, можно узнать на странице свойств компьютера. Кроме того, крайне желательно, чтобы параметры компьютера были существенно выше, чем минимальные требования системы.
Разрядность системы можно увидеть в окне основных свойств компьютера
Почему компьютер с Windows 10 может плохо работать и тормозить
Есть два вида замедления работы операционной системы:
- внезапное - когда система работала нормально, но вдруг начались проблемы и зависания;
- постепенное - когда система понемногу «увядает»: окна открываются всё медленнее, приложения работают с перебоями, игры тормозят.
В первом случае обычно виноваты вирусы или вредоносное ПО. Избавиться от них поможет сканирование и очистка дискового пространства двумя - тремя антивирусными программами.
Во втором случае системе необходима чистка и оптимизация. Причиной этого в значительной степени является политика Windows по управлению компьютером. В частности:
- многие данные сохраняются постоянно, тем самым захламляя винчестер;
- из системного реестра не удаляется информация о когда-то установленных, а затем удалённых приложениях, что затрудняет поиск необходимых настроек;
- визуальные эффекты слишком сильно воздействуют на производительность системы;
- устаревшие драйверы затрудняют общение между системой и устройствами компьютера;
- лишние (неиспользуемые) приложения отнимают ресурсы процессора и оперативной памяти.
Оптимизация - это лёгкий процесс, который отнимает у пользователя всего несколько минут, но даёт ощутимый результат в улучшении производительности и быстродействия операционной системы.
 Оптимизация занимает лишь несколько минут, но её результаты ощущаются в течение многих дней и даже месяцев
Оптимизация занимает лишь несколько минут, но её результаты ощущаются в течение многих дней и даже месяцев Советы и инструкции по оптимизации Windows 10: как ускорить работу ПК
Оптимизация является постоянным процессом. Необходимо как можно чаще проводить диагностику, очищать системный диск от мусора, дефрагментировать винчестер и так далее. Оптимизировав компьютер один раз, вы улучшите его быстродействие, но регулярная оптимизация позволит также увеличить продолжительность его жизни, поскольку нагрузка на оперативную память, жёсткий диск и процессор будет снижаться.
Я стараюсь раз в две недели проводить чистку системного диска и раз в месяц - профилактическую дефрагментацию и проверку компьютера на наличие вирусов. Слишком много чисток тоже плохо, так раз компьютер при этом быстрее вырабатывает свой ресурс.
Настройка автоматического запуска программ
Автозагрузка - это процесс запуска приложений при включении компьютера, зачастую не контролируемый пользователем. Запускаемые программы могут не использоваться, но так как они работают, то происходит потребление ресурсов процессора и оперативной памяти. Рекомендуется свести количество программ в автозагрузке к минимуму.
- Щёлкаем правой кнопкой мыши по панели задач и в выпавшем меню выбираем «Диспетчер задач».
 После щелчка правой кнопкой мыши по панели задач в выпавшем меню выбираем «Диспетчер задач»
После щелчка правой кнопкой мыши по панели задач в выпавшем меню выбираем «Диспетчер задач» - В открывшемся окне нажимаем на «Подробнее», затем переходим во вкладку «Автозагрузка».
 Щёлкнув по вкладке «Автозагрузка» в «Диспетчере задач», открываем окно со списком автоматически запускаемых программ
Щёлкнув по вкладке «Автозагрузка» в «Диспетчере задач», открываем окно со списком автоматически запускаемых программ - Щёлкаем правой кнопкой по приложению, которое нужно исключить из автозагрузки, и в контекстном меню выбираем «Отключить».
 Щёлкаем правой кнопкой по приложению, которое нужно исключить из автозагрузки, и в контекстном меню выбираем «Отключить»
Щёлкаем правой кнопкой по приложению, которое нужно исключить из автозагрузки, и в контекстном меню выбираем «Отключить»
Приложение не удалится с компьютера и будет доступно для запуска в любое время в ручном режиме. Но при запуске ПК оно больше не будет грузить операционную систему.
Отключение визуальных эффектов
Windows - очень красивая система, в её интерфейсе используется много анимационных эффектов, переходов и визуализаций. Однако всё это повышает нагрузку на оперативную память и процессор и тем самым снижает быстродействие системы. Визуальные эффекты системы рекомендуется отключить.
- Щёлкаем правой кнопкой мыши по значку компьютера и выбираем «Свойства».
 Щёлкаем правой кнопкой мыши по значку компьютера и выбираем «Свойства»
Щёлкаем правой кнопкой мыши по значку компьютера и выбираем «Свойства» - В колонке слева открываем ссылку «Дополнительные параметры системы».
 В колонке слева щёлкаем по ссылке «Дополнительные параметры системы»
В колонке слева щёлкаем по ссылке «Дополнительные параметры системы» - В открывшемся окне свойств открываем вкладку «Дополнительно» и щёлкаем по кнопке «Параметры» в графе «Быстродействие».
 Для перехода к настройкам визуальных эффектов открываем вкладку «Дополнительно» и щёлкаем по кнопке «Параметры» в графе «Быстродействие»
Для перехода к настройкам визуальных эффектов открываем вкладку «Дополнительно» и щёлкаем по кнопке «Параметры» в графе «Быстродействие» - Во вкладке «Визуальные эффекты» отмечаем пункт «Обеспечить наилучшее быстродействие» и сохраняем изменения кнопкой OK.
 Отмечаем пункт «Обеспечить наилучшее быстродействие», в результате чего визуальные эффекты будут отключены, и сохраняем изменения кнопкой OK
Отмечаем пункт «Обеспечить наилучшее быстродействие», в результате чего визуальные эффекты будут отключены, и сохраняем изменения кнопкой OK
После перезагрузки компьютера система будет работать быстрее, так как визуальные эффекты перестанут потреблять ресурсы.
Обновление драйверов
Актуальное состояние драйверов - это залог качественной работы устройств компьютера, что напрямую связано с быстродействием. Например, установив последнюю версию драйвера шины жёсткого диска от производителя, можно добиться ускорения обмена данными в три-четыре раза.
Скачивать драйверы имеет смысл только на сайте разработчика устройства. Для этого переходим на официальный ресурс производителя ноутбука или компьютера, выбираем конкретную модель, операционную систему и скачиваем все необходимые драйверы.
 Выбираем модель компьютера и операционную систему, затем скачиваем предложенные драйверы
Выбираем модель компьютера и операционную систему, затем скачиваем предложенные драйверы Драйверы можно скачивать и через «Диспетчер устройств» или «Центр обновления Windows», но при этом загрузка идёт с баз данных Microsoft, где часто хранятся не самые свежие программные продукты. Я много раз замечал, что установленные инструментами обновления операционной системы программы существенно уступают в производительности тем, которые скачаны с официального сайта. Особенно это касается шины жёсткого диска и видеокарт.
Отключение OneDrive
OneDrive - это «облачный» сервис в Windows. С помощью этой программы можно хранить и синхронизировать файлы с компьютера и с других устройств в отдельном внешнем хранилище. При этом данные будут доступны для всех устройств, привязанных к вашей учётной записи Microsoft. Но если вы не пользуетесь этим ресурсом, то целесообразнее будет его отключить, чтобы снизить нагрузку на ПК.

Отключение отправки отчётов
Отправка отчётов - это скрытая служба Windows, которая собирает, хранит и отправляет некоторую информацию в Microsoft. Конечно, её работа потребляет ресурс компьютера, а так как непосредственной пользы она не приносит, то рекомендуется её отключить.
- Открываем меню «Пуск», в списке программ находим папку Windows PowerShell и одноимённую программу в ней. Щёлкаем правой кнопкой по приложению и выбираем «Запуск от имени администратора».
 Щёлкаем правой кнопкой по Windows PowerShell и выбираем «Запуск от имени администратора»
Щёлкаем правой кнопкой по Windows PowerShell и выбираем «Запуск от имени администратора» - В открывшемся терминальном окне вводим и запускаем для проверки службы команду Get-WindowsErrorReporting.
 В окне консоли Windows PowerShell вводим и запускаем для проверки службы команду Get-WindowsErrorReporting
В окне консоли Windows PowerShell вводим и запускаем для проверки службы команду Get-WindowsErrorReporting - Если консоль выдаёт результат Enabled, то есть служба включена, - вводим и выполняем команду Disable-WindowsErrorReporting. Ответ True означает что команда отработала правильно, и повторная проверка работоспособности службы покажет результат Disabled.
 В консоли Windows PowerShell вводим и запускаем команду Disable-WindowsErrorReporting
В консоли Windows PowerShell вводим и запускаем команду Disable-WindowsErrorReporting - Перезагружаем компьютер.
- Если службу нужно включить, вводим команду Enable-WindowsErrorReporting и выполняем перезапуск системы.
Отключение ненужных служб
Службы Windows - это программы, которые в фоновом режиме отвечают за работоспособность всех компонентов операционной системы. Буквально всё - от возможности ввода команд с клавиатуры до вывода на экран изображения и работы сети контролируется службами. Однако не все они полезны. Например, если вы не используете факс, то зачем тратить ресурсы на службу, которая отвечает за работу факса? Есть несколько служб, которые можно безболезненно отключить.

Список служб, которые можно отключить без опасений за работу системы:
- «Факс»;
- NVIDIA Stereoscopic 3D Driver Service (для видеокарт NVidia, если вы не используете 3D-стереоизображения);
- «Служба общего доступа к портам Net.Tcp»;
- «Рабочие папки»;
- «Служба маршрутизатора AllJoyn»;
- «Удостоверение приложения»;
- «Служба шифрования дисков BitLocker»;
- «Служба поддержки Bluetooth» (если вы не используете Bluetooth);
- «Служба лицензий клиента» (ClipSVC, после отключения могут неправильно работать приложения магазина Windows 10);
- «Браузер компьютеров»;
- Dmwappushservice;
- «Служба географического положения»;
- «Служба завершения работы в качестве гостя (Hyper-V)»;
- «Служба пульса (Hyper-V)»;
- «Служба сеансов виртуальных машин Hyper-V»;
- «Служба синхронизации времени Hyper-V»;
- «Служба обмена данными (Hyper-V)»;
- «Служба виртуализации удалённых рабочих столов Hyper-V»;
- «Служба наблюдения за датчиками»;
- «Служба данных датчиков»;
- «Служба датчиков»;
- «Функциональные возможности для подключённых пользователей и телеметрия» (это одна из возможностей отключить «слежку» Windows 10 за пользователем);
- «Общий доступ к интернету (ICS)» (при условии, что вы не используете функции общего доступа к интернету, например, для раздачи Wi-Fi с ноутбука);
- «Сетевая служба Xbox Live»;
- Superfetch (при условии, что вы используете SSD);
- «Диспетчер печати» (если вы не используете функции печати, в том числе встроенную в Windows 10 печать в PDF-файлы);
- «Биометрическая служба Windows»;
- «Удалённый реестр»;
- «Вторичный вход в систему» (при условии, что вы его не используете).
Видео: как отключить ненужные службы Windows
Очистка жёсткого диска от мусора
Мусор (лог-файлы приложений, разные отчёты, кэш, сохранённые временные файлы и другое) является нежелательным в файловой системе компьютера. Захламляющая дисковое пространство информация мешает Windows быстрее находить и открывать нужные данные. Именно поэтому очистка компьютера от мусора должна выполняться регулярно.

С учётом того, что за одну чистку система способна освободить до 40 гигабайт, удаление мусора может занять довольно много времени. На моей памяти максимальная чистка в 32 ГБ длилась больше часа.
Использование сторонних программ для улучшения работы ПК с Windows 10
Чтобы избавить пользователя от выполнения вручную настроек оптимизации и запуска всевозможных дополнительных процессов, разработано немало специальных программ, в которых достаточно нажать одну-две кнопки, и оптимизация запустится в автоматическом режиме. Функции таких приложений почти всегда дублируются. Использование сторонних программ сохраняет ваше время, но они не всегда могут охватить весь спектр действий по оптимизации системы.
CCleaner
CCleaner - бесплатная и очень простая программа для оптимизации. Её очень часто можно встретить в стандартных приложениях WIndows. Основные действия, выполняемые этой программой:
- очистка диска от мусора;
- очистка реестра;
- редактирование автозапуска и удаление ненужных приложений;
- удаление временных файлов и истории браузеров.
 В меню программы CCleaner достаточно отметить нужные действия по оптимизации системы, и программа выполнит их автоматически
В меню программы CCleaner достаточно отметить нужные действия по оптимизации системы, и программа выполнит их автоматически Auslogics BoostSpeed
Auslogics BoostSpeed - мощная платформа для оптимизации компьютера. Программа содержит большое количество дополнительных утилит с самыми разными возможностями. Она умеет:
- отключать и настраивать службы Windows;
- проводить дефрагментацию диска;
- очищать реестр и жёсткий диск;
- искать на диске возможные ошибки и исправлять их;
- оптимизировать интернет-соединение;
- работать с программами и автозапуском;
- следить за оперативной памятью в режиме реального времени.
 Выберите нужные действия по оптимизации в меню программы Auslogics BoostSpeed и запустите их
Выберите нужные действия по оптимизации в меню программы Auslogics BoostSpeed и запустите их Дефрагментация
Особенность Windows при записи файлов на диск состоит в том, что информация может фрагментироваться (делиться на фрагменты). При этом часть данных одного и того же файла может быть записана в одном секторе диска, а часть - в совершенно другом. При считывании файла система должна сначала «склеить» его из разных фрагментов, а потом извлечь в форме единого массива. Это тормозит работу системы и порождает большую нагрузку на жёсткий диск, поэтому время от времени необходимо проводить дефрагментацию (перезапись фрагментированных файлов).

Дефрагментация противопоказана SSD-дискам, так как перезапись файлов сильно расходует ресурс накопителя и сокращает срок его работы.
Оптимизировать операционную систему очень просто. Достаточно выполнить полный набор действий по очистке и освободить ресурсы компьютера от лишних процессов. И главное - не забывать делать это регулярно.