Компьютер зависает намертво: каковы причины и как исправить? Компьютер зависает после запуска Компьютер зависает после запуска, но работает в безопасном режиме — устранение проблемы.
В один прекрасный момент Вы решите скачать себе на Android-смартфон 100-е приложение и вот тут что-то пойдет не так по закону подлости Мерфи, например перестанет работать Google Play Store или Android Market.
Если Вам посчастливилось стать неудачником, у которого перестало загружаться приложение, а вместо этого "висит" бесконечная загрузка и ты говоришь себе: "Без паники! Нужно просто выключить и снова включить телефон, чтобы вернуть все назад", но загрузка все еще тут... что теперь делать?
Решение довольно простое. Независимо от того, насколько новая у вас ОС (Jellybean или Eclair или другая), решение заключается в доступе к вашему диспетчеру приложений через настройки телефона и очистке кеша или данных приложения, а также остановке или принудительному закрытию приложения. Черт, сделайте все, если не уверены. Для людей, которым нужны более конкретные описание, я перечислю шаг за шагом, что делать и как избавиться от зависания.
Инструкция:
В современных Android смартфонах, приложения загружаются через Google Play Store. Для того, чтобы очистить кеш и остановить Play Store, необходимо зайти в настройки (значок настроек обычно напоминает шестерню ). Например, на Samsung Galxy S7 edge под управлением Android 7.1, в верхней части экрана "оттягиваете" меню, справа сверху увидите значок настроек, кликаем по нему.

Находим Play Store (в русскоязычных называется "Play Маркет "), кликаем по приложению. Чтобы остановить приложение, кликаем по кнопке "Остановить ". Чтобы очистить данные и кеш, кликаем по пункту "Память ".
Эти действия должны помочь отменить бесконечную загрузку приложения.
Многие пользователи встречаются рано или поздно с проблемой, когда после загрузки операционной системы компьютер виснет.
В основном такая проблема чаще всего встречается у тех пользователей, которые вообще практически не уделяют особого внимания своему компьютеру. Прежде всего, компьютер виснет не от одной причины, мы сейчас рассмотрим и постараемся устранить проблему, от которой компьютер включаем и он сразу виснет .
Для начала, мы уберем основную причину от которой виснет система после того как загрузится. Чтобы снять зависание системы, нам потребуется любым способом сделать перезагрузку компьютера и когда система начнет заново загружаться, жмем клавишу F8, пока у нас не появится список с вариантами загрузки. В этом списке выбираем безопасный режим или (Safe mode). Делается это для того чтобы войти в операционную систему Windows, так как в обыкновенном режиме у нас сразу компьютер зависает.
После выбора безопасного режима, нажимаем ввод и ждем, пока система загрузится. В появившемся диалоговом окне нажимаем ДА, окно появится позже. После загрузки системы клавиатура у нас заработала. Далее заходим в меню Пуск -> Выполнить и в адресной строке пишем (msconfig) и нажимаем Enter. В появившемся окне выбираем вкладку (Автозагрузка). Данная вкладка, содержит строчки, из которых система загружает автоматически те приложения или программы, которые помечены флажком. Если там есть корявая строчка, ее нужно удалить.
Находящиеся там пункты, можно все удалить. Можно оставить только (ctfmon C:\Windows\system32\ctfmon.exe).Далее жмем применить, ОК и перезагружаем компьютер. В дальнейшей работе, можно включить нужные вам приложение в автозагрузку. Я лично удаляю все программы, кроме антивирусной, так как в любое время могу запустить любую программу вручную. Поэтому в автозагрузке желательно оставлять действительно необходимые программы или приложения.
Здесь нам нужно снять флажки с остановленных служб. В общем, запускаем самые основные программы, такие как браузер Mozilla, программу Microsoft Office, запустите музыку, видео и смотрим в нашу конфигурацию системы (Службы). Там где службы остановлены, мы должны снять флажки с этих пунктов. Вот к примеру, обратим внимание на службу (Факс). Дело в том что у меня факса нет и я его не использую а служба все равно работает тем самым нагружает физическую память. Вот откуда берутся медленные открытия папок, программ, глюки системы, зависания и тому подобное. Поэтому я советую отключить остановленные службы. Остальные вкладки советую не трогать. Вот пример изображения.
Причиной от того что виснет компьютер, может из за вирусной программы которая блокирует процессы. Прежде всего, нужно установить хорошую антивирусную программу, которую вы можете скачать -
Так же причиной может быть, не очищенный кэш, ошибки в реестре и прочего мусора. Для этого нужно установить пару программ для чистки реестра, ошибок и пр.
Вот название программ, которые подойдут для таких действий:
3. GlaryUtilites
4. Advanced SystemCare
Еще может быть причиной этой проблемы неполадки на жестком диске. Советую установить программу (Ashampoo HDD Control), чтобы исключить этот вариант. Данная программа анализирует ваш жесткий диск и у нее есть два параметра, которые показывают работоспособность жесткого диска. Если в одном из параметров вам показывает меньше 80%, то пора задуматься о замене диска, так как компьютер виснуть будет постоянно и в один прекрасный момент появится (синий экран смерти).
И напоследок, советую делать точку восстановления системы, когда компьютер работает хорошо. Чтобы без особых проблем, сделать откат системы на прежнюю нормальную работу компьютера. Либо сделать копию с помощью программы Acronis и восстановить систему за 10-15 минут.
Я думаю эта статья, пригодится любому пользователю. Успешного вам восстановления системы.
Зависание компьютера может происходить по-разному. Наиболее критична ситуация, когда перед пользователем вместо привычного рабочего стола или окна программы вдруг появляется синий экран. Такая ситуация возникает достаточно редко, ее причинами может быть некорректная работа программ и драйверов или неисправность оборудования. Сделать здесь уже ничего нельзя, нормальный рабочий стол вы увидите только после перезагрузки компьютера. Если синий экран появляется достаточно часто, переустановите ОС. При сохранении проблемы проведите полную диагностику компьютера с помощью диагностических утилит.
Гораздо чаще пользователь сталкивается с ситуацией, когда компьютер перестает отзываться на действия пользователя. В такой ситуации откройте Диспетчер задач (Ctrl + Alt + Del) и постарайтесь определить, какой процесс вызвал зависание. Обычно это одна из работающих программ во вкладке «Приложения». Попробуйте закрыть ее, после этого работа компьютера восстановится.
Если компьютер , но вы не боитесь потерять какие-либо важные данные, нажмите Alt + F4. Открытое в данный момент окно, будь то окно работающей программы или открытый диск, папка и т.д., будет закрыто. Если вы много работаете с текстовым редактором Word, установите в настройках ежеминутное сохранение. Это позволит практически в любой ситуации сохранить результаты работы.
В том случае, если удается открыть Диспетчер задач, но больше ничего сделать не получается, попробуйте перезагрузить рабочий стол. В Диспетчере задач во вкладке «Процессы» выберите процесс explorer.exe и остановите его. Затем выберите «Файл – Новая задача», введите команду explorer.exe и нажмите Enter.
Если компьютер при загрузке, попробуйте загрузиться в безопасном режиме (F8 при старте, выбрать безопасную загрузку). Если компьютер нормально загрузился, значит, причиной зависания является какая-то сторонняя служба или программа. Для решения проблемы откройте: «Пуск – Выполнить» («Поиск» в Windows 7), введите команду msconfig и нажмите Enter.
Выберите в открывшемся окне вкладку «Службы». Установите галочку «Не отображать службы Майкрософт». Отключите все оставшиеся службы, убрав возле них галочки, и перезагрузите компьютер в нормальном режиме. Если зависания нет, проблема кроется в одной из отключенных служб. Запуская их по одной, вы сможете выявить ту, что приводит к зависанию.
Порой бывают ситуации, когда компьютер не зависает намертво, а , начинает работать очень медленно. Процессор при этом загружен на 100%. В этом случае откройте Диспетчер задач и выясните, какой процесс загружает систему, после чего остановите его. Иногда достаточно слабый компьютер подвисает из-за работы антивирусной программы. Установите другую, более «легкую» антивирусную программу или модернизируйте компьютер. Например, добавьте в него оперативной памяти.
Многие пользователи ПК часто сталкиваются с проблемой, когда при загрузке windows 7 зависает на логотипе, т.е загрузка нормально идет до определенного места, после чего операционная система (ОС) впадает в «ступор» и приводится в «чувства» только после нажатия кнопки Reset.
Существует масса причин, которые приводят к этому явлению, среди которых можно выделить 5 наиболее часто встречающихся. Рассмотрим их более подробно.
Возможные причины и их решения
- вирусные программы являются основной причиной фатальных изменений в «операционке»;
Необходимо воспользоваться современными антивирусными сканерами, которые помогут выявить и удалить с ПК вредоносное и шпионское ПО. Если антивирус не помог, то вручную завершите подозрительные процессы в реестре и в автозагрузке, после чего найдите и удалите все подозрительные файлы с жесткого диска.
- остановка запуска ОС может происходить при банальном перегреве процессора и чипсета;
Вышедший из строя кулер, старая термопаста, забитый пылью радиатор, способны остановить работу ПК в считанные минут. Когда система загрузится, нужно использовать одну из многочисленных утилит для проверки температурного режима центрального процессора, видеокарты, чипсета.

Если причина в перегреве, а охлаждение функционирует, но забито пылью, то необходимо сделать чистку ПК с использованием сжатого воздуха или пылесоса.
- проблемы с оперативной памятью также часто приводят к незапланированным остановкам при запуске ОС Widows 7;
Среди неполадок оперативки чаще всего встречаются, перегрев и дефект, в следствие повреждения модуля памяти. К сожалению, последний тип проблемы можно выявить только при тестировании.
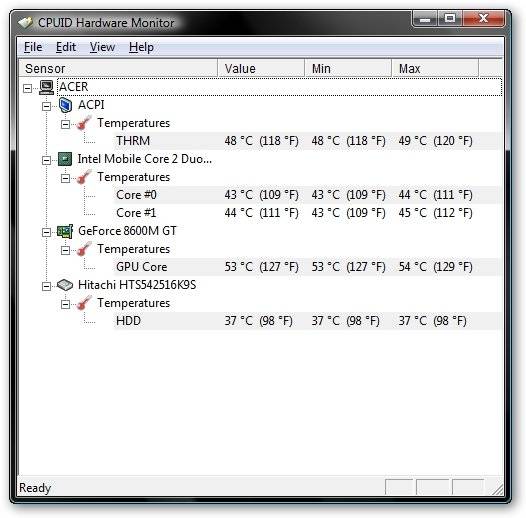
Рекомендация специалистов: при перегреве использовать специальные теплоотводы, которые значительно снижают риск выхода из строя ОЗУ. Если это не помогло – замените устройство. Заводской дефект модуля RAM может «всплыть на поверхность» даже после длительного использования памяти.
- впадание в «ступор» ПК при запуске «операционки» часто происходит из-за механических, электронных, логических или программно-аппаратных сбоев в жестком диске;
Обнаружить неполадки в работе винчестера можно при помощи тестирования, запустив утилиту в Widows 7 или используя стороннее ПО. Посторонние звуки часто становятся предвестниками неполадок «винта» . При появлении непонятного шума и щелчков в «харде» нужно сделать резервную копию его содержимого и быть готовым к приобретению нового устройства.

- иногда, причиной «торможения» компьютера в период инициализации устройств являются неправильные настройки или устаревшая версия BIOS;
Чаще всего, случается это после установки на старую системную плату новых компонентов. В БИОСе может просто не быть о них информации. Решение в таком случае достаточно простое: изначально вернуться к заводским настройкам или обновить BIOS.
Иногда можно решить проблему зависания ПК при запуске, откатом до контрольной точки, которую создает система.
Для этого необходимо иметь загрузочный диск и выполнить несколько простых действий:
- перезагружаем ПК и заходим в BIOS. В зависимости от производителя, клавиши входа могут быть разные, чаще всего это Del; F2; Esc. Для того чтобы точно определить клавишу входа, нужно обратиться к документам, идущим в комплекте к системной плате;
- изменяем приоритет загрузки. Для этого надо проследовать в раздел BOOT, после чего необходимо зайти в пункт меню Boot Device Priority;
- выделяем пункт 1st Boot Deviсe и подтверждаем, нажатием Enter. В появившемся окне Option, выделить дисковод и нажать Enter. После этой процедуры запуск ПК будет производиться именно с этого устройства;
- выйдите из этого меню, после чего нажмите Esc, потом Exit, после Enter, а потом подтвердите сохранение настроек клавишей Enter;
- вставляйте в CDROM диск с «операционкой» или загрузочный диск и перезагружайтесь;
Настройка реестра для выявления проблемы зависания
Для того чтобы наверняка выявить, какой процесс приводит к остановке запуска ОС, следует произвести небольшую корректировку в записях реестра.
Сделать это можно, загрузившись с поддержкой командной строки, введя команду: regedit.exe.

- в левой части открывшегося окна выберите папку KEY_LOCAL_MACHINE, после этого, откройте SOFTWARE, в этом каталоге найдите и откройте Microsoft, после чего – Windows;
В этом каталоге необходимо найти и открыть CurrentVersion, потом Policies и в заключении System;
- открыв каталог System, обратите внимание на правую сторону окна;
В нем нужно найти файл Verbose Status. Откройте его и открывшейся вкладке поставьте значение равное 1; (По умолчанию стоит значение 0)
Важно! Следует знать, что искомого файла в реестре может и не быть. В таком случае его необходимо создать. Кликните по свободному месту в правой стороне окна, выберите пункт меню Создать, и после этого Параметр DWORD (32 бита). Присвойте созданному файлу название VerboseStatus со значением 1.
- после этого реестр можно закрывать и перезагружаться;
В итоге, при запуске ОС вы увидите загружаемые службы и процессы системы. На каком она застопорится – и является причиной всех бед.
Видео: Зависает windows 7 при запуске
Работаем с настройками BIOS
Процедура отключения часто помогает избавиться от зависания «машины» при загрузке: часто – но не всегда. Иногда решающую роль играют настройки БИОСа, изменения которых практически всегда приводят к зависанию ПК.
На что следует обратить внимание:

Панацея – сброс настроек до заводских параметров.
Отключение устройств
Предположим, по данным отчета система впала в «спячку» при загрузке драйвера CLASSPNP.SYS.
Для того чтобы выяснить, за работу какого устройства отвечает данный драйвер, можно попробовать поочередно отключать в BIOS компоненты ПК:

Обнаружив компонент, которое приводит к тому, что Widows 7 зависает на логотипе при загрузке, можно установить дискретное устройство в слот расширения на материнской плате.
Важно! В случае замены устройства, ПК может не загружать «операционку», выводя на экран монитора информацию об ошибке. Для устранения этого следует опять зайти в систему ввода-вывода, перейти на вкладку Halt On, и выбрать No Errors. На вкладке Halt On Errors нужно установить значение None. Теперь ПК будет загружаться даже при ошибке.
Сброс до заводских параметров
Сбросить параметры до «заводских» можно несколькими способами, наиболее распространенными из которых являются:
- обнуление непосредственно из Биоса;
- при помощи вынимания батарейки, из системной платы;
В первом случае, следует зайти в БИОС и выбрать опцию Load Fail-Safe Defaults. После чего, ответить утвердительно на вопрос о сбросе параметров и сохранить изменения. После автоматической перезагрузки, изменения вступят в силу.

Способ второй, самый простой:
- обесточте ПК;
- снимите крышку с системного блока компьютера;
- выньте батарейку из материнской платы;
- через 15-30 секунд, вставьте батарейку на место;
Таким образом параметры будут установлены по умолчанию, т.е заводские.
Видео: Установка Windows 7 + разбираемся в BIOSe
Устанавливаем новую версию Биос
В некоторых случаях, BIOS не может оказать надлежащую поддержку всех компонентов компьютера из-за устаревшей версии прошивки.
Это приводит к их некорректной работе и торможению Windows 7 при запуске:

Важно! При процедуре обновления запрещается выключать питание ПК. Это может привести к выходу из строя материнской платы.
Описанные нами методы позволяют эффективно решить проблему зависания компьютера при запуске. Если вы считаете, что представленные выше способы вам не подходят, или работоспособность ПК не была восстановлена, то непременно обратитесь в сервисный центр, где решением проблемы займутся профессионалы.
Если вы столкнулись с проблемой, при которой приложение зависает на этапе загрузки и постоянно висит статус “Ожидание”, мы подготовили несколько советов, которые помогут вам решить эту проблему.
1. Проверьте доступны ли сервера Apple
Да, бывает и такое, зайдите на специальную страницу Apple и убедитесь в том, что все сервисы работают, в том числе App Store.
2. Перезагрузка
Самое популярное и действенное решение – “выключите пожалуйста свое устройство и снова включите ”
Удерживайте кнопку питания, а затем проведите пальцем по надписи “Выключить”. Удерживайте кнопку питания еще раз для включение iOS устройства.
После перезагрузки устройства, статус должен смениться с “Ожидание” на “Загрузка”.
3. Скачайте приложение снова
4. Проверьте Wi-Fi
Если приложение не загружается, это может быть проблема с Wi-Fi. Попробуйте перезагрузить маршрутизатор или переключитесь на другую сеть.
5. Выход из App Store
Попробуйте выйти из App Store и повторно войти в систему. В App Store на странице Подборка пролистайте в самый низ, чтобы выйти.
6. Сброс настроек
Если все перечисленные способы не помогли, тогда вам, возможно, потребуется выполнить сброс настроек вашего iOS-устройства. Это приведет к сбросу настроек App Store и может помочь в решении вашей проблемы, остановив зависшую загрузку.
Зайдите в раздел “Настройки” -> “Основные” -> “Сброс” -> “Сбросить все настройки”
Это приведет к сбросу всех настроек, но ваши данные останутся.
После того, как вы сделаете это, перезагрузите устройство и попробуйте еще раз загрузить приложение.
7. Удалите приложение из настроек
Попробуйте удалить приложение в разделе “Управлять” . Он находится в “Настройки” -> “Основные” -> “Хранилище и iCloud” .

Нажмите на приложение, которое зависло и удалите его.
Затем сделайте жесткую перезагрузку, удерживая кнопку Домой и Power/Sleep .
8. Жесткий сброс
! Это крайняя мера, чтобы сбросить устройство до заводского состояния.
Это означает, что вы потеряете все свои данные и настройки. Так что, прежде чем это делать, создайте резервную копию через iTunes или iCloud.

Затем перейдите в раздел “Настройки” -> “Основные” -> “Сброс” -> “Стереть контент и настройки” .












