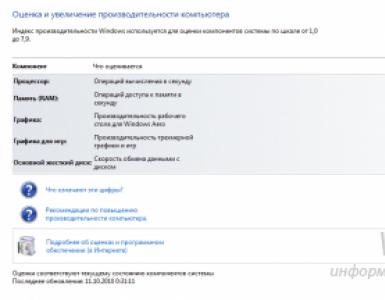Настройка Домашнего Медиа Сервера UPnP DLNA – Как Пользоваться на Windows? Установка и настройка домашнего медиа сервера Домашний медиа сервер настройка samsung.
С помощью DLNA можно синхронизировать домашний компьютер с телевизором и просматривать на экране ТВ различный медийный контент. Нужно убедиться, что Ваш ТВ поддерживает этот стандарт. Некоторые производители ТВ создают на базе этой технологии свой стандарт передачи данных, поэтому у Samsung эта функция называется AllShare, а у LG – SmartShare.
Настройка происходит в 3 этапа:
- создать DLNA сервер на ПК
- расшарить нужные файлы
- подключить телевизор к этому контенту
Подключение телевизора к ПК
Для функционирования данной технологии надо объединить Ваш ТВ и компьютер в одну локальную сеть. Это можно сделать как через Ethernet-сеть (соединение с помощью кабеля), так и через беспроводную wi-fi сеть. В первом случае вставьте кабель от роутера в LAN-порт Вашего ТВ, подключение произойдет автоматически. Во втором – войдите в настройки ТВ, выбрать “Сеть” -> “Беспроводная”, выберите нужную сеть из списка и введите для неё пароль.
Также можно подключить телевизор к ПК напрямую. Необходимо соединить кабелем LAN-порты компьютера и ТВ, и далее задать сетевые настройки:
- На ТВ например так: IP 192.168.1.2, маска подсети 255.255.255.0, шлюз: 192.168.1.1
- На компьютере так: IP 192.168.1.1, маска подсети 255.255.255.0, шлюз: 192.168.1.1
Для создания необходимого сервера на Windows 7 и 8 необходимо установить специальную программу (например, Twonky, Plex, TVersity), либо же воспользоваться стандартным Windows Media Player.
Создание DLNA-сервера с помощью Windows Media Player
Первое что нужно сделать, чтобы развернуть сервер – поставить все три галочки в пункте меню Поток. Далее открыть пункт меню “Упорядочить” -> “Управление бибилиотеками” -> “Видео” и в открышемся окне добавить папку для расширивания.
Медиафайлы будут видны на ТВ через несколько минут, чтобы ускорить этот процесс выберите пункт меню “Упорядочить” -> “Применить изменения информации мультимедиа”.
Единственное неудобство использования Windows Media Player для этих функций – то, что он должен оставаться открытым во время воспроизведения файлов на ТВ.
Просмотр медиа контента на телевизоре
Последний этап – открытие файлов на ТВ. Для Samsung необходимо открыть раздел AllShare, в некоторых моделях для этого выделена отдельная кнопка на пульте. Для LG – раздел SmartShare. Если связь с DLNA сервером установлена успешно, отобразятся доступные для просмотра файлы.
В последнее время все больше и больше новых технологий приходит в нашу повседневную жизнь. Надо быть постоянно в курсе новинок и внедрять их для себя, они могут повысить уровень комфорта вокруг Вас. Такой технологией бесспорно является и DLNA.
Недавно я понял, что телевизоры до сих пор находятся в прошлом веке. Если мобильные гаджеты и компьютеры становятся всё удобнее, быстрее и проще, то единственное, что меняется в телевизорах - это размер экрана и разрешение. Об удобстве пока говорить не стоит.
Телевизор без медиасервера на компьютере или специального девайса - это практически бесполезная вещь, если только вы не любите зависать в Поэтому я выбрал 5 лучших медиасерверов для компьютера, которые прокачают ваш телевизор и сделают его гораздо функциональнее.
Plex
PlexPlex - самый популярный и, пожалуй, удобный вариант. Запустив сервер на компьютере, управлять им можно с браузера, настраивать медиатеку, добавлять субтитры и прочее. Всю информацию о фильме Plex загружает автоматически и делает это идеально в 9 случаях из 10. Телевизор видит сервер Plex без каких-либо проблем и всё отлично проигрывает. Единственный минус Plex и других подобных программ заключается в том, что телевизор не видит встроенные в фильм субтитры, но для большинства это не имеет никакого значения.
Plex распространяется бесплатно, но для дополнительных функций придется купить подписку.
Plex
Этим сервером я пользовался очень давно на старом телевизоре. Работает он достаточно хорошо и в отличие от Plex, HMS - это целый комбайн, функциональность которого не знает границ. Единственным минусом станет ужасный интерфейс программы, но так как она нужна для проигрывания фильмов на телевизоре, это не станет большой проблемой. Программа абсолютно бесплатна и есть только в версии для Windows.

Изначально PS3 Media Server распространялся как дополнение к PlayStation 3, позволяющее с помощью консоли проигрывать фильмы на телевизоре. Затем программа стала жить отдельной жизнью. Как и предыдущие альтернативы, она поддерживает воспроизведение через DLNA и не требует возни с настройкой.

Serviio - далеко не самый популярный медиасервер, но он тоже заслуживает места в нашем топе. Приложение бесплатно, однако за $25 можно купить PRO версию, которая открывает доступ к вашему контенту из любой, не только домашней сети, и позволяет проигрывать контент из веба (эта функция даётся в качестве ознакомления и в бесплатной версии). У Serviio есть приложения для Android, однако они выступают как вспомогательный пульт управления для серверной части на компьютере.
Kodi (бывший XBMC)

XBMC создавался для внедрения функции воспроизведения видео в Xbox. Затем проект отделился и сейчас Kodi является одним из самых популярных медиацентров, поддерживающих практически все платформы из-за открытого кода. У Kodi есть приложения под iOS и Android, которые позволяют использовать смартфон в качестве пульта управления. Сервис живет на пожертвования и является абсолютно бесплатным.
KodiДля меня однозначным фаворитом является Plex. А чем пользуетесь вы?
Сегодня вы узнаете как правильно подключить телевизор к компьютеру и обо всех возможностях такого подключения, а также как организовать просмотр своей медиатеки на Smart TV и других устройствах, поддерживающих домашний DLNA сервер.
Что такое DLNA?
Консорциум интегрированной цифровой сети (DLNA) представляет собой группу компаний, объединившихся с целью создания общепринятого открытого стандарта для подключения устройств, чтобы все клиенты, имеющие поддержку DLNA могли в автоматическом режиме, находясь в одной сети, получать друг от друга возможность просмотра медиа контента.
Какие устройства поддерживают DLNA?
Технология DLNA совместима с любыми устройствами:
- смарт-телевизоры;
- смартфоны и планшеты;
- ПК и ноутбуки;
- медиаплееры и Blu-Ray плееры;
- игровые консоли;
- домашние медиа-серверы (NAS);
- беспроводные принтеры;
- фото- и видеокамеры;
- аудио системы.
Все устройства с поддержкой DLNA имеют соответствующий логотип или наклейку с указанием типа поддерживаемого цифрового контента (например, аудио, видео, фотографии), а также назначение: сервер, принтер, плеер, и т.д. Поддержкой DLNA обладает большинство устройств от крупных производителей, таких как Intel, HP, Motorola, HTC, Microsoft, Samsung, Sony, LG, Panasonic и др. Apple разработала свой стандарт - AirPlay. Если у вас устройство от Apple, то использование его в вашей медиасети, состоящей из клиентов других производителей, не представляется возможным.
Как работает сеть DLNA?
Как вы уже поняли, устройства DLNA предназначены для взаимного подключения: создания мультимедиа сети между собой. Каждому устройству присвоен свой тип в зависимости от его назначения. К примеру, любое накопительное устройство: смартфон, медиаплеер, телевизор или ПК, могут принадлежать как к типу цифровой медиасервер (Digital Media Server), так и цифровой медиаплеер (Digital Media Player), ведь они способны как принимать, так и воспроизводить цифровой контент с другого устройства DLNA.
Как создать сеть DLNA?
Беспроводной маршрутизатор (или wi-fi роутер) является центральным элементом в сети и используется для подключения устройств друг к другу в общей домашней беспроводной сети.
Оборудование для построения домашней сети с DLNA
Вам понадобится:
- телевизор с поддержкой DLNA;
- цифровой медиасервер DLNA (например, файловый сервер, ПК, ноутбук или медиаплеер с HDD);
- wi-fi роутер.
Я буду рассказывать о построении DLNA сети не только с беспроводным подключениеи, вы также можете использовать и проводной способ подключения устройств, вместо wi-fi роутера использовать обычный маршрутизатор (свитч) для соединения источника файлов (домашний сервер – DLNA сервер) с устройством отображения (DLNA клиент). Также вы можете использовать (для раздачи интернета через электросеть), помимо этого вам понадобятся кабели Ethernet для подключения к вашей сети устройств.
Как настроить домашний медиа сервер DLNA?

1 Подключение телевизора с поддержкой DLNA к wi-fi роутеру (например, Samsung со Смарт ТВ).
Вариант 1 – проводное подключение . Подключение с помощью кабеля Ethernet в маршрутизатор. Достаточно соединить один конец кабеля к порту LAN телевизора, а другой - к свободному порту маршрутизатора (или свитча, в зависимости от структуры вашей сети).
Вариант 2 – беспроводное подключение . Если вы используете wi-fi роутер (беспроводной маршрутизатор), то достаточно подключить телевизор к существующей беспроводной сети через встроенный или внешний (USB) wi-fi адаптер, напрямую к роутеру. Если телевизор сильно удален от роутера, то можно установить беспроводной мост (использовать роутер в режиме Bridge или купить ) для подключения телевизора к маршрутизатору. Рекомендую также прочитать статью об . Беспроводной мост подключается к телевизору в LAN-порт, а к маршрутизатору по wi-fi точке доступа.
Вариант 3 – подключение с помощью Powerline-адаптеров . Данный тип соединения использует электросеть без прокладывания кабелей Ethernet. Данный способ поможет настроить домашнюю сеть с использованием существующей электропроводки и кабели для подключения клиентов DLNA уже не потребуются. Powerline-адаптеры выпускают почти все производители сетевого оборудования: TP-Link, Netgear, D-Link и др. Называются они Powerline-устройства. Далее вы просто как обычно подключаете вилку маршрутизатора, телевизора и других устройств в розетку электросети, но теперь уже все ваши устройства будут формировать сеть DLNA.
2 Добавление других совместимых с DLNA устройств в домашнюю сеть

Теперь можно подключить к роутеру серверы DLNA (устройства с которых вы хотите воспроизводить файлы на смарт-телевизоре) - ПК, ноутбук, телефон или медиаплеер. Все серверы будут отображаться на смарт-телевизоре, так как они находятся в одной сети, и можно воспроизводить контент, который хранится у них на носителях. Существуют различные способы настройки разнообразных типов устройств в сети DLNA.
ПК и ноутбуки в сети DLNA
Подключите компьютер или ноутбук к маршрутизатору или роутеру любым из указанных выше вариантов. Самый важный момент в настройке DLNA на ПК или ноутбуке: необходимость установить соответствующее программу – медиацентр (медиа оболочка). Самые популярные их них (на каждую программу дана ссылка с информацией о ней и настройке):
- Serviio
Есть возможность не прибегать к установке приложений медиацентров для создания DLNA-сервера, а воспользоваться Windows Media Player 11 или 12. Для их использования в качестве DLNA-сервера, необходимо разрешить доступ к файлам на вашем ноутбуке или ПК: откройте Windows Media Player, перейдите в меню «Параметры», затем откройте вкладку общего доступа к файлам Windows Media и активируйте обмен медиафайлами.
 Окно интерфейса медиацентра Kodi
Окно интерфейса медиацентра Kodi
Вы можете выбрать медиа оболочку для использования в качестве DLNA сервера из списка выше. После установки понравившейся программы для создания медиацентра (DLNA-сервера) следует ее настроить и выбрать файлы (фото, видео, музыкальные файлы) для передачи на телевизор или другое устройство отображения.
Мобильные устройства в сети DLNA
3 Настройка DLNA на телевизоре
После того как вы подключили все устройства DLNA, включите телевизор и перейдите на домашний экран вашего Smart TV (на примере телевизора Samsung). Найдите и запустите приложение AllShare, которое позволит найти музыку, фотографии и видео, хранящиеся на устройствах DLNA вашей сети.
Если у вас телевизор Sony (модель до 2015 года), то вам необходимо включить его, нажать кнопку «Home» и включить «Media Player». После того как вы выберите тип контента: музыка, фотографии или видео, вы сможете увидеть DLNA-сервера в вашей домашней сети.
4 Использование DLNA на ОС Android

Для просмотра видео с компьютера на смартфонах и планшетах с операционной системой Android необходимо установить специальное приложение. Таких приложений довольно много, я могу посоветовать MediaHouse или Bubble UPnP, которые можно бесплатно скачать в Google Play.
После того как вы установите приложение, необходимо сделать несколько простых шагов:
- выбрать источник – ваш компьютер или другое устройство с поддержкой DLNA и установленным , с которого будете смотреть видео;
- выбрать приёмник, то есть ваше устройство на ОС Android;
- выбрать видео из списка доступных файлов.
Помимо универсальных приложений, производители мобильных устройств предлагают собственное ПО с поддержкой DLNA. У компании Samsung – AllShare, у LG - SmartShare и т.д.
Использование приложений с поддержкой DLNA на устройствах с ОС Android не требует никакой настройки. Достаточно запустить DLNA-сервер (например, Kodi на компьютере), и он сразу отобразится в списке доступных подключений в приложении на смартфоне или планшете. Выберите из списка ваш компьютер, нажмите «Browse» и укажите необходимую папку. Не забывайте, что ваш смартфон тоже может работать в роли DLNA-сервера.
Здравствуйте, мои дорогие. В этой статье мы будем "потрошить" медиа-сервер Allshare PC , который представляет собой официальную разработку от производителя Samsung для своих устройств.
Хотя, если честно сказать, рассказывать долго не придется, уж очень просто и доступно, реализовано данное приложение. Функционал довольно прост и аскетичен. В принципе, тоже самое мы говорили и о данного медиа-сервера.
Но с другой стороны, свою основную функцию, передачу файлов с компьютера на телевизор, он выполняет хорошо, а что еще надо рядовому пользователю.
Конечно, Allshare PC не может в полной мере конкурировать со своими собратьями, такими как и , но есть на его борту и такие функции, которых нет у вышеперечисленный конкурентов.
Например, приложение поддерживает работу с "облачным" сервисом хранения данных SugarSync и может взаимодействовать с мобильными устройствами на Андроид, тем самым связывая в одну медиа-сеть, всех ваших электронных домашних любимцев. Но, обо всем по порядку, начинаем повествование.
В начале стоит отметить, что на данный момент времени, приложения Allshare PC как такового уже нет. В основном оно использовалось на более ранних моделях устройств компании. Теперь же программа подверглась модернизации и переименована в Samsung Link .
Но по большому счету, в функционале мало что поменялось. Именно поэтому, для лучшего понимания сути данной технологии, посмотрите короткий видео ролик:
Ну что же, для начала вам нужно скачать сам медиа-сервер по ссылке отсюда . Теперь его нужно установить. Сам процесс стандартный, проблем быть не должно:

Другой способ сделать это, кликнуть по значку приложения в системной трее правой кнопкой мыши и выбрать пункт "Запустить Samsung Allshare":

Перед вами откроется окошко, в котором "Мастер подключения" предложит начать настройку медиа-сервера. Считаю это не очень удобным вариантом, поэтому жмите кнопку "Отмена":

Кстати, на этом шаге обязательно включите все устройства Samsung, которые хотите объединить в и запустите на них клиенты Allshare (Samsung Link). Медиа-сервер на компе обнаружит их и попросит у вас разрешения на добавление:

Так, не будем отвлекаться, продолжаем настройку. Теперь идите по пути "Инструменты - Настройки":

Здесь вам нужно указать папки на компьютере, где хранятся ваши аудио-видео-фото файлы, которые вы хотите сделать доступными для просмотра на экране телевизора:

На следующем шаге перейдите на вкладку "Настройки прав", чтобы разрешить либо запретить определенным устройствам, доступ к медиа-серверу Allshare PC:

Если перейти на вкладку "Сервер", то можно посмотреть как будет отображаться ваш компьютер с установленной программой, на других устройствах домашней сети:

Ну вот в общем-то и все настройки. Как видите, все очень просто и понятно даже для новичка. А теперь переходим к самому интересному, будем запускать все это дело в работу. Короче, переходим от слов к делу.
Итак, для начала посмотрим видео с компьютера на телевизоре . Для этого есть два способа. Рассмотрим первый, самый легкий. Все делается за пару пару нажатий кнопок на пульте телика.
Включите телевизор и нажмите на пульте управления кнопку "Source". В открывшемся списке выберите ваш медиа-сервер Allshare PC:

Сейчас выберите нужный вам тип контента. Мы же будем смотреть видео:
 Через пару простых шагов добираемся до нужного ролика и вот пожалуйста, смотрим:
Через пару простых шагов добираемся до нужного ролика и вот пожалуйста, смотрим:

При нажатии на пульте кнопки "Tools", открывается меню, в котором доступна перемотка по времени, изменение размера картинки и еще много чего. Изучайте внимательно все пункты.
Кстати, в видео на скриншоте выше, показано как щенки моей любимой собаки Хати, о которой я упоминал , кушают мамино молоко. Помню было весело, когда она привела их в количестве аж восьми штук, еле сумели раздать по хорошим рукам. 🙂
Теперь поговорим о втором способе просмотра содержимого компьютера на ТВ. Для этого откройте меню Смарт Хаба и выберите там пункт Allshare (Samsung Link):

Запустите его и в открывшемся меню снова нажмите на значок медиа-сервера:

В принципе, на этом шаге, основные функции программы мы подробно разобрали. Теперь можно с уверенностью сказать, что вы знаете, как скачать и настроить медиа-сервер Allshare PC .
Но на этом статья не заканчивается. Есть еще один интересный момент, о котором стоит упомянуть. А именно это возможность приложения работать с "облачным" сервисом хранения файлов SugarSync:

Смысл этой функции в том, что вы можете загрузить в интернет мультимедийные файлы и просматривать их на большом экране телевизора Samsung Smart TV. Считаю это интересной функцией, заслуживающей отдельного внимания.
Но подробно об SugarSync в этой статье сейчас говорить не будем, поскольку это тема, требующая отдельного детального рассмотрения. Поэтому в будущем, мы обязательно к ней вернемся, так что , чтобы не пропустить интересную информацию.
А вот теперь, можно подвести итоги. Что можно сказать в завершении об Allshare PC. Очень понятная в настройке и использовании программа. Если вы не сильно искушенный пользователь, то рассмотрите этот вариант всерьез.
К тому же надо помнить, что благодаря наличию мобильный версии, данный медиа-сервер позволяет существенно расширять круг работающих в одной медиа-сети устройств фирмы Samsung.
На этом, если что было непонятно, прошу в комментарии к статье. Всем ответим, никого не обидим.
Из этой статьи вы узнаете о том, как подключить телевизор к компьютеру по DNLA, через домашний медиа-сервер. После того как вы настроите медиа-сервер на своем компьютере, у Вас появиться домашняя мультимедийная сеть. По ней вы сможете передавать видео с компьютера на телевизор, а также другой медиа-контент (фотографии, музыку) и воспроизводить в режиме реального времени. Такой подход к воспроизведению видео и аудио файлов на своем телевизоре избавит вас от необходимости каждый раз загружать медиа-контент на USB флеш-накопитель и создаст условия для выбора необходимого файла на TV панели.
Как связать компьютер с телевизором по DLNA.
Следует сказать, что для того чтобы создать такую сеть между компьютером и телевизором, ваша TV панель должна поддерживать набор стандартов DLNA. Что же такое DLNA?
DLNA (Digital Living Network Alliance — Альянс живущей цифровой сети) — это некий набор стандартов, которые дают возможность по беспроводной (Wi-Fi) и проводной (Ethernet) сети всем совместимым устройствам (ноутбук, планшет, мобильный телефон, игровая приставка, принтер, видеокамера…) передавать и принимать для воспроизведения фотографии, видео и аудио файлы.
Все именитые бренды такие как Microsoft, Intel, Hewlett-Packard, Nokia, Samsung, LG, Sony… состоят в этом цифровом альянсе, а вот Apple совместно с компанией BridgeCo разработала свой стандарт (технология и протокол) AirPlay, который поддерживают устройства от таких производителей, как Bowers & Wilkins, iHome, Marantz, JBL. Следовательно, если ваш телевизор или любое другое устройство от компании Apple, то подключить его в имеющуюся у вас сеть DLNA вы не сможете.
В одной из публикаций для владельцев телевизоров Samsung, я уже писал о том как настроить медиа-сервер, через специализированные программы от разработчиков все той же компании. Речь идет о . Так вот в работе программы PC Share Manager косяков не замечено, чего не скажешь о продукте AllShare. Но чаще всего он все же работает исправно.
Многочисленные обращения в службу поддержки от разных пользователей результатов не дали и все как один получили весьма сухой ответ: «Наш продукт AllShare не работает на доброй половине хостов». Ну что же давайте их оставим наедине со своим глючным «продуктом» и воспользуемся универсальной альтернативой, программой Домашний медиа-сервер (UPnP, DLNA, HTTP). Она работает с телевизорами от Samsung, LG, Philips, Sony, Toshiba. Более детально с возможностями программы вы можете ознакомиться на официальном сайте.
Связать компьютер с телевизором через маршрутизатор для передачи мультимедийных файлов лучше при помощи кабеля LAN (), чем по беспроводному соединению Wi-Fi (). Почему? Конечно, цифровой прогресс не стоит на месте и с каждым новым беспроводным стандартом Wi-Fi () увеличивается диапазон покрытия, повышается стабильность сигнала, растет скорость передачи данных… Все это безусловно актуально в наш информационный век.
Но на мой взгляд для передачи мультимедийных файлов с компьютера на телевизор все-таки лучше пока использовать кабель LAN. Дело в том, что у проводного подключения есть только один минус — провода, а из плюсов можно отметить высокую скорость передачи данных, низкий пинг (время отклика), минимальное влияние помех… При том, что в беспроводном подключении Wi-Fi стабильность связи и скорость напрямую зависит от мощности антенны, влияния помех и наличия преград ().
Следовательно для комфортного просмотра (без тормозов и зависаний) видео таких стандартов как: Full HD, Ultra HD… имеет смысл соединить в мультимедийную сеть компьютер с телевизором используя кабель LAN. Но это всего лишь моя рекомендация и вы можете все сделать по своему. Итак, как подключить телевизор к компьютеру по DLNA? Первым делом убедитесь в том, что у Вас настроен маршрутизатор и есть связь с телевизором (читайте здесь и настроить Wi-Fi).
Установка и настройка домашнего медиа-сервера DLNA.
Как вы уже поняли, для того чтобы создать сеть между компьютером и телевизором, нужно установить медиа-сервер. Запускайте скачанный с официального сайта дистрибутив программы и приступайте к установке.
Все что вам нужно сделать, это указать путь установки, поставить галочку в «Создать ярлык» и нажать на кнопку «Установить» . Процесс установки пройдет быстро, а по его завершению запустите программу.
После запуска программы вам предложат ознакомиться со списком изменений. Нажмите кнопку «Закрыть» и в новом окне «Начальные настройки» в выпадающем меню «Устройства из списка» выберите тип своего устройства. В зависимости от выбранного вами типа медиа-устройства в поле «Встроенная поддержка файлов» будет отображаться через запятую список поддерживаемых форматов согласно документации.
![]()
![]()
Если ваше устройство поддерживает какие-нибудь другие типы форматов, которых нет в предлагаемом программой списке, то вы можете переключиться на «Произвольное устройство» и в поле расширений (фильмы, музыка, фото) через запятую дописать необходимый формат. Жмите кнопку «Далее» .
В следующем окне «Каталоги медиа-ресурсов» нужно расшарить, то есть сделать видимыми папки или локальные, сетевые, съемные диски для своего устройства. Здесь же вы можете добавить свой каталог с медиа-контентом (указать путь к нему) щелкнув по кнопке «Добавить» и удалить уже предложенные папки программой.
![]()
![]()
Зеленые точки указывают на то, какой тип медиа-контента храниться в данном каталоге. Как правило я открываю доступ к локальным и съемным дискам потому, что это избавляет от необходимости загружать и перемещать файлы в определенные каталоги. Для этого нужно отметить галочками нужные пункты и добавить свои локальные диски. Жмите кнопку «Готово» . После этого программа вам предложит выполнить сканирование медиа-ресурсов. Жмите кнопку «Да» .
Так же вы можете добавить все локальные диски (или избранные каталоги) после установки медиа-сервера в настройках программы на вкладке «Медиа-ресурсы» . Для этого нужно нажать кнопку «Добавить» и выбрать локальный диск, а после «Сканировать» . После этого в интерфейсе программы будет отображаться весь список видео файлов, которые хранятся на вашем жестком диске (смотрите изображение ниже). Имейте ввиду, что из-за большого объема сканирования медиа-информации во время запуска сервера, программа будет загружаться дольше.
Так, что решайте сами какой объем медиа-данных будет доступно серверу. Чем меньше будет добавлено локальных дисков (каталогов), тем быстрее будет запуск медиа-сервера.
Идем дальше. После того как выполниться сканирование появится окно «Резервирование/восстановление данных программы» . Здесь если желаете можете указать другой путь для каталога резервных копий и настроить автоматическое выполнение резервирования по расписанию. Я же оставлю все как есть.
![]()
![]()
В поле «Каталог резервных копий» отображается путь для сохранения и восстановления настроек программы. После того как вы нажмет кнопку «Выполнить» настройки будут сохранены. Все, жмите кнопку «Закрыть» потому, что все основные настройки выполнены и домашняя сеть компьютер-телевизор создана.
Рекомендую вам в настройках программы на вкладке «Дополнительно» отметить галочкой пункт «Установка службы Windows Домашний медиа-сервер (UPnP, DLNA, HTTP)» чтобы медиа-сервер запускался как служба. После этого подтвердите свои изменения нажав кнопку «Ок».
Чтобы запустить свой домашний медиа-сервер DLNA, достаточно нажать на кнопку в верхнем меню программы «Запустить» . Берите пульт в руки и выбирайте из списка свой медиа-сервер.
![]()
![]()
Теперь у вас есть своя сеть между компьютером и телевизором. Кстати, если вам нужно проверить свой телевизор на битые пиксели и по возможности их восстановить, то подробно об этом . А у меня на сегодня все. Пока!
2019-06-13T18:31:00+00:00
Телевизор LG49sk8500 в менеджере подключений не видит мой стационарный компьютер. Ноутбук видит, а ПК нет. Даже пробовал стоковую программу LG Smart Share, тоже самое. Провайдер мгтс.
2018-07-24T14:09:39+00:00
Домашний медиа-сервер видит ТВ в настройках. ТВ всё также не видит ПК.
2018-07-24T13:34:17+00:00
АНтивирус выкл.
2018-07-24T13:32:05+00:00
Доброго дня! ТВ TCL 43P6US на Linux. ТВ поключен к интернету через вайфай-роутер, однако ТВ не видит комп. Программа медиа-сервер установлена, сделал всё как написано, но всё тщетно. Прошу помощи разобраться. Спасибо.
2017-09-18T11:51:04+00:00
Очень долго искали и нашли Вас. Все сделали по описанию, список каналов есть, но пишет изображение временно не доступно. Телевизор Самсунг подключен через LAN
2016-12-19T22:25:42+00:00
Доброй ночи. Телевизор филипс pfs7309/60, с телевизора включаются и видео, и фото, и IPTV. Бесит, то что телевизор не отображается в меню устройства воспроизведения DVR. Не могу разобраться как сделать так, чтоб было его видно и запускать файлы с компа а не с телека. Есть второй телевизор самсунг, с тем все хорошо, отображается и можно запускать файлы с компа. В чем соль???
2016-11-30T18:06:19+00:00
Попробуйте сбросить настройки маршрутизатора до заводских и снова создать подключение. Если есть обновленное ПО, то возможно имеет смысл обновить прошивку. P.S. Отпишитесь помогло или нет. OK.
2016-11-30T17:20:50+00:00
Вечер добрый, проблема в следующем, телевизор теряет связь с сервером минут через 12-16 после начала просмотра, телевизор Samsung UE55K6550AU, до этого был сони бравиа, проблем не было...
2016-11-10T13:20:18+00:00
Дмитрий, здравствуйте! Помогите, пожалуйста, разобраться. Есть ноут с "Домашним медиа сервером", роутер Dlink 615 и телевизор Philips. Роутер и телек соединены патчкордом. В такой связке всё работает. Заменил роутер на Xiaomi mi nano и телевизор перестал видеть сервер - просит его запустить. При этом через смарттв подключение к интернету есть и в устройствах роутер видит телевизор. Подскажите в чём может может быть причина?
2016-09-02T19:44:35+00:00
2016-09-02T06:42:11+00:00
Лучше бы рассказали о программе LG SMART SHARY. Как её отдельно запустить через локалку, чтоб от интернета не влияла и работала отдельно.
2016-08-26T12:06:37+00:00
А чем данный медиа-сервер не устраивает?
2016-08-26T11:48:26+00:00
Здравствуйте, а кто подскажет как называется официальная программа у Philips, которая позволяет подключатся к компьютеру через Lan сеть?
2016-08-19T15:43:41+00:00
Скорее всего блокирует сеть FireWall. Отключите его на время и если все будет в порядке, то добавьте HMS в исключения.
2016-08-19T13:04:01+00:00
Здравствуйте! Кто-нибудь сталкивался с настройкой HMS на телевизоре Samsung UE48H6400. Сам сервер настроил, и телевизор в нём вижу. Но с самого телека не получается увидеть сеть. Функции Allshare на нём не нахожу, и в Source нет медиасервера. Всё подключено к одному роутеру. Что можно сделать в таком случае?
2016-05-15T14:09:38+00:00
Очень многое зависит от сетевого оборудования.Надеюсь телевизор такие "тяжелые" файлы не по Wi-Fi принимает. P.S. Будьте добры, опишите более детально схему подключения телевизора к домашней сети.
2016-05-12T22:43:38+00:00
Здравствуйте! Не могла посмотреть 4К ролики через медиа сервер. В чем причина? Что включить? Через флешку показывает нормально, а через сервер, как простое HD. Телевизор LG 49UB-830V
2016-05-01T16:27:28+00:00
А у меня вот по другому. В ндроиде установлен программа LAZY IPTV там уже встроенный DLNA могу смотрееь разные каналы запускать на LG телеке
2016-02-21T19:23:31+00:00
Лучше - это понятие растяжимое. Вы обоснуйте, чем она собственно лучше. P.S. По свободе может потестирую.
2016-02-18T17:41:10+00:00
Пользовался этой программой, но нашел лучше Twonky server
2016-02-11T22:24:55+00:00
Я с подобными проблемами пока еще не сталкивался. Увы! Лишь бы что советовать не буду и внятного ответа у меня пока нет.
2016-02-11T22:18:12+00:00
Причем когда заходишь через приставку на HMS там полностью отображаются папки (Актеры, Жанры, Каталоги медиаресурсов и т.д., но вот когда заходишь в папку Каталоги медиаресурсов, там пусто
2016-02-11T22:16:15+00:00
Спасибо за ссылку, но компьютеры друг друга видят и заходят друг на друга (даже подключенные к разным роутерам). Приставка так же видит и HMS и Windos"овский сервер, но не видит файлов в них. А вот сам Домашний медиа сервер приставку вообще не видит. Причем до этого подключал в этой же конфигурации сам телевизор, все нормально работало. Думаю в приставке проблема, но не могу понять в чем.
2016-02-11T21:07:02+00:00
Сканирование автоматическое поставил, результат ноль. В самом HMS не приставка в устройствах воспроизведения не отбражается и нет пункта "воспроизвести на".
2016-02-11T21:36:48+00:00
2016-02-07T21:39:27+00:00
На вкладке "Сканирование" стоит галочка в пункте "Автоматическое сканирование"? Добавлена ли программа в исключения фаервола или брэндмауэр Windows (зависит от того что используете для сетевой фильтрации)?
2016-02-07T21:30:09+00:00
Попробуйте выключить шифрование в беспроводной сети. Также обратите внимание, не используют ли устройства один и тот же IP-адрес. P.S. Если у устройств IP не привязан к MAC-адресу, то рекомендую это сделать.
2016-02-07T16:43:20+00:00
Здравствуйте! Дмитрий. Медиа приставка ДОМ.РУ, медиасервер запущен на компьютере, но не отображает устройства воспроизведения, сама приставка сервер видит (и HMS и стандартный windows (win 10), но папки медиресурсов пустые (файлы не отображаются). Сеть настроена следующим образом - основной роутер с подключением к интернету (192.168.1.1), дополнительный роутер в другой комнате с адресом 192.168.1.30, компьютер 192.168.1.40, медиаприставка 192.168.1.35. На роутерах порты не прописывал.