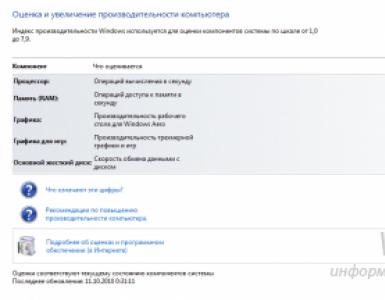Как раздать интернет сетевой карты компьютера. Как раздать интернет на все компьютеры локальной сети средствами Windows
При соединении компьютеров по локальной сети можно совместно использовать не только файлы и папки, как это описано в статье Локальная сеть между Ubuntu Linux и MS Windows , но, также можно раздать Интернет по локальной сети.
В этой статье будет рассмотрен простейший случай локальной сети - одноранговая полностью доверенная сеть. Или, если проще выражаться, когда соединены несколько равноценных компьютеров и доступ разрешен всем ко всем. Именно такая топология сети наиболее актуальна для домашних сетей и маленьких компаний. И в качестве донора Интернет будет выступать Windows 7.
Важное примечание. В Windows 7 Starter (Начальная) возможность расшарить Интернет (функция ICS) заблокирована! Если у вас Windows 7 Starter можете дальше не читать. Вам придется раздавать Интернет при помощи сторонней программы, например прокси-сервера.
Для того, чтобы расшарить Интернет по сети, необходимо чтобы на компьютере доноре было как минимум два соединения - одно с Интернет и другое с локальной сетью. Типы этих соединений могут быть любые - например оба проводные Ethernet или оба беспроводные Wifi или одно мобильное широкополосное, а другое проводной Ethernet. И конечно же Интернет должен работать на компьютере доноре.
Настроить раздачу Интернет в Windows 7 по сети совсем несложно.
Шаг первый
Нужно проверить:
а) Соединение с Интернет работает.
б) Запущена ли служба "Служба автонастройки WLAN". Обычно режим ее запуска "Вручную", а значит она может быть остановлена. Если вы планируете использовать создаваемую точку доступа постоянно, то лучше перевести эту службу в режим запуска "Автоматически".
в) Чтобы у службы "Общий доступ к подключению к Интернет (ICS)" тоже был режим запуска "Автоматически".
Эти проверки делаются через "Панель управления - Администрирование - Службы".
Шаг второй
Открыть меню Пуск, затем выбрать пункт "Выполнить". Или еще проще - нажать сочетание клавиш Win + R. Откроется окошко в котором нужно ввести "ncpa.cpl" и нажать Enter:
Откроется окно в котором будет список всех доступных соединений:

Нужно выделить то из них через которое компьютер подключается к Интернет, и затем нажав правую кнопку мыши выбрать пункт "Свойства".
Открыть общий доступ к соединению в окне Свойства. Для этого нужно отметить пункт "Разрешить другим пользователям..." и после этого, ниже выбрать из списка то соединение через которое компьютер подключен к локальной сети:

После того, как вы нажмете кнопку "ОК" все будет готово. Windows 7 предупредит вас о том, что соединению с LAN будет присвоен адрес 192.168.137.1. Вы можете это проверить открыв свойства соединения с локальной сетью:

Для того, чтобы другие компьютеры получили Интернет, на каждом из них нужно в свойствах подключения по локальной сети указать следующие данные:
- IP-адрес: 192.168.137.(число больше 1)
- Маска подсети: 255.255.255.0
- Основной шлюз: 192.168.137.1
- Предпочитаемый DNS-сервер: 192.168.137.1
Но это опционально. Можно на всех компьютерах локальной сети установить в свойствах "Получить IP-адрес автоматически", "Получить адрес DNS-сервера автоматически". На Windows, с которой раздается Интернет, работает DHCP сервер, автоматически раздающий в локальную сеть нужные настройки.
На компьютерах-клиентах можно указать и независимые ДНС серверы, например DNS серверы Google - 8.8.8.8 и 8.8.4.4. Иногда бывают проблемы с DNS серверами Интернет-провайдера и такое решение позволяет их избежать.
Примечание.
Если вы хотите использовать другой адрес для раздачи в локальную сеть, не 192.168.137.1, тогда прочитайте статью "Как раздать Интернет с модема Мегафон М100-3 " там написано как изменить для ICS адрес локальной сети по умолчанию.
Иван Сухов, 2012, 2014 г .
Если вам оказалась полезна или просто понравилась эта статья, тогда не стесняйтесь - поддержите материально автора. Это легко сделать закинув денежек на Яндекс Кошелек № 410011416229354 . Или на телефон +7 918-16-26-331 .
Даже небольшая сумма может помочь написанию новых статей:)
В наш век цифровых и современных технологий для среднестатистического жителя города невозможно себе представит жизнь без сети Интернет. Одним из ее сыновей можно назвать WiFi. И закономерно появляется вопрос, как все же необходимость раздать WiFi с ноутбука, если нет возможности (или желания) подключить роутер. Давайте рассмотрим это подробнее.

Перед тем, как раздавать WiFi с ноутбука
Перед тем как приступить к настройке раздачи WiFi через ноутбук, необходимо убедиться, что ваше устройство оснащено встроенным девайсом для раздачи Интернета: WiFi адаптером либо USB или PCL типа. Их наличие можно посмотреть в Панели управления во вкладке Сеть и Интернет. Если вы нашли в Сетевых подключениях пункт Беспроводная Сеть, значит можно смело приступать к организации раздачи WiFi.
WiFi – это товарный знак компании Wi-Fi Alliance. Представляет собой возможность подключения по стандартному протоколу IEEE 802.11. В целом является беспроводной сетью, которая может быть использована всеми устройствами, поддерживающими подобный стандарт передачи.
Программы для создания виртуальной точки раздачи WiFi
Первым этапом необходимо создать виртуальную точку доступа. Ей станет ваш ноутбук. Чтобы из него сделать WiFi точку, можно скачать бесплатные программы с официальных сайтов.
mHotspot
Одна из таких программ называется mHotspot. Данный софт не нуждается в установке. После того, как он будет скачан, необходимо запустить mHotspot. Там будут указаны необходимые настройки программы. Например, поле под названием Mhotspot name вводят имя будущей сети. Именно его и будет видно в списке доступных для подключения точек.
Скачать программу можно с официального сайта mHotspot .
Окно работы с программой mHotspot
Следующее поле называется Password. Это пароль. Он должен быть не короче восьми символов. Его важно вводить для того, чтобы обезопасить сеть от доступа в неё посторонними людьми.
Поле под названием Max Clients регулирует количество гаджетов, которые могут быть одновременно подключены к сети. Максимальное их количество - десять. Если в этом поле будет указана единица, то никто, кроме вашего компьютера не сможет к нему подключиться. Нажимаем Start Mhotspot и переходим к созданию точки доступа.
Видео: как пользоваться программой mHotspot
MyPublicWiFi
Это ещё одна программа, которую можно скачать в сети Интернет это MyPublicWiFi. Перейдя по ссылке на официальный сайт загрузчика, можно закачать софт себе на ноутбук. Программа не требует установки и работает сразу же после скачивания.
Рабочее окно MyPublicWifi
Программа MyPublicWifi позволяет сделать Wifi точку доступа из своего компьютера. Инструкция по работе:
- Скачать MyPublicWifi (желательно версию 5.1).
- Установить программу.
- Перезагрузить ноутбук.
- Запустить MyPublicWifi (или запустить программу MyPublicWifi от имени администратора, это если при обычном запуске выдает ошибку).
- Указать пункт Automatic HotSpot configuration.
- выбрать название сети, которая будет создана, в поле Network Name (SSID).
- В Network Key указать пароль.
- Выделить (поставить галочку) Enable Internet Sharing.
- В списке выбрать подключение ноутбука к Интернет сети.
- Нажать кнопку Set up and Start Hotspot.
Программа MyPublicWifi отлично работает и не требует особых усилий в подключении
Создаём точку доступа: три лучших способа
Раздача через существующее Интернет-соединение
Раздавать вай фай через существующее Интернет соединение под силу операционным системам Windows 7 и 8.
Для того, чтобы сделать Интернет раздачу, необходимо следовать этим пунктам:
- Пуск.
- Панель управления.
- Сеть и Интернет.
- Центр управления сетями и общим доступом.
- Изменение параметров адаптера.
- Беспроводное сетевое соединение 2. Его переименуйте по желанию. Как вам будет угодно.
- Находим собственное активное подключение. В основном оно называется подключением по локальной сети. Также может именоваться Virtual WiFi.
- В свойствах активного подключения следует найти вкладку "доступ" и перейти по ней. В этой вкладке ставим галочки, то есть соглашаемся со всеми пунктами. А именно:
- разрешаем другим пользователям использовать данную сеть;
- разрешаем другим пользователям управлять подключением к выбранной сети.
- Из списка выбрать ваше активное подключение. То есть: подключение по локальной сети (или то название, в которое вы переименовали подключение).
- Нажать кнопку "ОК" и перезагрузить компьютер.
Если вы желаете чтобы смартфон, планшет или ноутбук смог использовать эту точку доступа, вам следует только запустить программу для раздачи вай фай. А на устройствах, которые будут подключены, необходимо ввести пароли доступа к сети.
Способ настроить раздачу WiFi с помощью командной строки
Вышеперечисленные способы мало работают в случае, если необходимо раздать WiFi с компьютера, на котором установлена Windows 10.
Как выглядит командная строка на экране ноутбука
Этапы раздачи беспроводных сетей с помощью командной строки:
- Проверить возможность раздачи. Необходимо запустить от имени администратора командную строку и ввести в ней команду netsh wlan show drivers.
- Прочитать пункт «Поддержка размещенной сети» (если настройки на английском языке, то будет написано Hosted Network). Там должно быть указано слово «да».
- Следующим пунктом в командной строке пишем: netsh wlan set hostednetwork mode=allow ssid=remontka key=secretpassword. При этом в команде такие указания, как «remontka» - это имя беспроводной сети (можно написать свое, пробелы не используются). Secretpassword – это секретный пароль на WiFi. Вы его выбираете самостоятельно.
- После того, как все данные будут вписаны, ввести команду: netsh wlan start hostednetwork.
- Правой кнопкой мыши сделать клик на меню на рабочем столе «Пуск» и там выбрать «Сетевые подключения».
- В этом списке выбрать то Интернет-соединение, которое сейчас используется. Кликом правой кнопки мыши откройте вкладку «Доступ». Разрешите доступ другим пользователям.
Настраиваем возможности сети через командную строку
В конце концов, на экране появится извещение, что беспроводная сеть запущена. Если не произошло никаких ошибок и сбоев, то можно подключать к этой сети телефоны, планшеты и ноутбуки. У них теперь будет доступ в Интернет.
Точка доступа с Windows 7: сеть «компьютер-компьютер»
Видео, как наладить раздачу WiFi с компьютера через Windows 7
Для того, чтобы организовать беспроводное подключение на Windows 7, необходимо создать сеть «компьютер-компьютер». В нижнем правом углу экрана (где расположены часы, дата, иконки быстрого запуска. Это называется – трей) найти «Интернет соединение». Нажать на него, а после выбрать «Центр управления сетями и общим доступом».
Появится окно. В нем необходимо выбрать пункт «Настройка нового подключения». И нажать «Настройка беспроводной сети «Компьютер-Компьютер» и «далее».
В новом окне заполнить три графы:
- имя сети (придумать самим);
- тип безопасности (WPA2-ptrsonal лучше всего);
- ключ безопасности.
Перейдя в «Центр управления сетями и общим доступом» в разделе «Изменение дополнительных параметров общего доступа» установить флажок на «Включить» на всех пунктах. Не забыть поставить галочку на моменте: «запомнить настройки сети». Нажимаем кнопку «далее».
После того, как система настроит раздачу сети Интернет через WiFi, в окне, которое появится, необходимо будет нажать «Включить общий доступ к подключению к Интернету».
Настройка прошла успешно, если после этого компьютер беспрепятственно сможет раздавать Интернет через WiFi
Вопросы безопасности при раздаче вай фай без роутера
Так как в результате организации виртуальной точки доступа создаётся учётная запись с стандартными параметрами, именем admin, то любой человек, который хоть как-то знаком с сетью, может легко к ней подключиться.
Чтобы этого не случилось, важно знать некоторые моменты. Действия, которые необходимы, чтобы обезопасить себя и сеть от вторжения опрошенных гостей.
Окно 192.168.0.1.
В адресной строке браузера (любого) вводим 192.168.0.1. На экране загрузится окно, в котором нужно будет ввести имя админа и пароль. Переходом на вкладку Maintenance в раздел, который называется Administrator. В поле New Password вписываем новый, сложный пароль. Его необходимо запомнить. Он потребуется во время подключения других устройств к сети. Клинком на Confirm Password мы подтверждлаем то, что сохраняем написанный пароль. По этому же принципу изменяем Login Name. В конце каждого проделанного действия нажимаем Save Settings. Это означает: сохранить настройки.
Таким образом, мы защитили учётную запись. С ещё помощью возможно изменять все настройки сети. Включая подключение и отключение аппаратов, а также блокировку гаджетов для того чтобы они не могли подключаться к этой сети.
Переходим к непосредственно защите точки доступа. В уже открытой вкладке в браузере находим пункт под названием Setup, то есть Настройки. В нем выбираем раздел Wireless Settings. Будет открыто новое окно. В нем требуется выбрать функцию, которая называется Manual Wireless Connection Setup. В разделе установок, который находится в Wireless Network Settings, задаем новое имя сети (SSID). Оно должно быть достаточно сложным.
Если вы хотите, чтобы настраиваемую сеть не видели пользователи других гаджетов, то в поле Enable Hidden Wireless стоит поставить галочку.
Подключаем планшет, смартфон и ноутбук к раздаче
После того, как раздача вай фай будет организована, к новоявленному «роутеру» в виде ноутбука нужно будет подключить смартфоны, планеты и другие гаждеты с поддержкой беспроводного соединения.
Особенности подключения имеют устройства, работающие на операционной системе Android. Безусловно, прежде всего, лучше проверить, разрешен ли доступ к сети другим устройствам.
Если это есть, далее необходимо скачать программу adb . Она предназначена для Интернета с Windows на Android апараты. Следующим шагом необходимо включить в настройках планшета или смартфона на Android режим под названием «Отладка по USB». И после этого подключить гаджет через USB кабель к ноутбуку.
Распаковать папку с программой adb и запустить AndroidTool.exe. Откроется окно, в нем необходимо будет нажать кнопку Refresh Devices. Справа будет список под названием Select Domain Name Server (Dns)… Там выбераете себе DNS сервер. После нажатия кнопки Show Android Interface приложение будет установлено на ваш планшет.
Программе USB Tunnel разрешите права суперпользователя на планшете. И смело нажимайте кнопку Connect.
Windows может превратить Ваш компьютер или ноутбук в беспроводную точку доступа, если позволить ему раздать интернет по Wi-Fi. Настроить раздачу интернета на Windows 7, 8 и 10 несколько отличается между собой. Поэтому для установки раздачи интернета через Wi-Fi рассмотрим для каждой операционной системы Windows отдельную инструкцию. Поехали.
Возможность совместного использования проводного подключения к интернету Вашего компьютера или ноутбука для подключения беспроводных устройств доступна в Windows 7, 8 и 10 без установки дополнительных компонентов.Создавать подобные соединения, являющихся примером одноранговых сетей, проще простого. Вообще классическим примером одноранговой сети является сеть вида компьютер - коммутатор - компьютер , причём что компьютеры имеются одинаковые права в этой сети. А в нашем случае беспроводной сетевой интерфейс Wi-Fi будет отвечать за роль коммутатора.
Обратите внимание, при настройке одноранговой сети с помощью Wi-Fi адаптера Вашего компьютера на раздачу интернета по Wi-Fi, текущее Wi-Fi соединение, если оно есть, будет отключено. Так как Wi-Fi адаптер будет задействован на раздачу интернета и принимать его он уже не сможет.
Хочу сообщить, что здесь не привожу каким образом после всех настроек найти получившуюся точку доступа на смартфоне или ноутбуке и подключиться к ней. В силу расцвета рынка смартфонов думаю, что подключиться к Wi-Fi сети умеет каждый.
Как раздать интернет с Windows 10
1. Запустите любым удобным для Вас способом: нажав + I на клавиатуре, через меню ПУСК нажав на иконку . На главной странице настроек, нажмите кнопку Сеть и Интернет .



4. В окне изменения сведений о сети задайте имя сети и введите свой пароль, состоящий из не менее 8 символов.

Вот и всё что требуется сделать в Windows 10, чтобы раздать Интернет с компьютера по Wi-Fi. Это одна из лучших особенностей юбилейного обновления Windows 10.
Раздаём интернет через Wi-Fi с ноутбука или компьютера в Windows 8
К сожалению, Windows 8 не обладает графическим интерфейсом для настройки одноранговой сети, поэтому воспользуемся на некоторых шагах по настройке интернета через Wi-Fi командной строкой.
Нужно сказать что этот способ раздачи интернета через Wi-Fi, описанный для Windows8, без каких либо дополнений подходит и для Windows 7. Все шаги полностью идентичны.
1. Откройте Сетевые подключения удобным для Вас способом, например, нажав на клавиатуре комбинацию + R и набрав в окне Выполнить команду ncpa.cpl , нажмите кнопку ОК .


3. Переключитесь на вкладку Доступ и включите параметр Разрешить другим пользователям сети использовать подключение к Интернету данного компьютера . Если второй параметр Разрешить другим пользователям сети управление общим доступом к подключению к Интернету . Затем нажмите кнопку OK .

4. Далее нужно запустить командную строку с правами администратора. Откройте меню ПУСК и введите cmd . В результатах поиска на строке Командная строка нажмите правой кнопкой мыши и выберите в контекстном меню .

5. В командной строке с привилегиями администратора введите:
Netsh wlan set hostednetwork mode=allow ssid=" Где Netsh wlan start hostednetwork
С этого момента Ваш компьютер или ноутбук уже готовы раздать интернет через Wi-Fi. 7. В любое время Вы можете посмотреть информацию о подключении, где можно узнать о том, какой канал использует Ваше соединение, имя точки доступа, тип аутентификации, тип Wi-Fi и количество клиентов, подключенных к сети. Netsh wlan show hostednetwork
8. Остановить трансляцию раздачи Wi-Fi интернета можно следующей командой: Netsh wlan stop hostednetwork
Как уже было сказано ранее, настроить раздачу интернета можно способом, который подходит для Windows 8. Но мы рассмотрим использование сети компьютер-компьютер (Ad-hoc), чтобы раздать интернет по Wi-Fi. Этот способ интересен тем, что не нужно использовать командную строку для настройки раздачи. 1. Откройте в Панели управления Центр управления сетями и общим доступом
. В разделе Изменение сетевых параметров нажмите на Настройка нового подключения или сети
. 2. Затем в открывшемся окне выбираем и нажимаем Далее
. 4. Система автоматически настроит раздачу интернета через WiFi и покажет окно готовности подключения к сети Wi-Fi с указанными параметрами. В появившемся окне нажмите Включить общий доступ к подключению к Интернету
. Устанавливаем, запускаем, указываем имя сети (SSID), задаём желаемый пароль, и выбираем наше беспроводной соединение, которое хотим раздать. Нажимаем кнопку Start Virtual Router
, и готово. Ниже можно увидеть список подключенных устройств. Проще просто некуда. Настройка раздачи Интернета через Wi-Fi может для кого-то показаться хлопотным занятием, но на самом деле в этом не так уж и сложно. Всё зависит от того, какую версию Windows Вы используете. Кроме того всегда можно использовать приложение стороннего производителя, работа с которым сводится к ещё более простому способу сделать из своего компьютера или ноутбука точку доступа. Теперь Вы всегда сможете используя эту статью раздать свой Интернет канал по Wi-Fi, даже если под рукой не окажется Wi-Fi роутера. Привет друзья! Сегодня мне понадобилось подключить обычный стационарный компьютер к интернету, для того, что бы обновить на нем антивирус. Wi-Fi на нем нет, а подключить сетевым кабелем непосредственно к роутеру очень сложно, просто роутер установлен не в очень удобном месте. А у меня ноутбук подключен к интернету по Wi-Fi и я решил попробовать подключить стационарный компьютер к ноутбуку по сетевому кабелю и с помощью сетевого моста раздать интернет на компьютер через ноутбук. Как-то запутано все:). Но сейчас все станет ясно. Я подумал, что возможно не только у меня может возникнуть такая ситуация и мой совет может быть полезным кому-то еще. На ноутбуке интернет есть. Соединяем компьютер с ноутбуком с помощью сетевого кабеля (как обжать сетевой кабель смотрите в статье )
. На компьютере статус интернет подключения будет сеть без доступа к интернету. Нам нужно сделать так, что бы появился доступ к интернету. Для этого заходим в Панель управления
– Сеть и Интернет
– Центр управления сетями и общим доступом
(или нажмите правой кнопкой на статус интернет соединения в трее и выберите “Центр управления сетями и общим доступом”)
. Затем справа выберите . Зажмите клавишу Ctrl
и выделите два соединения. У меня это Беспроводное сетевое соединение
(через которое ноутбук подключен к интернету)
и Подключение по локальной сети
(по этому соединению подключен компьютер к ноутбуку по кабелю)
. Выделяем эти два подключения и на одно из них нажимаем правой кнопкой мыши. Выбираем . Немного ждем, пока создадутся настройки моста и у нас появиться новое подключение “Сетевой мост”
. А два подключения, беспроводное и подключение по локальной сети должны получить статус “Подключено, Связано”
. Если во время создания Сетевого моста появится сообщение, что невозможно продолжить, потому что одно из подключений настроено на общий доступ к интернету, то сделайте так: Нажмите правой кнопкой мыши на одно из двух подключений и выберите “Свойства”
. Затем перейдите на вкладку “Доступ”
и посмотрите, чтобы не было галочки возле “Разрешить другим пользователям сети использовать подключение к Интернету…”
Если эта галочка установлена, то уберите ее. Так же проверьте другое соединение. На компьютере, который подключен к ноутбуку по сетевому кабелю должен появится интернет, по крайней мере, у меня все заработало. Я обновил на компьютере антивирус и Сетевой мост мне стал ненужен. Если Вы так же захотите удалить Сетевой мост, то просто нажмите на него правой кнопкой мыши и выберите “Удалить”
.
Сценариев с раздачей Интернет может быть множество: от банальной раздачи по Wi-fi проводного Интернет, или использования ноутбука для раздачи сигнала на мобильные устройства, до одного из способов обновления и скачивания приложений с Google App store, если вы находитесь, как я, на крымском полуострове. Некоторые производители ноутбуков переустанавливают специальные утилиты, которые позволяют раздавать Интернет на несколько дополнительных устройств. Также, можно самостоятельно скачать что-то на подобии Connectify Hotspot . Более того, если нужна максимальная функциональность с легким и понятным интерфейсом, то это будет хороши решением, несмотря на то, что программа платная, ее бесплатный вариант сможет удовлетворить определенные потребности. Следует отметить, что подобного рода утилиты, как правило, используют встроенные возможности операционной системы по раздаче Интернет, предлагая пользователи просто более удобный интерфейс, следовательно, можно не устанавливать сторонние приложения, если, конечно, вас не пугает командная строка Windows. Первое, что следует упомянуть перед началом самого процесса – это то, что абсолютно неважно каким образом на компьютер попадает первичный сигнал: посредством кабельного соединения, либо по беспроводному каналу. Второе – мы будем раздавать не просто беспроводной Интернет, используя ноутбук в качестве точки доступа, а спрячем наш IP за прокси сервером, таким образом, например, подключая мобильные устройства на Android к ноутбуку, можно будет скачивать приложения из магазина приложений и обновлять уже установленные, если по обычной сети это сделать проблематично, также можно будет получать доступ к сайтам, доступ к которым по тем или иным соображениям не возможен из вашей домашней сети. Tunnelbear – это VPN (Virtual Private Network) сервис, позволяющий скрывать ваш реальный ip адрес при посещении сайтов в Интернет. Регистрация бесплатного аккаунта позволит вам использовать 500 мегабайт трафика в месяц плюс еще 1 Гбайт, если сделаете запись в Twitter. Если надо больше можно подписаться на один из предложенных планов, а можно зарегистрировать еще несколько аккаунтов. Tunnelbear далеко не единственный сервис, который позволяет вам анонимно находится в сети Интернет, но он стабильно и быстро работает, есть возможность бесплатного использования, а также есть варианты приложений под все распространенные операционные системы (Windows, Mac, Android, iOS) и расширения для браузеров Chrome и Opera, поэтому выберем его. В качестве рабочих систем использовались следующие: Внимательный читатель скажет, что зачем все эти танцы с бубном, с раздачей беспроводного Интернет, когда можно просто сразу же установить приложение на планшет и получить доступ к магазину от Google. К сожалению, такой фокус не получится, т.к. доступ к магазину заблокирован, соответственно, чтобы скачать приложение выхода в Интернет через прокси с магазина нужно сначала зайти в этот магазин используя прокси. тоже относится и к расширению Google Chrome. В первом простом варианте рассмотрим раздачу Интернет на несколько устройств. Несмотря на то, что раздавать будем также беспроводный сигнал, настройка раздачи проводного абсолютно аналогична. Раздача же беспроводного сигнала может быть полезной, если вы находитесь в отеле, где оплата осуществляется за каждое подключенное к беспроводной сети устройство. Шаг 1. Запускаем командную строку. Шаг 2. создаем беспроводную сеть, для этого вводим команду: где, ssid – это имя вашей сети, а key – пароль доступа. Шаг 3. Запускаем созданную беспроводную сеть, для этого вводим команду: netsh wlan start hostednetwork После этой операции на мобильных устройствах можно будет увидеть вновь созданную сеть и подключится к ней, однако, доступа к сети Интернет пока не будет, т.к. мы его еще не предоставили на основном компьютере. Шаг 4. Предоставляем доступ к Интернет. Заходим в Панель управления / Сеть и Интернет / Сетевые подключения. Здесь уже есть и наша созданная сеть. В окне следует выбрать то сетевое подключение, через которое осуществляется доступ к сети Интернет, в данном случае, это сеть с именем ASUS. Вызываем контекстное меню / свойства и на вкладке «Доступ» отмечаем опцию «Разрешить другим пользователям сети использовать подключение к Интернету данного компьютера», а в выпадающем списке выбираем сеть пользователи которой смогут использовать интернет, в данном случае это «Подключение по локальной сети 11» Все, все подключенные, к созданной сети, устройства будут иметь выход в Интернет, используя, в качестве шлюза компьютер. Настройка раздачи Интернет через прокси соединение. В этом случае первоначальные шаги 1-3 абсолютно идентичные, отличие начинаются с четвертого шага. Шаг 4. Устанавливаем VPN соединение на компьютере с использованием клиента TunnelBear. Шаг 5. Предоставляем доступ к сети Интернет. Заходим в Панель управления / Сеть и Интернет / Сетевые подключения, но в этот раз в качестве шлюза выбираем сеть TunnelBear. В свойствах доступа также выбираем: «Разрешить другим пользователям сети использовать подключение к Интернету данного компьютера», а в выпадающем списке выбираем сеть, которую мы ранее создавали. Теперь подключенные мобильные устройства не просто выходят в Интернет, через компьютер, но и прячутся за выбранным прокси сервером. Если же вы планируете частый выход из планшета, то рекомендуется первым делом скачать с магазина клиент для TunnelBear, а потом использовать его. Там, чтобы подключиться от вас потребуется всего 2 раза нажать пальцем: первый раз запустить приложение, а второй дать команду на установление соединения. Чтобы выключить созданную сеть необходимо ввести команду netsh wlan stop hostednetwork Единственно, что следует добавить, так это то, что если вы ранее создавали сеть, потом выключали и решили создать заново, то после повторного создания у вас останутся настройки предоставления общего доступа в свойствах сетевого адаптера. Нужно будет отключить предоставление общего доступа, а затем заново дать иначе подключение будет создано, но выхода в сеть Интернет мобильные клиенты не увидят.

Раздача интернета через Wi-Fi в Windows 7




Раздаём проводной Интернет через приложение

Настройка сетевого моста



Настройка раздачи Интернет через Wi-fi посредством встроенных возможностей Windows (на примере Windows 10)

Настройка раздачи Интернет в Windows 10 без установки прокси соединения.

netsh wlan set hostednetwork mode=allow ssid="msofficeprowork" key="pass1234"