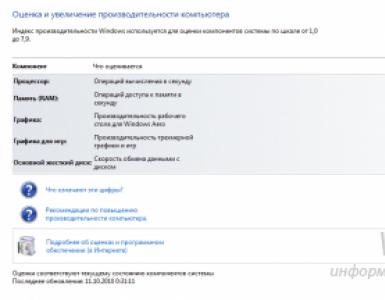Не работает второй динамик колонок пк. Почему не работают колонки и на компьютере нет звука
Инструкция
Начните поиск причин отсутствия звука на компьютере с проверки настроек звуковой карты. Откройте панель управления. Доступ к этому меню можно получить, нажав кнопку «Пуск» и выбрав соответствующий пункт. Теперь перейдите в меню «Оборудование и звук». Кликните по ссылке «Управление звуковыми устройствами».
Во вкладке «Воспроизведение» выберите пункт «Динамики», дважды кликнув по нему левой кнопкой мыши. Убедитесь, что устройство включено, а громкость не убавлена до 0%. Откройте диспетчер устройств. Для этого перейдите к свойствам меню «Компьютер» и выберите соответствующий пункт. Разверните вкладку «Звуковые, видео и игровые устройства». В развернувшемся списке найдите звуковую карту, установленную в компьютере.
Обновите драйвер звуковой платы. Для этого дважды кликните левой кнопкой мыши по названию нужного устройства, перейдите во вкладку «Драйвер» и нажмите «Обновить». Для начала выберите пункт «Автоматическая установка драйверов». Этот способ поможет в том случае, если в данный момент для устройства не инсталлированы подходящие файлы.
В противном случае перейдите на сайт производителя вашей звуковой карты. Найдите программное обеспечение, разработанное для данного устройства. Загрузите файлы и выполните установку скачанного ПО. Перезагрузите компьютер и проверьте наличие звука на компьютере. Если вы не смогли найти подходящую программу, выполните самостоятельный поиск нужных драйверов.
Откройте свойства звуковой платы в диспетчере устройств. Выберите вкладку «Сведения». В графе «Свойство» укажите параметр «ИД оборудования». Кликните правой кнопкой мыши по первой строчке в графе «Значение». Скопируйте выделенную информацию. Вставьте ее в строку поиска. Найдите подходящие файлы драйверов и скачайте их.
Вновь откройте вкладку «Драйвер» в свойствах звуковой карты и нажмите кнопку «Обновить». Теперь выберите опцию «Выполнить поиск драйверов на этом компьютере». Укажите путь к скачанным файлам. Если они представлены в виде архива, предварительно распакуйте все файлы.
Замените звуковую плату, если ни один из вышеуказанных способов не помог решить проблему. Скорее всего имеет место механическое повреждение адаптера. На материнских платах определенных моделей присутствует встроенная звуковая карта. Попробуйте к ней, предварительно отключив дискретную плату.
Практически каждый персональный компьютер оснащен встроенным динамиком, а на материнскую плату довольно часто интегрируется звуковое устройство. Но для того чтобы получить полноценное воспроизведение звука, вы можете подключить динамики. Также вы можете использовать микрофон и наушники, чтобы записывать и воспроизводить клипы. Все перечисленные устройства подключаются к компьютеру с помощью специальных разъемов, расположенных на задней панели системного блока.

Инструкция
В разъем Microphone – подключается микрофон, который позволяет пользователям записывать собственный голос или любые другие звуки. Обычно данный порт выделяется розовым цветом.
Порт Line In используется для подключения различных внешних устройств. Например, вы можете подключить видеомагнитофон, для того чтобы воспроизводить звук в колонках.
Очень распространенная проблема в компьютере – неисправности звуковых устройств. Это может быть вызвано разными факторами, и, чтобы определить, как в дальнейшем исправить неполадку со звуком, вам нужно будет узнать, к какому именно из устройств относится поломка.

Вам понадобится
- - дополнительное воспроизводящее устройство для проверки колонок или наушники.
Инструкция
Проверьте исправность колонок. Для этого подсоедините их провода к другому звуковоспроизводящему устройству и включите его. При этом убедитесь, что звук не отключен или не поставлен на минимальный уровень громкости. Также вы можете воспользоваться подключением наушников к звуковой карте. Если проблем с воспроизведением не возникает, подключите колонки обратно к звуковой карте компьютера.
Попробуйте проверить исправность работы программного обеспечения для воспроизведения аудиофайлов. Для этого включите один из них на нескольких проигрывателях по очереди. Если есть возможность, выберите не один, а несколько файлов разного расширения, поскольку проблема может заключаться именно в формате записи. При этом убедитесь, что звук на компьютере включен. Для этого щелкните дважды по соответствующему значку на панели программ, работающих в фоновом режиме, и настройте максимальный уровень громкости.
Если звук устройств и проигрывателей включен, а колонки находятся в рабочем состоянии, попробуйте переустановить драйвер звукового устройства. Для этого посмотрите в диспетчере оборудования модель вашей звуковой карты, скачайте для нее обновленное программное обеспечение, установите его, выполните перезагрузку системы и проверьте результат.
Если не произошло никаких изменений, попробуйте выяснить исправность звукового адаптера, заменив его другим или воспользовавшись встроенным, если таковой имеется на вашей материнской плате.
Попробуйте установить на ваш компьютер дополнительный набор кодеков для воспроизведения мультимедийных файлов. Для этих целей подойдет дистрибутивный пакет K-Lite codec Pack или аналогичный ему. После их установки попробуйте перезапустить систему и проверить, исчезла ли проблема воспроизведения звука.
Обратите внимание
Будьте внимательны при определении неисправности со звуком.
Лучше всего перед заменой оборудования выполните диагностику в сервисном центре.
Источники:
- как исправить наушники
Монитор со встроенными колонками занимает меньше места на столе, чем отдельные колонки и обычный монитор. К компьютеру он подключается двумя кабелями, по одному из которых подается сигнал изображения, а по другому - сигнал звука.

Инструкция
Так же, как и при подключении обычного монитора, убедитесь в том, что его интерфейс для подачи видеосигнала соответствует типу выхода у видеокарты вашего компьютера.
Обесточьте как монитор, так и компьютер. Перед обесточиванием компьютера правильно завершите на нем работу операционной системы.
Видеовход монитора (VGA или DVI) подключите к соответствующему выходу видеокарты обычным образом, как если бы монитор был без колонок.
К звуковому входу монитора подключите входящий в его комплект шнур. С противоположной стороны подключите этот шнур к выходу звуковой карты компьютера, предназначенному для подключения колонок.
Если вы потеряли аудиошнур из комплекта поставки монитора, изготовьте его сами. Конструкция такого шнура зависит от того, какими входными гнездами оборудован монитор. Если у него два входных гнезда стандарта RCA, возьмите два штекера соответствующего стандарта и один стереоштекер для наушников. Общие контакты всех штекеров соедините между собой. Центральный контакт одного из штекеров RCA подключите к одному из сигнальных контактов штекера для наушников, а центральный контакт другого штекера RCA подключите к другому сигнальному контакту штекера для наушников. Если же монитор имеет входное гнездо, аналогичное тому, что установлено на звуковой карте, приобретите два стереоштекера для наушников и просто соедините их одноименные контакты между собой.
Для регулировки громкости у большинства мониторов используйте не рукоятку, как у колонок, а кнопки со стрелками на передней панели.
Если у монитора имеется на передней панели или сбоку гнездо, в него можно при необходимости подключить наушники. Способ регулировки громкости при этом не изменится. При желании присоедините аналогичным образом другие колонки, и вы сможете регулировать громкость в них прямо с передней панели монитора.
Видео по теме
Монитор со встроенными колонками обладает невысоким качеством звучания, но экономит место на столе и освобождает одну розетку в удлинителе. Звуковой сигнал на такой монитор подается через отдельный кабель.

Инструкция
Посмотрите, присутствует ли второй кабель, соединяющий аудиовход монитора с выходом звуковой карты компьютера. Если он есть, а звука все равно нет, вначале попробуйте найти на передней панели монитора кнопку с обозначением перечеркнутого динамика. Нажмите на нее, после чего либо над ней погаснет светодиод, либо на экране также появится обозначение динамика, но не перечеркнутого. Это означает, что теперь звук включен. Повторное нажатие кнопки приведет к включению диода либо появлению обозначения перечеркнутого динамика - звук отключен. На некоторых мониторов отдельной кнопки для изменения режима работы динамика нет - эта функция и через меню.
Если монитор выведен из режима выключения звука, но услышать все равно ничего не удается, найдите регулятор громкости. Даже на мониторах, где все регулировки осуществляются электронным способом, такой регулятор может быть аналоговым. Покрутите его ручку, и звук должен появится. Если же ручка отсутствует, поищите на передней панели кнопки со стрелками, между которыми расположено обозначение динамика, либо попытайтесь отыскать пункт для регулировки громкости в меню монитора.
Нельзя исключать и неправильную настройку микшера операционной системы - но тогда звука не будет и в том случае, если подключить к звуковой карте обычные колонки. Запустите соответствующую программу (ее название зависит от того, какая используется ОС) и проверьте, не отключен ли
Зная обо всех возможных неисправностях связанных со звуком в Windows, можно легко определить почему не работает звук и незамедлительно устранить её.
Для этого вам не понадобится никакого дополнительного оборудования или программного обеспечения. Большинство проблем со звуком устраняются парой прямых рук и стандартным софтом Windows.
Причины и методы устранения
Причиной неполадок со звуком может быть как неправильная настройка регулятора громкости на динамике, так и выход из строя звуковой карты.
Все причины неполадок со звуком можно условно разделить на 3 группы:
Проблемы со звуковоспроизводящим оборудованием решаются его простой диагностикой:
- проверкой соединений с компьютером;
- Сетью;
- настройка аппаратных регуляторов громкости.
Аппаратные проблемы решаются ремонтом, проверкой соединения, или заменой звуковой карты. И если отремонтировать плату звука может только мастер, то проверить соединения, а также заменить плату на новую, под силу и рядовому пользователю. Для этого понадобится немного разобраться в устройстве компьютера.

Проблемы с программным обеспечением – э то самые распространённые неисправности со звуком. Они возникают как, в связи с неправильной настройкой или установкой звуковых драйверов, системных утилит, или отдельно взятых приложений .
Определить причину программной неполадки наиболее сложная задача, но вполне решаемая при грамотном подходе и последовательности действий. Такие неполадки исправляются перенастройкой программного обеспечения, переустановкой драйверов, а в некоторых случаях восстановлением системы или её переустановкой.
Видео: что делать если не работают динамики
Не включён звук
Иногда причина отсутствия звука связана не с неполадками, а с тем, что звук элементарно выключен, а мы всё задаёмся вопросом: почему у меня не работает звук?
В компьютере под операционной системой Windows управление звуком производится:
- на звуковоспроизводящем устройстве;
- в системных настройках Windows;
- в настройках утилиты к драйверу звуковой карты;
- в настройках конкретной программы.
Если на компе отсутствует звук, сначала следует проверить аппаратный регулятор громкости на акустической системе, колонках или наушниках.
Для этого нужно:
- открыть папку со стандартными аудиозаписями;
- включить воспроизведение одной из них стандартным проигрывателем, например Windows media.

Такая звукозапись при правильной работе системы должна воспроизводиться «из коробки» то есть стандартными предустановленными программными средствами операционной системы без установки дополнительного программного обеспечения. То есть если с самой системой и с колонками всё в порядке – звук должен проигрываться.
Во всех операционных системах семейства Windows до ХР включительно папка со стандартными аудиозаписями называется «моя музыка», и расположена в директории «Мои документы».
От «семёрки» и старше, данная папка именуется «образцы музыки». И располагается она в директориях: «системный диск» «пользователи»-«общие»- «общая музыка».

На самом звуковоспроизводящем устройстве нужно проверить положение регулятора громкости, подключение самого устройства в электрическую сеть и к компьютеру. На самих динамиках может быть кнопка питания, включение которой тоже следует проверить.
Важно: Штекер подключения динамиков к компьютеру, как правило, подходит и к прочим разъёмам на звуковой карте. Но звук будет работать, только если штекер подключён к правильному гнезду. На звуковой карте такой разъём обычно помечен изображением динамика, и выполнен в зелёном цвете, как и большинство штекеров колонок и акустических систем.
Если после проверки колонок звук не появился, можно проверить их на работоспособность с другим источником звукового сигнала, например, с DVD-плеером.

Также следует проверить работоспособность звука с другими колонками или наушниками. Если после проведённых действий звук появится – следует заменить или отремонтировать колонки. Если же звука по-прежнему нет – проблема в чём-то другом.
Отсутствие или неправильная работа драйверов
Если в компьютере отсутствует звук – подозрение падает, прежде всего на драйвер.
Ведь звук будет отсутствовать если:
- драйвер не установлен;
- установлена устаревшая версия драйвера;
- драйвер не совместим с устройством.

Современные операционные системы семейства Windows имеют встроенный стандартный аудио драйвер, совместимый с большинством известных звуковых карт. Более старые операционные системы таких стандартных драйверов не имеют, а некоторые звуковые карты не поддерживаются стандартными драйверами «операционки».
Поэтому если у вас установлена чистая современная операционная система, но она не воспроизводит звук – вам необходимо воспользоваться специальными драйверами для звуковой карты.
Такие драйвера обычно поставляются на компакт-диске вместе со звуковой картой.
Если таких дисков не было или они утеряны – драйвера можно скачать с:
- официального сайта производителя звуковой карты;
- официального сайта производителя портативного компьютера.
Информацию о производителе звуковой карты можно узнать:

Если паспорт на компьютер утерян, а на самой звуковой карте ничего не обозначено – можно воспользоваться специальной утилитой «Everest», пробную версию которой можно бесплатно скачать в интернете. Данная утилита позволяет получить информацию о производителе и модели любой детали компьютера, начиная от usb-узла и заканчивая процессором.
Если вы не знаете установлен драйвер или нет, а также работает ли драйвер надлежащим образом –это можно проверить стандартными средствами Windows.
Для этого нужно:

Для того чтобы обновить драйвер необходимо:

Если по каким-то причинам установленный драйвер оказался не только не рабочим, но и конфликтующим с другим программным обеспечением компьютера его необходимо откатить. Откатка драйвера не просто удаляет но
Важно: После любой операции по установке или переустановке драйвера компьютер нужно перезагружать.
Чтобы установить драйвер нужно совершить следующие действия:
- большинство драйверов звуковых карт поставляются с файлами запуска. нажав на такой файл запускается установщик, следуя простым подсказкам которого можно установить драйвер и сразу же выполнить его необходимую настройку;
- если же драйвер поставляется без установщика, его можно установить тем же способом, что и обновление драйвера;
Видео: Что делать если на компьютере пропал звук
Восстановление системы
Если вместе с пропаданием звука компьютер начинает выдавать сообщения о системных ошибках, вероятнее всего произошёл системный сбой исправить который можно двумя путями:
- восстановить систему;
- переустановить систему.
Важно: Восстановление системы в Windows производится по контрольным точкам, которые необходимо создать заблаговременно до возникновения проблем с системой. В случае отсутствия точек восстановления восстановить систему будет невозможно.
Для того чтобы восстановить систему необходимо:

В процессе восстановления системы компьютером лучше не пользоваться. О завершении восстановления система уведомит сообщением.

Неработоспособность звуковыводящего устройства
Проверить работоспособность звуковой карты можно несколькими путями:

В первом случае нужно:

Если в окне отображается что устройство выключено, и система не позволяет его включить, вероятнее всего имеет место аппаратная проблема со звуковой картой.
Более простой способ – это подключить к компьютеру usb-наушники. Такой гаджет оснащён внешней звуковой картой, которая работает «из коробки», поэтому если в вы услышите звук в наушниках на компьютере, вероятнее всего встроенная звуковая плата неисправна. Отсутствие звука в usb-наушниках скажет о том, что проблема не аппаратная.
Проверка службы управления звуком
Для этого нужно:
- нажать на кнопку «выполнить» в меню «пуск». В открывшемся окне ввести команду services.msc;
- в окне служб выбрать службу «window saudio»;
- если отображается что служба отключена, нужно кликнуть по ней дважды для включения.
Диагностика и устранение проблем со звуком в разных операционных системах немного отличается.

WindowsXP
В ХР нет функции поиска программ из меню «пуск». Поэтому чтобы открыть ту или иную утилиту, о которых говорится в данной статье необходимо знать её расположение. Например утилита восстановление системы находится по адресу: панель управления – система – вкладка «восстановление системы».
Windows 7
«Семёрка» в отличие о ХP имеет встроенную утилиту автоматической диагностики и устранения проблем системы, в том числе и со звуком. Данная функция запускается автоматически, но её можно запустить и вручную прямо из окна где возникла проблема, нажав на соответствующую кнопку.
Переустановка драйверов модема
Windows 8
Данная версия операционной системы не имеет меню пуск, которое мы использовали для доступа к некоторым настройкам системы. «В Восьмёрке» получить доступ к любой утилите можно просто введя её название в окно Метро-поиск, которое открывается при наведении курсора мыши в правый нижний угол рабочего стола.
Windows 10
В новейшей версии операционной системы меню пуск и метро-меню работают одновременно. При этом необходимое для диагностики проблем со звуком окно поиска возвращено в меню «пуск». Поэтому устранение проблем со звуком в данной операционке производится также как и в привычной «семёрке».
Почему не работает звуковая карта на компьютере?
Звуковая карта на компьютере может не работать в двух случаях:
- она неисправна;
- она неправильно подключена к компьютеру либо её контакты отошли.
Чтобы понять исправна звуковая плата или нет нужно исключить отход контактов. для этого нужно:
- аккуратно открутить крышку системного блока компьютера;
- отсоединить звуковую плату и вставить обратно до щелчка.
Звуковая карта – это плата с разъёмами для колонок, она подключается напрямую к материнской плате, как правило через PCI разъём. Чтобы отсоединить нетщательно закреплённую звуковую плату необходимо отжать защёлки расположенные по бокам слота, а затем потянуть звуковую плату на себя.

Если после проделанных манипуляций звук не появился - вероятнее всего звуковая карта вышла из строя и её нужно заменить.
Диспетчер звука
Любая операционная система Windows имеет встроенный диспетчер звука, неправильная настройка которого может быть причиной его отсутствия. Некоторые драйвера звуковых карт поставляются вместе с фирменной утилитой «диспетчер звука».

Доступ к диспетчерам звука осуществляется через регулятор громкости в трее панели задач и специальный значок фирменного диспетчера возле регулятора громкости. Диспетчер позволяет назначать звуковыводящее устройство по умолчанию. Неправильный выбор иногда может стать причиной отсутствия.
Чтобы проверить диспетчер, нужно:

Реестр
Через реестр операционной системы можно совершить наиболее тонкие настройки системы. Но изменения в реестре могут привести к переназначению гнёзд звуковой карты, что приведёт к отсутствию звука.
Исправить такую неисправность можно изменив двоичный параметр pin 01, отвечающий за заднее зелёное гнездо, которое должно использоваться для вывода звука.
Для этого нужно:


Важно: Если вы не уверены в том, какие действия совершаете в реестре лучше ничего не изменять. Действия с реестром необратимы.
Перемычки на материнской плате
На некоторых, особенно старых материнских платах существуют перемычки которые переключают вывод звука с передней панели на заднюю и наоборот. Если перемычки выставлены неправильно может не быть звука.
Чтобы появился звук нужно:
- раскрутить крышку системного блока;
- замкнуть перемычками 5-6 и 9-10 контакты.

Неустановленные аудио-кодеки
В некоторых случаях проблема со звуком по сути является проблемой воспроизведения аудио-файлов определённого типа кодеки на которые отсутствуют в системе. Поэтому рекомендуется проверять работоспособность звука файлами в формате wma, или wav. Кодеки для данных форматов входят в базовую версию любой операционной системы.
Чтобы заиграл звук прочих аудио-форматов необходимо скачать пакет кодеков, например K-lite, либо установить плеер использующий свои собственные кодеки, например GOM или VLC.
Передняя панель
Причиной отсутствия звука на передней панели может быть:
- неправильно выставленные перемычки на материнской плате;
- отсутствие подключения передней панели к материнской плате.
Очень часто сборщики компьютеров встраивают передние панели аудио-разъёмов для модели, не подключая их к материнской плате. Для того чтобы подключить переднюю панель к материнке, используются шлейфы пины которые идут в комплекте с панелью.

Подключать пины нужно в блок материнской платы front panel, который, обычно расположен в правой нижней части платы.

Соперничество нескольких драйверов
Даже если все драйвера установлены они могут не работать из-за конфликта друг с другом.
Решается эта проблема следующим образом:
- обновлением всех драйверов до последней версии;
- установкой только оригинальных драйверов.
На ноутбуках может конфликтовать набор драйвером отличающийся от заводской комплектации. Узнать базовый набор драйверов можно на официальном сайте производителя ноутбуков в разделе «поддержка».
>Вероятно многие сталкивались с такой проблемой — не работает динамик телефона. В статье будут рассмотрены основные причины данной проблемы и возможные варианты ее решения. В статье нет четких указаний как разобрать iphone и воткнуть в него динамик, а зачастую это и не нужно, для этого и дано разъяснение возможных причин, подходящее и для телефонов и для смартфонов ну и для планшетов.
Причины по которым может не работать динамик телефона
- проблема с разъемом
- проблема в самом динамике
- проблема в софте
Существуют так же и другие возможные проблемы приводящие к неработоспособности динамика на вашем телефоне. Например, если вашему телефону довелось принимать водные процедуры, для которых он не рассчитан, то проблем может быть ооочень много…
Итак рассмотрим по порядку обозначенные выше возможные проблемы. Как уже говорилось выше, рекомендации подходят как к смартфону на андроиде так и ко всеми любимому айфону, так и для обычных телефонов. В этом плане разница их устройства не сильно разнообразна
1-РАЗЪЕМ
Задумывались ли вы когда-нибудь как телефон определяет, что в него вставлены наушники?
Все очень просто: внутри разъема имеются два контакта, специально отведенные под такие нужды. Когда эти контакты замыкаются телефон констатирует что наушники вставлены. При этом он, разумеется, направляет звук в наушники и ОТКЛЮЧАЕТ ДИНАМИК .
Дабы подкрепить сказанное, я специально разобрал свой телефон, и сам с удивлением обнаружил, что на его разъеме даже 7 контактов, при том что наушниках нужны всего 4.
Итак, пусть вас это не смущает, но очень часто динамик не работает, т.к телефон думает, что в него вставлены наушники и динамик на самом деле просто выключен.
Происходит это потому что те два контакта ответственные за определение наушников в разъеме зацепились друг за друга. Нередко происходит и обратное — один или оба контакта отламываются. В таком случае телефон не будет видеть наушников вообще.
Обычно подобное происходит по причине очень активного использования наушников. Но гораздо больше убиванию разъема способствуют брелочки, втыкаемые в разъем для наушников. :-?
как проверить разъем?
Многие телефоны показывают значок наушников. Если он есть постоянно, даже когда нет наушников, то это наш случай.
Кроме того, если не включен режим ‘без звука’, то даже при вставленных наушниках большинство гаджетов будет воспроизводить мелодию звонка через динамик.
Так же и при включении громкой связи во время разговора, при вставленных наушниках, динамик должен работать. Если это так, то проблема однозначно в разъеме.
Если же динамик так и не запел, то проблема связанна уже с ним, тогда См пункт 2
что можно сделать с разъемом?
Как временное решение проблемы можно попробовать вставлять и вынимать наушники давя при этом на разъем в бок в разные стороны. Но это не всегда помогает.
Так же может помочь спичка с ваткой, смоченной в спирте. Часто бывает что контакты не отваливаются а просто напросто загрязняются. Однако при подобных манипуляциях нужно быть аккуратным, т.к. ватка может начать цепляться и наматываться на контакты разъема и можно вырвать или погнуть и остальные контакты.
Если вам удалось восстановить разъем — это хорошо, иногда после подобного он может исправно работать еще долгое время. Если же данная проблема повторяется регулярно, то без замены не обойтись.
2 — ДИНАМИК
Если при проверке предыдущей проблемы динамик так и не запел, то источником проблемы с большей вероятностью является он сам.
Можно выделить две основных проблемы с динамиком.
2.1 — нет контакта?
Нарушен контакт в месте подключения динамика. Такое возможно из за сильного удара, например при падении на кафельный пол либо из за попадания влаги. В таком случае требуется разобрать смартфон и убедиться, что контакт надежен.
решение
Если контакты прижимные и есть плоские площадки, то эффективно чистить их резинкой от карандаша.
![]()
Если же динамик присоединяется на шлейфе то не лишним будет в разъемы капнуть спирта или спирто-содержащих духов и пройтись зубной щеткой либо жесткой кисточкой, стараясь достать до контактов.
![]()
2.2 умер сам динамик
Умер сам динамик. Честно говоря я еще не встречал такого, чтоб динамик просто так перестал работать. Хотя возможно, конечно что это заводской дефект. Или горе-мастера установили в ваш смартфон китайский динамик и тот кончился(
Гораздо чаще динамик начинает хрипеть. Это может быть из-за попадания грязи, металлических частичек, влаги, из-за повреждений, вызванных длительной эксплуатацией.
![]()
В этих случаях ничего кроме замены динамика уже не поможет.
3 — ПРОБЛЕМА В СОФТЕ
Возможно, под веянием темных сил ваш плеер(приложение) перестал выводить звук на динамик. Если же при этом вы уверенны, что сам динамик работает и причина не в разъеме для наушников, то проблема кроется в программной части.
Первым делом стоит проверить будет ли звук, если воспроизвести музыку через другой плеер, возможно что-то случилось с настройками вашего плеера либо в нем какой-то баг после обновления.
Если смена плеера не помогла, то проблема кроется глубже.
Вообще вся программная часть связывающая ваш плеер и динамик встроена внутрь прошивки, поэтому установить отдельно драйвера на звук врядли удастся. Хотя кто знает) Поэтому, если вы однозначно уверенны что проблема в прошивке, стоит перепрошить ваш гаджет.
![]()
Человеческий фактор из-за которого часто не работает динамик телефона
Ну стоит обязательно напомнить про чисто человеческий фактор из-за которого на телефоне нет звука. Иногда установив, к примеру виджет с настройками звука, мы с мыслью что вот, теперь будет удобно все регулировать, накручиваем все настройки в разные стороны. После чего осознаем, что оказывается можно и без виджета и удаляем его либо ппросту забываем про него, не изменив при этом настроек обратно.
На этом у меня всё) Желаю удачи!
Представьте себе такую ситуацию, вы, как обычно включаете компьютер, но вместо приятной переливающейся мелодии, вас приветствует только гул работающего системного блока. Нет звука на компьютере! Что же делать, почему пропал звук на компьютере?Вы, в тишине своих динамиков, входите в интернет и вводите заветный вопрос: “Почему нет звука на компьютере”. В этой статье рассмотрены основные причины и способы их устранения. Вы узнаете ответ на свой вопрос, а именно, пошаговое восстановление звука на компьютере.
Вот такой вот вопрос - почему нету звука? И где на него ответ и какую-нибудь инструкцию найти бы?
Почему нет звука на компьютере?
Причиной отсутствия звука на компьютере может быть только в аппаратной или программой среде. То есть, у вас либо есть неисправные компоненты, либо у вас есть проблемы в настройках операционной системы или отдельных программ. Это не зависит от операционной системы. Подобные казусы могут случиться с windows XP, звук может пропасть в Linux и даже в новейшей системе windows 7. Причём колонки, наушники и звуковая карта могут быть самыми современными и дорогостоящими.
Как восстановить звук на компьютере?
Первым делом нужно выяснить причину отсутствующего звука на компьютере. Сделать это можно несколькими способами, а начать следует с самого простого.
Итак, восстановление звука пошагово. Каждый последующий шаг будет приближать вас к результату.
1). Попробуйте перезагрузить компьютер, возможно что звук появится при старте операционной системы. Такое встречается.
2). Проверить, вставлен ли штекер колонок в розетку. При отключении, воткнуть штекер в розетку.
3). Проверить выключатель на колонках, не выключен ли. Включить звук на колонках, повернув регулятор по часовой стрелке. Должен гореть светодиод на колонке с ручкой регулятора (есть практически у всех моделей).

Включены ли колонки - обычно на одной из них горит лампочка питания
4). Посмотреть на панель задач и найти значок динамика. Он должен быть не перечёркнут. Если это так, то включить звук просто нажав на кнопке “Включить звук”.
Отключен звук на рабочем столе. Нажать на эмблему динамика
5). Проверить уровень динамиков, может быть понижен до полного минимума – до нуля. Если звук убавлен, то просто повысить ползунки до нужного уровня.
6). Проверить работоспособность колонок на любом источнике звука. На плеере, на телефоне, на другом компьютере. Другой компьютер может быть и ноутбуком, вашим или вашего товарища.
7). Проверить диспетчер устройств на наличие неизвестных устройств. Такое устройство отображается с восклицательным значком. Открыть диспетчер устройств можно так: Пуск -> Панель управления -> Система и безопасность -> В графе “Система” найти надпись “Диспетчер устройств”. Все устройства там должны быть в этом окне опознаны, не должно быть никаких восклицательных знаков. Если есть такой значок, то нужно установить драйвера на звук.

Причину неработающего звука можно обнаружить в диспетчере задач
8). Установить драйвера на звук. Звуковой процессор может быть встроен в материнскую плату или быть установлен на отдельную звуковую плату. Скачайте драйвера с сайта производителя звуковой карты или процессора.
9). Попробуйте вставить в системный блок заведомо работающую звуковую карту. Взять её можно у товарища на время. Если проблема решится таким способом, то попробовать проделать следующий шаг или купить новую звуковую карту.
10). Попробуйте восстановить предыдущую точку восстановления в операционной системе. В windows 7 эта программная среда находится в меню “Пуск -> Все программы -> Стандартные -> Служебные -> Восстановление системы”.

Когда пропал звук, возможно стоит восстановить систему с точки восстановления. Вдруг звук появится.
11). Попробуйте переустановить операционную систему. И установить звуковые драйвера в первую очередь, сразу после драйверов на чипсет материнской платы. Возможны конфликты оборудования. Если звук появится, то постепенной устанавливать оборудование и программы дальше. Звук может пропасть в самый неожиданный момент. Это может быть конфликт либо оборудования, либо программный конфликт.
12). Если ничего не помогает и звук не появляется на компьютере, то единственный вариант, это обратиться к специалисту, либо нести свой компьютер в сервисную мастерскую.
Что делать, если нет звука на компьютере или звук плохой?
Прежде чем начать что-то действовать, вспомните, что вы делали вчера, когда звук на компьютере работал. Какие программы вы устанавливали на компьютер, возможно проблема решится если удалить её. А может быть, вы удалили какой-либо нужный файл с компьютера. Если же ничего такого вы не проделывали, то проделайте шаги выше. Наверняка вам что-то поможет. Можно также попробовать воспользоваться разделом “Справка и поддержка” в меню “Пуск”.

Раздел справки и поддержки - Музыка и звук, поможет найти и устранить причину отсутствия звука
Если звук тихий, хрипит или что-то ещё, то попробуйте проделать манипуляции с программной настройкой звука. А может быть вы просто добавили какой-то эффект к звуку, именно поэтому ваш звук на компьютере идёт как через трубу, хрипит и шипит.
Если звука нет только в какой-то определённой программе, то нужно смотреть настройки именно этой программы. Также вы можете просто переустановить программу, звук наверняка появится.
Не впадайте в отчаяние. Всё решаемо, всё в ваших руках. Сегодня купить простенькую звуковую карту можно довольно дешево и по карману любому нормальному человеку.
Хотите получать обновления блога? Подписывайтесь на рассылку и внесите свои данные: Имя и е-мейл
AntonKozlov.ru
Почему не работает звук на компьютере, как устранить проблему
Ситуаций, когда пропадает звук на компьютере случаются часто. Как правило, это происходит неожиданно, утром включили компьютер и все, а в ответ тишина.
Нужно понимать, что ничего просто так не происходит, это касается и звука в компьютере.
Простые причины
Скорее всего произошел сбой в программном обеспечении, к примеру, слетели драйвера, неправильно выставлены настройки звука, или возникла аппаратная проблема – вышла из строя звуковая карта или динамики.
Но случаются и простые ситуации, которые могут вызвать улыбку у опытного пользователя ПК.
К примеру, выключили колонки из розетки или забыли нажать кнопку включения последних.
А бывают ситуации, когда звук уменьшен до минимума, или в разъем для звука вставлены наушники. В данном случае последние просто нужно отключить, вынув штекер из гнезда в колонках или звуковой карте.
С этих причин и необходимо начинать поиск проблемы, так как всегда нужно идти от простого к сложному.
Но перед поиском проблемы попробуйте еще раз перезагрузить компьютер, бывали случаи, когда после этого все решалось сама собой и звук появлялся.
Если вышеперечисленные причины отсутствия звука выявлены небыли, то обратите внимание на значок звука в треи справа внизу. В принципе, можно сделать это и сразу.
Если возле значка стоит красный перечёркнутый кружок, как показано выше, то значит звук деактивирован и его нужно включить и выставить нужную громкость.


Попробуйте подключить колонки к другому устройству. Это может быть Iphone или мобильный телефон, главное, чтобы подходил разъем, но как правило, сейчас, с этим, проблем не возникает.
Если с другим устройством колонки взаимодействуют нормально, значит переходим на следующий этап поиска проблемы – программный.
Диспетчер устройств
Зайти в диспетчер устройств в windows 7 несложно. Это можно сделать через панель управления или нажав правой кнопкой мышки на значок «Компьютер» на рабочем столе и перейдя в раздел «Свойства».

Там найдите меню «Диспетчер устройств» и зайдите в этот раздел.
Все устройства должны отображаться без знаков вопроса, особенно обратите внимание на строку «Звуковые, видео и игровые устройства».
Если там отображается знак вопроса или данного раздела вообще нет, то придется устанавливать драйвера.
Сделать это можно с помощью диска, который шел в комплекте с компьютером, на котором должны хранится драйвера на все устройства ПК.
Если данного диска нет, то с помощью программ CPU-Z, AIDA64 или HWiNFO3264, которые нетрудно найти в интернет, выясните модель вашей системной платы или звуковой карты.
Если звуковая карта интегрированная, то узнаем тип и марку системной платы.
Если не интегрированная, то узнаем то же самое, но только для звуковой карты.
Можно пойти еще по более простому пути, скачайте с сайта http://drp.su и запишите на DVD диск последнюю сборку драйверов.
Держите данный диск всегда под рукой. После запуска программного комплекса в автоматическом режиме будет проведено сканирование всего компьютера.
В дальнейшем будет предложено установить ненайденные драйвера к устройствам или обновить старые их версии. После перезагрузки компьютера звук должен появиться.
Восстановление системы
Сейчас восстановлением системы никого не удивишь.
Звук компьютера мог пропасть после установки программ или драйверов, которые начали конфликтовать с уже остановленными.
Вспомните, что вы устанавливали в ближайшие несколько дней. Попробуйте удалить этот софт.
Если это не помогло зайдите в соответствующий раздел через панель управления и верните систему в прошлое, через выбранную точку восстановления.
Данные при этом потеряны не будут, но с рабочего стола, в целях безопасности, все же их следует убрать на несистемный диск (D, E и т. д).
Нужно выбрать такую точку восстановления при которой вы точно знаете, что звук на компьютере был.
Но бывают ситуации, когда точка восстановления не создана или данная функция была отключена к диску С.
Для решения нашей проблемы можно воспользоваться встроенной утилитой sfc.exe.
Зайдите в систему с правами администратора. Нажмите пуск – выполнить, введите в строку cmd.exe и нажмите ОК, запустится командная строка windows.
Отключенные устройства
Бывали ситуации, когда в ходе подключения других устройств, которые выдают звук или редактируют его, на компьютер для них устанавливались звуковые драйвера.
После отключения данного устройства, когда оно уже было не нужно, звук пропадал, так как по умолчанию он должен был исходить именно от него. Но ведь оно уже отключено? Как выйти из данной ситуации.
Нам необходимо переключиться на работу со встроенной звуковой картой.
Зайдите в панель управления – звук.

Мы видим, что устройство не подключено. При попытки его включить ничего не происходит.
Теперь нажмите на пустой области правой мышкой, появиться вот такое окно.

Включите «показать отключенные устройства».
Как видим, появились «Динамики/головные телефоны».

Остается их только включить.

Звук компьютера должен появиться.
Чтобы это проверить перейдите в раздел настроить.

А затем «Проверить».

Звучание должно быть четким без помех.
Динамики
Тут немного другая ситуация. Если система видит динамики, они должны отображаться в уже знакомом нам окне «Звуки».
Если они есть, то активируйте их и перейдите в раздел «Свойства».

Внизу посмотрите строку «Применение устройств». Там должно стоять «включено».

Обратите внимание на строку «контролер». Устройство должно быть определено, если там ничего нет, значит отсутствует драйвер. Как его установить мы писали выше.

В разделе «дополнительно» можно проверить состояние и качество звука нажав кнопку «проверка».

Поиск проблемы в системных службах
Служба windows Audio отвечает за работу звука. Если она по какой-либо причине отключилась, то звука в компьютере не будет.
Обозначение локальных служб компьютера services.msc введите в строку поиска меню «пуск», как показано ниже.

Зайдите в панель управления службами и найдите там строку «windows Audio».

Состояние службы должно быть «Работает». Если она отключена или стоит «вручную», то двойным щелчком мышки зайдите в настройки и выставьте тип запуска «Автоматически».

Звуковая карта
Звуковая карта тоже имеет свойство ломаться. Поэтому если описанные выше методы не подействовали и звука до сих пор нет, то попробуйте заменить установленную звуковую карту на другую.
Попросите ее у знакомых или друзей. Или снимите со второго компьютера если он есть.
Но учтите, может придется снова ставить драйвера, но как это делать вы уже знаете.
Как правило, в современных ПК звуковая карта уже интегрирована в системную плату.
Но многие владельцы компьютеров не удовлетворяются ее характеристиками и приобретают более совершенные устройства, которые вставляются в отдельный PC слот или подключаются через USB порт.


Но нужно понимать, что чтобы не пропал звук и получить максимум возможностей от приобретенного устройства придется зайти в BIOS и отключить там использование по умолчанию интегрированной звуковой карты.
В другом случае, после подключения колонок к новому, более современному устройству, звука не будет.
Диспетчер звука
Диспетчер звука может переназначать разъемы звуковой карты под те или иные устройства.
К примеру, по умолчанию зеленый разъем предназначен для подключения наушников и динамиков.
Красный – для микрофона.

Все это прописано в реестре. Но в результате каких-либо манипуляций с последним, настройки могут быть изменены.
Чтобы вернуть все в исходную, нужно зайти через панель управления в «Диспетчер Realtek HD» и переназначить там разъемы.


Но к сожалению диспетчер звука предусмотрен не на всех компьютерах, многое зависит от типа подключенных динамиков и звуковой карты.
В данном случае придется заходит в реестр и вручную все править или восстанавливать реестр из бекапа.
Реестр
Папка, где находятся текущие, рабочие файлы реестра находится здесь.

В папке config обратите внимание на файлы sam, default, software, security и system.
Резервные копии этих файлов, которые создаются каждые 10 дней, находятся в папке RegBack.
Если никакие из выше перечисленных способов не помогли восстановить звук на компьютере, то можно попробовать заменить существующие файлы реестра на более поздние из бекапа.
При работающей ОС windows это сделать не получиться. Нужно загрузиться с другой ОС, к примеру, Live CD, которая работает только через оперативную память компьютера.

Загрузившись, зайдите в раздел config и допишите к файлам sam, default, software, security и system расширение «.old».
Теперь из папки RegBack скопируйте в папку config одноименные файлы.
Перезагрузите компьютер с уже установленной ОС. Если проблема была в реестре, то звук должен появиться.
Перемычки на материнской плате
Встречаются модели системных плат, где стоят специальные перемычки, через которые перенаправляется звуковой сигнал.

Вспомните, не трогали ли вы их недавно и если да, то вверните в исходное положение.
К каждой системной плате идет документация, посмотрите раздел Аудио, там можно найти нужную информацию.

Нет кодеков на аудио/видео
Случаются ситуации, когда общий системный звук есть, а при просмотре фильма видеоплейером он пропадает.
Паниковать не нужно, попробуйте открыть данный видеофайл другим проигрывателем, так как проблема может быть в этом.
Или на компьютере отсутствуют нужные кодеки для декодирования данного типа видеофайла. Ведь видео имеет разные форматы.
Что касается кодеков, то есть готовые решения, которые нетрудно скачать из интернета, к примеру, пакеты кодеков K-Lite Codec Pack с встроенным проигрывателем Media Player.
В ходе установки данного пакета выберите «Lots of Stuf», а дальше все интуитивно понятно.

Передняя панель
В некоторых компьютерах динамики подключаются через передние панели AC’97 (старая) или HD Definition (современная).

Проверьте, подключены ли они к системной плате и какой тип панели по умолчанию выставлен в BIOS, как правило стоит AC’97.

Нужно попробовать по переключать и посмотреть результат.
Переустановка системы
Переустановка системы, это крайняя мера на которую нужно идти. Не зря про нее мы пишем в конце статьи.
Если вы решились на этот крайний шаг, то при установке новых драйверов на компьютер, начните со звуковых.
Как правило, драйвера на системную плату ставятся первыми и если звуковая карта интегрированная, то звук должен появиться.
Если нет, то значит нужно установить дополнительный пакет драйверов для звука, который должен быть в комплекте.
Затем ставятся другие драйвера и после каждого этапа их установки проверяется звук.
Так мы найдем с каким из устройств происходит конфликт.
Если конфликт имеет место, то нужно заменить старые версии драйверов на новые, а также найти те версии, которые буду стабильно работать на вашей операционной системе.
Так же не забудьте, что придется установить необходимые программы для работы компьютера.
Подводим итог
Итак, мы рассмотрели основные причины пропажи звука на компьютере и способы их решения.
Конечно, могут быть и другие, более сложные ситуации, к примеру, проблемы с системной платой и другие. В данном случае лучше обратиться к специалистам.
Но мы надеемся, что до этого не дойдет и благодаря нашим советам вы сможете самостоятельно восстановить звук на своем компе.
itkompik.ru
Почему не работает звук на компьютере?
Конструктивные и функциональные особенности аудиосистем
Основными компонентами акустической системы компьютера являются звуковая карта и выходное аудиоустройство – динамики (колонки) или наушники. Звуковые карты современных компьютеров реализуются в двух главных категориях:
- интегрированные в материнскую плату компьютера (on board);
- отдельные (дискретные) звуковые платы, устанавливаемые внутри системного блока компьютера.
Существуют также дешевые или очень дорогие (для профессиональных музыкантов) внешние звуковые карты с USB-разъемом.
Широко распространенный первый вариант предполагает распайку звуковой микросхемы на материнской плате. Чем дороже последняя, тем более хорошая микросхема используется в ней. Но и в этом случае качество звука в on board картах нельзя назвать высоким, хотя рядовых пользователей оно вполне удовлетворяет. Воздействие помех близко расположенных других элементов системного блока иногда приводит к тому, что аудиосигнал в таких картах искажается. К тому же, в случае сильной загруженности процессора, звук заикается.
Существенно более высокие аудиохарактеристики имеют дискретные звуковые платы. Обработка аудиосигнала в них производится специализированным звуковым процессором. В комплект поставки такой платы входит специальное программное обеспечение, реализующее различные акустические эффекты. Следует, однако, отметить, что потенциально высокое качество звучания может быть нивелировано ординарными динамиками или наушниками. Рекомендуется, в частности, пользоваться колонками с корпусом из дерева.

Причины пропадания звука
Иногда после включения или в процессе работы в компьютере может пропасть звук. Почему нет звука на компьютере? Причиной исчезновения или искажения могут быть неполадки в его программной или аппаратной составляющих:
- плохой контакт или выход из строя динамиков или наушников;
- неправильные настройки параметров аудиоустройств;
- повреждение драйверов;
- неисправность звуковой или материнской (для on board варианта) платы;
- несовместимость с другими программами или драйверами;
- неправильные настройки BIOS;
- воздействие вирусов.
Самые простые способы восстановления
Если звук исчез только что, то следует перезагрузить компьютер. Бывает, что неполадки со звуком – следствие случайного сбоя. При сохранении проблемы убедиться, что включен и не выведен в крайнее положение выключатель колонок динамика. Затем визуально проверить надежность подключения штекера колонок (или наушников) к соответствующему (зеленому) гнезду компьютера. Плохой контакт с гнездом может также привести к хрипению звука. Работоспособность самих динамиков можно проверить подключением к другому источнику звука – плееру, смартфону, другому компьютеру.
Во всей линейке использующихся версий операционной системы – windows 7/8/10, как и в устаревшей windows XP, имеется универсальный инструмент – «Восстановление системы». Он позволяет возвратить компьютер к работоспособному состоянию. Если звук был нормальным, например, день или неделю назад, то можно «прокрутить часы назад» и вернуться к этому состоянию. Приводимый ниже скриншот с изображением последовательно открываемых окон поясняет алгоритм возврата («Панель управления» -> «Система» -> «Защита системы» -> «Восстановление» -> выбор точки восстановления -> «Далее»). После автоматической перезагрузки компьютера звук должен восстановиться. 
Настройка аудиопараметров
Неопытные пользователи компьютера по незнанию могли отключить звук с панели задач (перечеркнутый динамик или выведенный вниз ползунок). Если это так, то надо восстановить его, как показано на скриншоте (для удаления выключения нажать на значке динамика).

Затем следует перейти по «Пуск» -> «Панель управления» -> «Администрирование» -> «Службы» и убедиться, что автоматически запущена и работает служба windows Audio; в противном случае – перезапустить ее.

Для проверки настройки аудиопараметров пройти по «Пуск» -> «Панель управления» -> «Звук» и убедиться в наличии зеленой галочки рядом с используемым звуковым устройством. Это означает, что колонки работают. В противном случае нажать на кнопке «Свойства»,

затем в новом окне открыть нижний список, выбрать сроку «Использовать это устройство» и нажать OK.

Переустановка драйверов
В работоспособности звуковой карты можно убедиться в диспетчере устройств: «Пуск» -> «Панель управления» -> «Диспетчер устройств». После открытия списка «Звуковые, видео и игровые устройства» наличие модели (Realtek High Definition Audio) и отсутствие рядом со строкой тревожного желтого восклицательного знака означает, что все в порядке. Если нажать правую клавишу мыши на этой строке, после чего – «Свойства», то в новом окне появится уведомление «Устройство работает нормально».

В противном случае нужно обновить или переустановить драйвер. Такая же необходимость иногда возникает после установки нового частично несовместимого устройства или программы. Для обновления нажать правую клавишу мыши на строке Realtek High Definition Audio и в выпадающем списке нажать «Обновить драйверы».

В новом окне предлагаются два способа поиска обновленных драйверов с пояснениями.

В некоторых случаях эффект достигается только после удаления имеющегося драйвера (см. предыдущий скриншот) и новой установки с нуля. Операционная система windows 7 при перезагрузке должна автоматически установить отсутствующий драйвер (Plug and Play). Если этого не произошло, то нужный драйвер можно взять с диска, прилагаемого при покупке к дискретной звуковой карте или к материнской плате. Наконец, на самый крайний случай, драйвер можно отыскать и скачать в интернете на сайте изготовителя карты или платы.
Неисправности звуковой или материнской платы
Эти неисправности относятся к числу сложных и обнаруживаются на специальном оборудовании сервисных мастерских. Однако при наличии в офисе или дома (например, у соседа) такого же компьютера, можно заменить подозреваемую плату заведомо исправной. После произведенной таким образом проверки проблема может быть решена покупкой новой платы.
Настройки BIOS
Возможно, что неопытный пользователь, сам того не желая, выключил интегрированную звуковую карту в параметрах BIOS. Для включения нужно перезагрузить компьютер, войти в настройки (нажав клавишу Del до загрузки системы), отыскать раздел Onboard Devices Configuration и заменить Disabled на Enabled. Одновременно следует иметь в виду, что в случае использования дискретной звуковой карты эта опция должна быть отключена.

Отсутствие звука может быть следствием недостаточной антивирусной защиты. В таких случаях нужно тщательно проверить весь компьютер, возможно, с привлечением других антивирусов. После обнаружения и удаления вирусов драйверы, скорее всего, потребуется переустановить, как описано выше.
Заключение
Последовательное применение вышеизложенных рекомендаций позволит восстановить нормальный звук на компьютере. Аналогичные советы можно получить и в других статьях по поисковому запросу «Почему пропал звук компьютера».
CompConfig.ru
Почему не работают динамики на компьютере
Статья рассказывает о том, что необходимо делать, если не работают динамики на компьютере (не издают звука). Прочтите весь текст – он написан таким образом, чтобы вы могли определить проблему по ходу чтения.
Выключены динамики
Этот шаг может выглядеть банально, но проблемы решаются быстрее, если идти от простого. Проверьте, чтобы кнопки регулировки на акустической системе или колонках были включены, и динамики могли воспроизводить звуки. Почти на каждом динамике звук прибавляется поворотом кнопки слева направо, по часовой стрелке.
Динамики ноутбука отключены
Если вы используете ноутбук без подключения внешних динамиков, то звук можно прибавлять контрольными клавишами. Это могут быть как специальные кнопки, так и вспомогательная функция других клавиш; как правило, они отмечены голубым текстом и активируются в паре с зажатой клавишей Fn.
Звук в программных настройках должен быть включен
Еще один важный аспект звука на компьютере с внешними динамиками: он управляется программным обеспечением. Например, если звук выставлен на низкий уровень или отключен в программе, бесполезно крутить кнопку громкости – звука не будет. Поэтому пользователям следует проверить верность настроек звука в программном обеспечении.
Динамики без звука
Еще одной распространенной ошибкой пользователей является случайное нажатие клавиши «Без звука» на клавиатуре. Посмотрите в правый нижний угол дисплея – при беззвучном режиме появится значок динамика с красным предупреждением «без звука» (на картинке справа).
Динамики подключены неправильно
Ноутбуки
Если вы ищите решение проблемы для ноутбука, то пропустите этот шаг, так как вы не можете проверить подключение ноутбука к динамикам.
Внешние динамики
Звуковые устройства, подключенные к компьютеру, имеют разные кабели и используют разные порты соответственно. Для начала проверьте, подключен ли кабель динамика в соответствующий порт звуковой карты сзади компьютера. Как видно из картинки справа, у звуковой карты несколько портов. Динамики должны быть подключены в выход Line Out, который обычно отмечен изображением звуковой волны со стрелкой, указывающей наружу. Сам порт обычно зеленый. Если динамики подключаются через USB, подключите их в любой USB порт.
Совет: даже если динамики работают хорошо, проверяйте соединение, так как у кабелей есть свойство отходить от порта.
Подключите кабель питания к задней части правого динамика или в некоторых случаях к сабвуферу. У большинства динамиков есть маленький LED-индикатор, показывающий, включен ли динамик. Когда вы включили динамик (как правило, кнопкой или поворотом кнопки слева направо), проверьте, горит ли индикатор. Если не горит, или кажется, что динамики не получают питание, хотя вы проверили соединение, то у вас вероятна проблема с источником питания.
Не работает звуковая карта
Иногда не работают динамики на компьютере, потому что устройство, воспроизводящее звук, может сломаться как и любая другая составляющая компьютера. Проверьте, работает ли звуковая карта, подключив к ней другую пару динамиков или наушники. Примечание: не тестируйте звук во время игры или запуска другой программы. Вместо этого проверьте звук с диска или стандартные звуки системы. У программ и игр могут быть собственные неполадки, не связанные со звуковой картой.
Если другая пара динамиков или наушники не работают, то у вашей звуковой карты наверняка проблемы с функционированием. Для устранения неполадки прочтите нашу статью «Пропал звук в windows. что делать?»
Настройки динамиков в windows
Если вы пользуетесь Microsoft windows, проверьте следующим образом, правильно ли настроены динамики:
- Откройте Панель управления
- Выберите в окне пункт «Оборудование и звук» или просто «Звук»
- В версиях windows от XP и ниже выберите под «Звуком» «Управление звуковыми устройствами»
- На вкладке «Воспроизведение» выберите динамики и нажмите кнопку «Настроить»
- Если динамики не работают после изменения и проверки, нажмите на них дважды во вкладке «Воспроизведение» и выберите «Свойства»
- Сверьте все настройки, а затем проверьте во вкладке «Дополнительно»
- После всех изменений нажмите «Применить» и «ОК» в каждом соответствующем окне перед закрытием.
Динамики неисправны
Если ни один из советов не решил проблему, а подключение другой пары динамиков или наушников срабатывает, то неисправны динамики. Рекомендуем связаться с производителем динамиков или компьютера для замены, если гарантия еще действует.
Дополнительная информация
geeker.ru
Что делать, если пропал звук на компе под управлением windows 7?
Почему пропал звук на windows 7? Возможно, у многих пользователей windows 7 хотя бы раз возникала данная проблема. В этой статье собраны самые распространенные причины и способы их решения. Содержание:Из-за чего пропадает звук на ноутбуке, компьютере и т.д.? В большинстве случаев причиной этому является ошибки самих пользователе в обращении с операционной системой.
Итак, что же делать, если у вас не работает звук на ноутбуке. Первым делом следует проверить наличие необходимых драйверов для звуковой карты. Возможно, они нуждаются в обновлении, либо у вас нет их вовсе. К слову сказать, ошибки драйверов – половина причин, из-за которых пропадает звуковое сопровождение на ноутбуке. Для того чтобы увидеть какие устройства на вашем ноутбуке или компьютере нуждаются в обновлении драйверов, нужно открыть диспетчер устройств, отыскать который можно в панели управления.
">
В окне диспетчера систематизированы и представлены все драйвера, установленные на ноутбуке, компьютере и т.д. С помощью него можно проверить наличие, работоспособность или актуальность драйверов. Если какой либо-пункт отмечен желтым треугольником, на него следует обратить внимание! Устройства, отвечающие за воспроизведение звука, находятся во вкладке «Звуковые, игровые и видеоустройства».

Пожалуй, самая банальная, но вместе с тем самая распространенная причина, из-за которой пропадает звук – неосознанное его отключение в микшере. Микшер – это система, с помощью которой можно отрегулировать громкость конкретных приложений. Открыть микшер можно, нажав на соответствующую надпись в окне регулировки громкости. Запустив микшер, удостоверьтесь, что все параметры отличны от нуля.

Не менее часто встречается еще одна причина, из-за которой пропадает звук на ноутбуке или стационарном компе. Ее суть заключается в отключении системой самих устройств вывода. Причиной этому могут служить системные ошибки, изменение конфигурации устройств и вмешательство пользователя. Исправить данную проблему очень легко! Для этого:

Еще одна распространенная причина – отключение службы, отвечающей за воспроизведение аудио. Чтобы вновь ее запустить нужно перейти Панель управления – Администрирование – Службы. В открывшемся окне находите службу «windows Audio».

Если служба отключена, дважды щелкните ЛКМ по службе, чтобы открыть окно изменения параметров, откуда можно принудительно запустить службу, нажав кнопку «Запустить».

В данном окне следует настроить еще один параметр – тип запуска. Этот параметр отвечает за запуск службы при загрузке windows. Чтобы постоянно не запускать службу вручную советую определить этот параметр как автоматический.
Пропадает звук на передней панели
Что предпринять если на передней панели пропадает звук, либо его нет вовсе? Вся проблема заключается в вопросе «Почему нет звука?».
В большинстве случаев для работы передней панели требуется диспетчер Realtek. Если у вас его по каким-то причинам нет, обязательно переустановите. Запустив диспетчер из панели управления, перейдите во вкладку «Динамики». Далее, дважды щелкнув по значку папки в левом верхнем углу, установите галочку напротив пункта «Отключить определение гнезд передней панели»
Если после проделанной операции вывода информации на переднюю, панель по-прежнему нет, значит, скорее всего, неправильно настроен БИОС, установленный в вашем ноутбуке или компьютере. Система БИОС присутствует в любом ноутбуке, компьютере или планшете, и предоставляет операционной системе API-доступ к аппаратуре, в том числе и к передней панели. Чтобы настроить БИОС для работы передней панели нужно:
- При запуске системы, а именно во время демонстрации логотипа фирмы производителя материнской платы, установленной на вашем ноутбуке или компьютере, нажать и удержать клавишу «F2», чтобы выйти в меню БИОС.
- Затем нужно найти и выбрать пункт «Onboard Devices Configuration» во вкладке «Advanced».
- В следующем окне нужно настроить один параметр, а именно «Front Panel Type», отвечающий за тип передней панели. Обычно существует 2 варианта: HD Audio и AC97.

Какой именно тип оборудования вашей передней панели, должно быть указано на материнской плате или проводах.

Если даже после настройки системы БИОС звука на передней панели нет, то, возможно, звуковая карта накрылась и придется ее заменить, но в этом случае звук должен пропасть не только на передней панели. Возможно, звук не работает из-за того, что отошел провод.
goddees.livejournal.com
Основными компонентами акустической системы компьютера являются звуковая карта и выходное аудиоустройство – динамики (колонки) или наушники. Звуковые карты современных компьютеров реализуются в двух главных категориях:
- интегрированные в материнскую плату компьютера (on board);
- отдельные (дискретные) звуковые платы, устанавливаемые внутри системного блока компьютера.
Существуют также дешевые или очень дорогие (для профессиональных музыкантов) внешние звуковые карты с USB-разъемом.
Широко распространенный первый вариант предполагает распайку звуковой микросхемы на материнской плате. Чем дороже последняя, тем более хорошая микросхема используется в ней. Но и в этом случае качество звука в on board картах нельзя назвать высоким, хотя рядовых пользователей оно вполне удовлетворяет. Воздействие помех близко расположенных других элементов системного блока иногда приводит к тому, что аудиосигнал в таких картах искажается. К тому же, в случае сильной загруженности процессора, звук заикается.
Существенно более высокие аудиохарактеристики имеют дискретные звуковые платы. Обработка аудиосигнала в них производится специализированным звуковым процессором. В комплект поставки такой платы входит специальное программное обеспечение, реализующее различные акустические эффекты. Следует, однако, отметить, что потенциально высокое качество звучания может быть нивелировано ординарными динамиками или наушниками. Рекомендуется, в частности, пользоваться колонками с корпусом из дерева.
Причины пропадания звука
Иногда после включения или в процессе работы в компьютере может пропасть звук. Почему нет звука на компьютере? Причиной исчезновения или искажения могут быть неполадки в его программной или аппаратной составляющих:
- плохой контакт или выход из строя динамиков или наушников;
- неправильные настройки параметров аудиоустройств;
- повреждение драйверов;
- неисправность звуковой или материнской (для on board варианта) платы;
- несовместимость с другими программами или драйверами;
- неправильные настройки BIOS;
- воздействие вирусов.
Самые простые способы восстановления
Если звук исчез только что, то следует перезагрузить компьютер. Бывает, что неполадки со звуком – следствие случайного сбоя. При сохранении проблемы убедиться, что включен и не выведен в крайнее положение выключатель колонок динамика. Затем визуально проверить надежность подключения штекера колонок (или наушников) к соответствующему (зеленому) гнезду компьютера. Плохой контакт с гнездом может также привести к хрипению звука. Работоспособность самих динамиков можно проверить подключением к другому источнику звука – плееру, смартфону, другому компьютеру.
Во всей линейке использующихся версий операционной системы – Windows 7/8/10, как и в устаревшей Windows XP, имеется универсальный инструмент – «Восстановление системы». Он позволяет возвратить компьютер к работоспособному состоянию. Если звук был нормальным, например, день или неделю назад, то можно «прокрутить часы назад» и вернуться к этому состоянию. Приводимый ниже скриншот с изображением последовательно открываемых окон поясняет алгоритм возврата («Панель управления» -> «Система» -> «Защита системы» -> «Восстановление» -> выбор точки восстановления -> «Далее»). После автоматической перезагрузки компьютера звук должен восстановиться.
Настройка аудиопараметров
Неопытные пользователи компьютера по незнанию могли отключить звук с панели задач (перечеркнутый динамик или выведенный вниз ползунок). Если это так, то надо восстановить его, как показано на скриншоте (для удаления выключения нажать на значке динамика).

Затем следует перейти по «Пуск» -> «Панель управления» -> «Администрирование» -> «Службы» и убедиться, что автоматически запущена и работает служба Windows Audio; в противном случае – перезапустить ее.

Для проверки настройки аудиопараметров пройти по «Пуск» -> «Панель управления» -> «Звук» и убедиться в наличии зеленой галочки рядом с используемым звуковым устройством. Это означает, что колонки работают. В противном случае нажать на кнопке «Свойства»,

затем в новом окне открыть нижний список, выбрать сроку «Использовать это устройство» и нажать OK.

Переустановка драйверов
В работоспособности звуковой карты можно убедиться в диспетчере устройств: «Пуск» -> «Панель управления» -> «Диспетчер устройств». После открытия списка «Звуковые, видео и игровые устройства» наличие модели (Realtek High Definition Audio) и отсутствие рядом со строкой тревожного желтого восклицательного знака означает, что все в порядке. Если нажать правую клавишу мыши на этой строке, после чего – «Свойства», то в новом окне появится уведомление «Устройство работает нормально».

В противном случае нужно обновить или переустановить драйвер. Такая же необходимость иногда возникает после установки нового частично несовместимого устройства или программы. Для обновления нажать правую клавишу мыши на строке Realtek High Definition Audio и в выпадающем списке нажать «Обновить драйверы».

В новом окне предлагаются два способа поиска обновленных драйверов с пояснениями.

В некоторых случаях эффект достигается только после удаления имеющегося драйвера (см. предыдущий скриншот) и новой установки с нуля. Операционная система Windows 7 при перезагрузке должна автоматически установить отсутствующий драйвер (Plug and Play). Если этого не произошло, то нужный драйвер можно взять с диска, прилагаемого при покупке к дискретной звуковой карте или к материнской плате. Наконец, на самый крайний случай, драйвер можно отыскать и скачать в интернете на сайте изготовителя карты или платы.
Неисправности звуковой или материнской платы
Эти неисправности относятся к числу сложных и обнаруживаются на специальном оборудовании сервисных мастерских. Однако при наличии в офисе или дома (например, у соседа) такого же компьютера, можно заменить подозреваемую плату заведомо исправной. После произведенной таким образом проверки проблема может быть решена покупкой новой платы.
Настройки BIOS
Возможно, что неопытный пользователь, сам того не желая, выключил интегрированную звуковую карту в параметрах BIOS. Для включения нужно перезагрузить компьютер, войти в настройки (нажав клавишу Del до загрузки системы), отыскать раздел Onboard Devices Configuration и заменить Disabled на Enabled. Одновременно следует иметь в виду, что в случае использования дискретной звуковой карты эта опция должна быть отключена.

Отсутствие звука может быть следствием недостаточной антивирусной защиты. В таких случаях нужно тщательно проверить весь компьютер, возможно, с привлечением других антивирусов. После обнаружения и удаления вирусов драйверы, скорее всего, потребуется переустановить, как описано выше.
Заключение
Последовательное применение вышеизложенных рекомендаций позволит восстановить нормальный звук на компьютере. Аналогичные советы можно получить и в других статьях по поисковому запросу «Почему пропал звук компьютера».