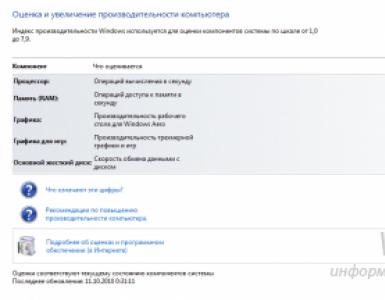Windows xp удалить временные файлы. Как очистить диск С: подробная инструкция
Скопление остатков удаленных приложений, ненужных записей в реестре, временных файлов, журналов, которые остаются после обновления Windows и программ, и прочего мусора снижает быстродействие компьютера. Если всё это не удалять, со временем работа ПК становится настолько медленной и раздражающей, что пользователь не выдерживает и переустанавливает систему. Однако через пару месяцев всё возвращается «на круги своя» — и тормоза, и низкий FPS, и всевозможные глюки. Между тем проблема решается просто — достаточно 1-2 раза в месяц делать профилактику с помощью программы для чистки компьютера. О них и пойдет сегодня речь.
Мы подготовили краткий обзор возможностей лучших Windows-утилит, способных придать вашей системе ускорения до 50-70% относительно исходного уровня. Все они бесплатны и рассчитаны на пользователей-новичков.

CCleaner — одна из самых популярных утилит-чистилок Windows в рейтинге пользователей. И одна из самых безопасных. Очистка реестра и приложений в CCleaner настроена так, что при всем желании вы не сможете удалить что-то важное, нарушив тем самым работоспособность системы. В этой части программу могут безбоязненно использовать юзеры-новички. Однако в ней есть и такие функции, которые без должных знаний лучше не трогать. Одна из них — стирание дисков. Если случайно перепутать ее с очисткой диска (встроенный инструмент оптимизации Windows), можно навсегда потерять какие-либо важные данные, так как программа уничтожает их безвозвратно.
Грамотное использование CCleaner позволяет ускорить компьютер на 5-50% Результат зависит от исходной замусоренности системы и объема информации на дисках.
Функциональные возможности CCleaner

Все функции приложения поделены на 4 группы, а группы — на подгруппы. Первая группа — «Очистка», включает разделы:
- Windows (веб-браузеры Edge и Internet Explorer, проводник, системные компоненты и прочее).
- Приложения (сторонние браузеры, мультимедиа, интернет-приложения, системные приложения и т. д.).
Очистка того и другого удаляет лишь временные и ненужные данные, не затрагивая основное.
Вторая группа — «Реестр», не имеет подгрупп. Здесь находится средство исправления ошибок реестра и очистки его от мусора.
Третья группа — «Сервис, содержит следующие разделы:
- Управление автозагрузкой программ.
- Управление дополнениями браузеров.
- Анализ распределения места на дисках.
- Поиск файлов-дубликатов.
- Восстановление системы.
- Стирание дисков.
Четвертая группа — «Настройки». Она включает:
- Основные параметры CCleaner.
- Cooke-файлы браузеров (настройка исключений).
- Включения (объекты, подлежащие удалению всегда).
- Исключение (объекты, которые программа не должна обрабатывать).
- Слежение за приложениями (настройка автоочистки).
- Доверенные пользователи.
- Дополнительные параметры (для опытных).
CCleaner поддерживает множество языков, в том числе русский, украинский, казахский. Вы можете скачать его как в установочной, так и в переносной версии. Последнюю можно запускать, например, с флешки.
Wise Care 365

Wise Care 365 — представляет собой внушительный пакет утилит для оптимизации компьютера, большинство из которых доступны бесплатно (приложение выпускается в двух версиях — free и premium, в версии free некоторые пункты заблокированы). Как и в CCleaner, Wise Care 365 сканирует систему на наличие мусора, ошибок, неправильных (с точки зрения разработчиков) настроек и дает возможность это исправить — как по отдельности, так и «оптом».
С помощью этой программы пользователь может чистить и оптимизировать Windows не задумываясь о назначении той или иной функции. Достаточно запустить сканирование и нажать после него кнопку «Исправить».
Функциональность Wise Care 365

Функции Wise Care 365 также разделены на группы. Первая вкладка — «Проверка», предназначена для комплексного поиска и устранения проблем во всей системе. Проверяются следующие параметры:
- Безопасность.
- Ненужные файлы (временные, кэш, журналы и т. п.).
- Неверные записи реестра.
- Оптимизация системы (наличие факторов, влияющих на производительность).
- История компьютера (открытия документов и посещения веб-ресурсов через Internet Explorer).
После сканирования программа определяет индекс «здоровья» ПК и предлагает исправить ошибки нажатием одной кнопки.
На этой же — первой вкладке находится панель дополнительных утилит. В версии free доступны:
- Удаление файлов, которые не получается удалить средствами Windows.
- Таймер выключения ПК.
- Восстановление удаленных файлов.
- Оптимизация памяти.
- Деинсталляция программ.
Вторая вкладка — «Очистка», содержит несколько подразделов:
- Очистка реестра.
- Быстрая очистка диска.
- Глубокая очистка.
- Очистка системы (ненужных компонентов Windows).
На третьей вкладке — «Оптимизация», размещаются:
- Подраздел «Оптимизация» (здесь можно изменить настройки реестра для стабилизации и ускорения работы Windows, повышения быстродействия сети, укорочения времени включения и выключения компьютера).
- Дефрагментация дисков.
- Сжатие и дефрагментация реестра.
- Управление автозагрузкой.
Вкладка «Приватность» содержит такие подразделы:
- Затирание диска.
- Затирание файлов.
- Генератор паролей.
На последней вкладке — «Система», приложение показывает запущенные процессы и перечень оборудования ПК.
Wise Care 365, как и Ccleaner, переведен на русский язык и выпускается в установочной и переносимой версиях.
Windows Cleaner

В состав утилиты Windows Cleaner входят инструменты освобождения системы от ненужных файлов, записей реестра и неиспользуемых программ, которые можно запускать вручную и по расписанию Из средств оптимизации здесь присутствует только управление автозагрузкой. Опций, направленных на повышение быстродействия компьютера (не считая средств очистки), здесь нет.
Windows Cleaner сохраняет историю ранее проведенных очисток. Если вы случайно удалите важную запись реестра или файл, программа позволяет отменить последние операции — выполнить восстановление системы на контрольную точку.
Функциональные возможности Windows Cleaner

В разделе «Очистка» Windows Cleaner находятся две вкладки: «Файлы» и «Реестр». На первой — список ненужных объектов файловой системы, на второй — записи реестра. Программа поддерживает 4 режима чистки того и другого:
- Быстрый.
- Оптимальный.
- Глубокий.
- Пользовательский.
После сканирования Windows Cleaner отображает список объектов, подлежащих удалению. Странно, но у пользователя нет возможности убрать из него какой-либо файл или запись. Исключить из проверки можно только всю группу объектов (временные файлы, дампы памяти, журналы отчетов и т. д.).
Раздел «Сервис» содержит вкладки «Автозагрузка» и «Деинсталляция программ».
В «Истории» хранятся записи о ранее проведенных операциях.
В «Настойках» задаются параметры очистки по расписанию: интервал, время, режим.
Windows Cleaner разработан в России. На официальном сайте есть справочная информация по работе с программой на русском языке, а также форма обратной связи с разработчиком.
Glary Utilities Free

Glary Utilities Free — бесплатное приложение-комбайн для оптимизации компьютера. В его наборе — более тридцати утилит на все случаи жизни, причем некоторые из них уникальны для продуктов такого класса или встречаются только в платных версиях. Например, поиск и удаление spyware (шпионского программного обеспечения), проверка обновлений установленных на компьютере программ, шифрование файлов, оптимизация памяти, разрезание и объединение файлов и т. д. Список часто используемых утилит показан на скриншоте вверху.
Функции Glary Utilities Free

Функции Glary Utilities Free поделены на 3 группы:
- Краткий обзор.
- «1-кликом».
- Модули.
Раздел «Краткий обзор» содержит общие настройки программы и элементы управления автозапуском Windows.
В «1-кликом» собраны инструменты быстрой оптимизации системы:
- Очистка реестра.
- Исправление ярлыков.
- Удаление spyware.
- Восстановление (проверка) диска.
- Приватность.
- Удаление временных файлов.
- Менеджер автозапуска.
В списке проблем рядом с каждым пунктом есть пояснение. Кроме того, у пользователя есть возможность запретить исправление любого элемента, сняв отметку, стоящую рядом с ним.
Раздел «Модули» содержит все компоненты (утилиты) программы, которые пользователь может запускать отдельно — по мере надобности. Сюда входят средства очистки, управления дисковым пространством, файлами и т. д. В нижней панели всех вкладок главного окна размещены кнопки быстрого вызова некоторых из них.
Glary Utilities Free имеет еще одну интересную функцию — создание переносной версии самой себя. Опция находится в «Меню».

WinUtilities Free

Функционал бесплатной версии WinUtilities Free , как и Glary Utilities, весьма разнообразен для приложений такого класса. Он включает 26 модулей обслуживания и чистки системы. Есть здесь и функция оптимизации Windows одним кликом, и собственный планировщик заданий для выполнения операций по расписанию.
Возможности WinUtilities Free

Вкладка «Модули» WinUtilities Free содержит перечень всех компонентов приложения, разделенных на группы:
- Обслуживание (очистка дисков, реестра, ярлыков и т. д.).
- Оптимизация (дефрагментация дисков, реестра, управление автозагрузкой и прочее).
- Безопасность (чистка истории, управление запущенными процессами, удаление и восстановление файлов).
- Файлы и папки (защита документов, анализ дискового пространства, поиск дубликатов).
- Реестр (резервное копирование, поиск разделов и ключей, диспетчер контекстного меню).
- Система (запуск утилит Windows, управление системой, планировщик заданий, настройка автоматического выключения компьютера).
На вкладке «Обслуживание» собраны настройки быстрого сканирования и оптимизации системы одним кликом.
Раздел «Задания» включает 4 опции обслуживания ПК по расписанию:
- Очистка дисков.
- Очистка истории.
- Очистка реестра.
- Дефрагментация диска.
Раздел «Состояние» показывает информацию о продукте.
InfoMan

InfoMan — несложный в обращении менеджер управления информацией на ПК. Состоит из пяти модулей, которые запускаются по отдельности. Модуль очистки используется для поиска и удаления временных файлов по списку программы или пользователя.
Другие модули InfoMan предназначены для:
- Синхронизации данных в двух заданных каталогах.
- Хранения паролей.
- Напоминания событий.
- Настройки приложения.
После запуска иконка программы размещается в системном трее. Модули запускаются из ее контекстного меню.

Advanced System Care

Advanced System Care — последняя в нашем обзоре программа для комплексного обслуживания компьютера от известного разработчика IObit. Помимо средств очистки и оптимизации она содержит инструменты повышения производительности и защиты различных компонентов системы.
Возможности Advanced System Care

Как и в остальных рассмотренных приложениях, функции Advanced System Care разделены на категории:
- Ускорение.
- Защита.
- Очистка и оптимизация.
- Инструменты.
- Центр действия.
На вкладке «Ускорение» собраны средства повышения производительности компьютера: турбо-ускорение, аппаратное ускорение и т. д.
«Защита» содержит инструменты повышения безопасности — видеоидентификатор лица пользователя, средства анти-слежки в браузере, безопасный веб-серфинг и прочее.
В «Очистке и оптимизации» собраны утилиты удаления мусора из файловой системы и реестра.
В «Инструментах» перечислены все модули приложения плюс другая продукция IObit.
«Центр действия» содержит средства автоматического обновления программ, установленных на ПК, и загрузки других продуктов IObit.
Кроме того, Advanced System Care устанавливает в систему виджет, который постоянно находится на экране и отображает процент загрузки оперативной памяти и процессора.
Приложения, вошедшие в сегодняшний обзор, поддерживает все выпуски Windows, начиная XP и заканчивая Windows 10. О программах, чьи авторы ограничились поддержкой систем до Windows 7, мы решили не рассказывать, поскольку сегодня они неактуальны.
Многие обращают внимание что папка Windows растет, а скорость загрузки падает. Чистим папку Windows! Поможем очистить Windows XP от "мусора".
Первое что почистим "%windir%/temp/" оттуда можно удалять все. Также все удаляем из папок "%systemdrive%/Documents and Settings/%user%/Local Settings/Temp/" и из "%systemdrive%/Documents and Settings/%user%/Local Settings/Temporary Internet Files/". Возможно после этих действий папка Windows "полегчает" на 1-2 гигабайта, а папка "Documents and Settings" и вовсе до 20 Гб полегчать может.
Теперь возьмемся за запасы, которые которые делает Windows Update. В папке Windows найдутся папки вида "*$" и "*$". В этих папках находятся файлы, которые необходимы для корректного удаления установленных обновлений. Если удаление не требуется (что обычно и бывает), то их можно просто удалить. После удаления зайдем в "Установка и удаление программ", ставим галку показывать обновления, и удаляем все обновления Windows (для чистоты).
ВНИМАНИЕ! Папку "$" удалять нельзя! Она используется для установки новых обновлений.
Идем в папку "%windir%\Installer$PatchCache$\Managed\" и вычищаем всё ее содержимое. В этой папке хранятся базовые версии файлов, которые изменяются при обновлении ПО с помощью msp-патчей и используются они для того, чтобы не просить дистрибутив при каждом обновлении. Если установщик этих файлов не найдет, то попросит вставить диск или указать путь, откуда была установлена программа.
Теперь займемся настройкой папки "%windir%\SoftwareDistribution\". В этой папке сохраняются все загруженные обновления с Windows Update. После долгого пользования системой эта папка становится довольно больших размеров. Очищаем в ней папку Downloads.Папка Windows очищена еще на 500-2000 Мб.
После установки Service Pack-ов появляется папка "%windir%\ServicePackFiles", в которой хранятся обновленные версии файлов. Эту папку можно удалить, но, желательно, конечно иметь дистрибутив, на тот случай если в систему что-то проникнет и заменит критические файлы Windows. На этот случай, собственно, и существует папка объемом в 500 Мб. При желании эту папку можно перенести на другой диск, чтобы служба не «потеряла» их, надо в реестре изменить несколько параметров. Запускаем редактор реестра и идем в сторону «HKEY_LOCAL_MACHINE\SOFTWARE\Microsoft\Windows\CurrentVersion\Setup», по этому пути правим параметры «ServicePackCachePath» и «ServicePackSourcePath».
Далее для оптимизации системы чистим папку Prefetch, что находится в папке Windows. В папке prefetch (.pf расширение) содержится информация о часто открываемых программах и сервисах, для более быстрой их последующей загрузки. Из неё можно, и более того, нужно периодически, всё удалить, система будет грузиться быстрее, а программы (в первый раз) медленнее. Потом снова образуются файлы, поэтому папку берем "на карандаш" и периодически чистим.
И снова из оптимизации: важно иногда чистить папку C:\WINDOWS\system32\spool\PRINTERS! Немало "приятных" моментов владельцам принтеров (особенно НР) создаёт эта папочка. Вообще в ней хранятся данные очереди печати. Нередко бывает при сбое, что мы в "диспетчере печати" подчищаем "зависшие" документы и успокаиваемся на этом. Однако если папка осталась не пустая, и система видит это, она вызывает spoolsv.exe и он начинает пожирать 99% памяти. Будучи "убит" через диспетчер задач, этот процесс через некоторое время опять запускается системой и продолжает отравлять жизнь. Подобная симптоматика свойственна также некоторым вирусам, маскирующим свою деятельность под spoolsv.exe, но чаще всего бывает достаточно просто опустошить указанную папку!
Заходим в папку Windows/System32/dllcache/ Только файлы удалять нужно командами Пуск - Выполнить - sfc /cachesize=0 далее sfc /purgecache. Ну и ручным способом после команд тоже конечно.
Напоследок можно почистить папку System Volume Information, но учтите, это есть ваши точки восстановления.
Если руками все это делать "лениво" тогда на помощь придут чистящие программы типа CCleaner, но учтите, злоупотребление чистильщиками может привести к внеплановой переустановке Windows.
Если все-таки был удален какой-либо системный файл, но ОС загружается иногда может спасти дело команда sfc /scannow, и вставленный в DVD-Rom дистрибутив Windows.
» Как быстро и качественно почистить систему Windows XP?
Как быстро и качественно почистить систему Windows XP?
В процессе каждой без исключения установки и удаления программ, используя такой объект, как корзина, в операционной системе компьютера осуществляются некоторые изменения. Подобные трансформации далеко не всегда положительно отражаются в реестре Windows XP. Более того, в процессе работы на компьютере, его система медленно, но верно накапливает большое количество неиспользованных и невостребованных файлов.
Все это в состоянии привести к замедлению всей системы в целом, что в конечном результате приведет к полной потере работоспособности Windows XP. Именно по этой причине для того чтобы продлить срок службы операционной системы требуется через определенные периоды времени проводить такой процесс, как очистка.
Известно, очистить систему компьютера можно и вручную посредством применения встроенных инструментов Windows XP, но это достаточно кропотливая работа, которая займет немало времени, а также требует наличия определенных навыков и знаний. К счастью на данный момент разработано и успешно используется довольно много программ, которые дают возможность на автоматическом уровне совершить такой процесс, как очистка Windows XP, то есть все его системные папки и реестр. Подобным образом можно не только почистить, но значительно повысить эффективность всей системы и максимально эффективно оптимизировать работу компьютера.
Программа CCleaner

Одной из программ, которые в состоянии эффективно почистить систему является CCleaner. Утилита скачивается совершенно бесплатно, потому доступна любому пользователю персонального компьютера, более того идеально подходит под Windows XP.
К основным функциям такой программы можно отнести:
- очистка системного реестра компьютера;
- очистка файловой системы;
- контроль за установленными приложениями, а также разными объектами, загружаемыми автоматически.
Необходимо обратить внимание, что во избежание вероятных проблем в процессе очистки реестра рекомендуется использовать специальную встроенную в программу систему создания страховых копий реестра Windows XP перед тем, как начать процесс очищения.
Итак, для начала осуществления процесса необходимо скачать программу, ее установка проста, потому не требует особого внимания. Важно отметить, что в процессе установки будет просто предложено произвести автоматическую установку панели инструментов поисковой системы Yahoo. В случае, если данная панель не нужна, стоит снять галочку с данного пункта. После установки и последующего запуска программы можно будет увидеть соответствующее окно.
Процесс очистка системы
 Как правило, для очистки системы требуется просто удалить лишние файлы, но корзина для этого мало подойдет. Раздел «очистка» дает возможность отыскать и удалить те объекты, в которых нет больше необходимости на том или ином компьютере. Очень часто это просто временные файлы, которые относятся в операционной системе Windows XP. Рабочая область модуля, выполняющего очистку состоит из двух полей – левого и правого. В левой части окна есть возможность включить и выключить процесс очистки разных областей программ, которые поддерживает утилита, а правая в процессе запуска обычно пустая. Вы процессе работы программы в правой ее части отображается информация о том, как проходит процесс очистки.
Как правило, для очистки системы требуется просто удалить лишние файлы, но корзина для этого мало подойдет. Раздел «очистка» дает возможность отыскать и удалить те объекты, в которых нет больше необходимости на том или ином компьютере. Очень часто это просто временные файлы, которые относятся в операционной системе Windows XP. Рабочая область модуля, выполняющего очистку состоит из двух полей – левого и правого. В левой части окна есть возможность включить и выключить процесс очистки разных областей программ, которые поддерживает утилита, а правая в процессе запуска обычно пустая. Вы процессе работы программы в правой ее части отображается информация о том, как проходит процесс очистки.
Очистка реестра
Для того чтобы качественно почистить Windows XP, необходимо привести в определенный порядок реестры системы. Программа, речь о которой идет в данной статье, отлично справляется с этим. Ее модуль очистки позволяет быстро найти и исправить все ошибочные записи, находящиеся в системной реестре, присутствие которых сказывается на скорости работы всей системы в целом, и удалить их. Стоит обратить внимание, что в рабочей области модуля есть возможность выбрать области реестра, которые есть необходимость или, наоборот, нет требуется обрабатывать. Для того чтобы начать искать проблему в реестре необходимо просто нажать кнопку «поиск проблем». Несмотря на то, что CСleaner является очень надежной программой, стоит всегда сохранять резервные копии перед тем, как осуществить выполнение процедуры по очистке.

Если в процессе анализа реестра было выявлено более одной ошибки, что обычно всегда случается, программа запросит действие, которое необходимо выполнить, причем это делается при каждом найденном сбое.

Управление программами
Программа CCleaner имеет специальный раздел «Сервис», который предназначен для удаления программ, которые установлены на компьютере, а также в состоянии производить настройку перечня приложений, которые автоматически запускаются в процессе загрузки операционной системы.
Особое внимание в процессе очистки системы заслуживает удаление лишних программ. В специальном подразделе «Удаление программ» обычно отображается список разных приложений, которые за все время были установлены на компьютере. В стандартной системе удаления, через такую вещь, как корзина, которая присутствует в панели операционной системы, некоторые объекты могут не отображаться, так как подобная функция предусматривается некоторыми разработчиками. Но в отличии от системы Windows, CCleaner в состоянии отобразить все программы, которые были установлены на компьютер в то или иное время посредством использования инсталлятора.

Есть еще одна важная особенность приложения CCleaner – это специальная функция, связанная с удалением программ, которые были деинсталлированы неправильно, посредством такого приложения, как корзина. Как правило, такое случается в ситуации, если штатный деинсталлятор той или иной удаляемой программы сработал не совсем правильно, а также если файлы программы были удалены пользователем вручную без его применения. Для того чтобы удалить программу с помощью собственного инсталлятора необходимо выделить ее в окне CCleaner и запустить процесс деинсталляции.
Если по какой-то причине деинсталлятор не сработал, потребуется нажать кнопку «Удалить». В этой ситуации утилита найдет и удалит не только файл данной программы с диска, но также все оставленные следы от нее в реестре персонального компьютера. Важно помнить, что режим Удаление программ в CCleaner идеально подойдет только для удаления тех приложений, которые нет возможности удалить обычными стандартными средствами.
Еще одной достаточно интересной функции программы по очистке является возможность переименовать какую-либо переустановленную программу. В некоторых ситуациях данная функция бывает крайне необходима.
Что касается такого процесса, как автозагрузка, то это один из самых полезных в системе разделов. Для того чтобы качественно почистить операционную систему, требуется свести к минимальным показателям количество загруженных программ на автоматическом уровне. Данный раздел предназначен для управления списком программ, которые при загрузке системы запускаются автоматически. Достаточно много программ в процессе инсталляции создают особые автозагружаемые модули, предназначенные для автоматической проверки обновления через интернет, причем часто пользователь даже не знает об этом, и корзина тут не поможет.
Подобные приложения сильно замедляют загрузку, расходуют определенное количество трафика, снижают мощность процессора, а также занимают некоторое количество оперативной памяти персонального компьютера. Не так то просто самостоятельно найти и отключить подобные автоматически запускаемые программы, даже при использовании обычных механизмов. Это основано на том, что многие разработаны именно таким образом, чтобы маскировать свою деятельность, осуществляемую автоматически. CCleaner разработана таким образом, чтобы увидеть и сразу отключить те программы, которые были загружены автоматически и совершенно не нужны.
Восстановление системы
В последней версии очистительной программы есть новый раздел, который позволяет производить управление специальными контрольными точками восстановления операционной системы Windows XP. По сути, это архивы особого формата, которые создаются операционной системой на автоматическом уровне и, как правило, занимающие достаточно много места.
Настройка CCleaner
В разделе «Настройки» описываемой утилиты есть возможность определить правила и параметры действия программы, связанные с процессом очистки. Например, в специальном подразделе «Файлы coockie» при необходимости можно осуществить настройку подобных файлов тех сайтов, которые требуется удалить, или совершить прямо противоположные действия с сайтами, которые необходимо оставить. Как правило, специалисты рекомендуют удалять cookie-файлы рекламных ресурсов, которые можно стереть без особого сожаления, но с часто используемыми сайтами такого делать не стоит.

Заключение
Утилита CСleaner дает возможность в значительной степени ускорить, а также эффективно стабилизировать работу персонального компьютера, полностью удалив с него файлы, которые не используются никакими иными программами, но при этом занимают место на диске, а также что не менее важно, отнимают системные ресурсы.
Для поддержки оптимальной работы системы, рекомендуется запускать систему не реже одного раза в неделю, тогда ПК постоянно будет работать стабильно и быстро. Одновременно с этим рекомендуется использовать программу для процесса дефрагментации жесткого диска. Все это обеспечит эффективную работу всей системы в целом.
Здравствуйте друзья . В этом уроке я покажу Вам как почистить компьютер от мусора и ненужных файлов. Ведь не секрет, что весь хлам, который есть на наших компьютерах, не несёт какой-то пользы нашей системе, а в некоторых случаях наоборот может быть причиной торможения компьютера и различных глюков.
Давайте я покажу Вам, как можно почистить компьютер от мусора и ненужных файлов проделав несколько несложных шагов.
Чистка Реестра и удаление ненужных файлов
Используя бесплатную программу CCLEANER, мы можем и удалить огромное количество хлама. Скачайте последнюю версию с официального сайта: https://piriform.com .
Установите программу ССleaner и запустите её. Перейдите на вкладку Реестр , убедитесь, что все галочки в разделе Целостность реестра установлены и после этого нажмите Поиск проблем .

Спустя несколько секунд будут найдены все ненужные записи. Для их очистки нажмите Исправить и в открывавшемся окне Исправить отмеченные .


Теперь откройте первую вкладку – Очистка . Здесь можете посмотреть какие галочки стоят в разделе Windows и Приложения . Я обычно всё оставляю по умолчанию и жму Анализ .

По завершению мы видим список всех файлов (хлам ), которые можно удалить. Также указан их размер (почти 1 гигабайт). Нажимаем Очистка , чтобы всё это дело удалить.

Чистка системного диска: папки TEMP, Очистка диска
На пути к следующему шагу нам нужно очистить папки TEMP , в которых хранятся временные файлы, и выполнить "Очистку диска", которая позволяет почистить компьютер от ненужных файлов используя стандартные инструменты системы. Некоторые функции уже выполнила программа CCLEANER, но я вас уверяю ручная проверка не будет лишней!
Откройте раздел Компьютер , далее системный диск (C:) и следующие папки: Windows – TEMP .

Содержимое папки TEMP можно полностью удалять. Здесь хранятся временные файлы, и они не несут никакой пользы. Если будут появляться ошибки, например, "Данные файлы используются ", то мы просто жмём "Пропустить всё ". Обычно не получается удалить минимальное количество файлов!
В Windows есть ещё одна временная папка и добраться до неё проще всего следующим способом. Нажмите Пуск и в строку поиска введите запрос %TEMP% . Папка Temp отобразится в найденном.

В Windows 8 и 10 поиск можно запустить сочетанием клавиш WIN+Q .
Найденную папку нужно открыть и очистить содержимое!

После очистки папок ТЕМП не забудьте выполнить "очистку диска" стандартными средствами системы. Для этого нажмите по системному диску правой кнопкой мыши и выберите пункт "Свойства ".

На вкладке "Общие " есть кнопка "Очистка диска ". Жмём её для анализа ненужных файлов.

Спустя пару минут программа предложит удалить определенное количество файлов. Устанавливаем все галочки и жмём "ОК ".

Если Вы недавно обновляли систему, то в этом окне вы увидите ещё дополнительную кнопку "".

Нажмите её, чтобы удалить временны файлы, которые были скачаны для обновления Windows.
Важно! Если у Вас мало места на системном разделел, то я советую прочитать мой урок: . Там я рассказал 10 крутых фишек, для чистки системного диска
Проверка компьютера на вирусы: Dr.Web CureIt
Один из важных шагов при чистке компьютера от ненужных файлов – это конечно-же . Для этого на понадобится утилита от Доктор Веб! Скачайте последнюю версию на официальном сайте .

Запустите Dr.Web CureIt (не требует установки ) и после принятия соглашения жмите "Продолжить " и "Начать проверку ".



Примерно в течение 15 минут система будет проверена на наличие вредоносных программ. Если вирусы будут найдены, то программа предложит их обезвредить.
Чтобы почистить компьютер от мусора, недостаточно просто удалить старые и ненужные файлы. Следует не забывать и про автозагрузку, которая также может забиваться различным хламом!
Возвращаемся к ранее установленной программе CCleaner и переходим в раздел "". Здесь мы увидим все программы, которые запускаются вместе с компьютером. Я советую выделить ненужный софт и нажать кнопку "Выключить ".

К ненужному софту я отношу все программы, которые не используются сразу после включения компьютера. Их можно запустить вручную при первой необходимости.
Удаление ненужных программ. 2 способа
Если вы решили почистить компьютер от мусора
, то многие программы  могут стать ненужными, если просто взять и задуматься, как часто мы их используем? Некоторые пользователи устанавливают в свою систему всё подряд без раздумий. Пришла пора проанализировать софт и очистить компьютер от ненужных программ
.
могут стать ненужными, если просто взять и задуматься, как часто мы их используем? Некоторые пользователи устанавливают в свою систему всё подряд без раздумий. Пришла пора проанализировать софт и очистить компьютер от ненужных программ
.
Сделать это можно, к примеру, стандартными средствами системы зайдя в Пуск – Панель управления – Удаление программы.
После запуска Revo Uninstaller вы также увидите список всех программ и нажатие по любой из них вызывает функцию "Удалить ".

Но здесь сразу после удаления программы нам предлагают выполнить поиск оставшихся следов. Выбираем "Умеренный поиск " и жмём "Далее ".

Сначала будут найдены оставшиеся пункты в реестре. Выделяем то что указано жирным и жмём "Удалить ".

А на следующем шаге программа найдёт оставшиеся файлы и папки. Их тоже нужно выделить и нажать "Удалить ".

Удаление дублей
Время от времени на вашем жестком диске могут появляться одинаковые файлы. Сегодня вы скачали фильм, а через полгода забыли про него и скачали повторно, музыку то скачиваете, то теряете, фотки закачиваете с телефона на компьютер по несколько раз. Всё это приводит к скапливанию на компьютере дублей .
Вручную искать одинаковые файлы очень затруднительно, поэтому давайте использовать специальную программы.
Возвращаемся к уже знакомой нам программе CCleaner и открываем раздел Сервис , вкладка Поиск дублей . Здесь много различных параметров, которые можно настраивать под свои потребности. Я для примера ничего не настраиваю, а просто жму "Найти ".

Спустя несколько минут поиск файлов-дубликатов будет завершён. Внимательно изучив я вижу, что у меня на компьютере есть пару одинаковых видеороликов, которые можно смело удалять.

Я не вдаюсь здесь в подробности, потому как программа нашла много файлов и для удаления всего хлама нужно затратить достаточно много времени на анализ. Но думаю суть этой функции ясна!
 До этого момента мы разбирались, как почистить комп от мусора в самой Windows, используя стандартные и сторонние программы. Но не стоит забывать, что компьютер и ноутбук нужно чистить ещё и изнутри
.
До этого момента мы разбирались, как почистить комп от мусора в самой Windows, используя стандартные и сторонние программы. Но не стоит забывать, что компьютер и ноутбук нужно чистить ещё и изнутри
.
Не забывайте хотя бы раз в год заглядывать внутрь системного блока и прочищать его от пыли, а также наносить новую термопасту на процессор. Слежение за температурой комплектующих также не будет лишней. По этой теме советую прочитать мой урок: . Используя полученные знания, вы будете знать, перегревается ваше устройство или нет!
Теперь вы знаете, как почистить компьютер от ненужных файлов, мусора и программ. На этом всё, спасибо за внимание, желаю удачи!
Очистка дисков. Как чистить память компьютера? Делаем очистку диска C в Windows 7 или XP.
Темой нашего урока является быстрая и лёгкая очистка диска C. Далеко не секрет, что многие любят хранить файлы на компьютере, дабы иметь быстрый к ним доступ. Но рано или поздно Вы сталкиваетесь с проблемой нехватки свободного места на диске. Далее мы рассмотрим самые простые, но оттого не менее эффективные способы очистки внутренней памяти компьютера.
Очистка диска C. Видео-урок.
Для начала посмотрите видео-урок, а после для закрепления материала, можете прочитать статью.
Как очистить память компьютера от ненужных файлов в ручную?
Как ни банально это звучит, но в первую очередь следует очистить Корзину . Вот я, например, в самом начале моего знакомства с компьютером не знал, что просто удалить файлы недостаточно, чтобы полностью избавиться от них. Нужно затем ещё и очистить Корзину, в которую они заботливо помещаются операционной системой на случай, если Вы удалили что-то нечаянно или передумали и хотите восстановить некоторые файлы.

- Итак, если речь идёт об удалении конкретного файла, щёлкаем по нему правой кнопкой мышки, выбираем Удалить и одобряем.
- После этого щёлкаем правой кнопкой мышки по Корзине, выбираем Очистить Корзину и также одобряем.
Кстати, есть и другой способ удаления файлов, не требующий повторного их удаления из Корзины. Выделяете файл одинарным левым щелчком мыши по нему, после чего одновременно зажимаете клавиши Shift+Delete. Появляется окно с вопросом, отвечаете Да.

Файл удалён с компьютера, миновав Корзину. С одной стороны, довольно удобно и быстро, с другой стороны, такой способ требует осторожности: можно не нарочно, на автомате удалить файл безвозвратно, лишившись возможности восстановить его из Корзины. Так что принимайте этот способ на вооружение, только если твёрдо уверены, что удаляете совершенно ненужные файлы и исключаете вероятность ошибки.
Очистка диска в Windows от мусора. Удаляем все лишнее разом.
Итак, мы рассмотрели, как удалять отдельные файлы вручную, но этого ещё недостаточно, чтобы . Дело в том, что жёсткий диск, он же винчестер, обычно разбит на несколько локальных дисков. Как правило, это системный диск С и ещё один или несколько локальных дисков. Так вот, на системном диске, помимо самой операционной системы, хранятся многие временные файлы, которые автоматически создаются для обеспечения быстродействия различных программ. Очистка диска С от мусора , нужна не только для освобождения дискового пространства, но и для улучшения работы системы. Поэтому, если хотите обеспечить максимальную работоспособность Вашего компьютера, проводите очистку диска С от мусора как минимум раз в неделю.
Теперь рассмотрим непосредственно, как очистить память компьютера.
1. Для этого открываем Мой Компьютер и щёлкаем правой кнопкой мышки по локальному диску, после чего выбираем пункт Свойства

2. Выбираем пункт Очистка диска